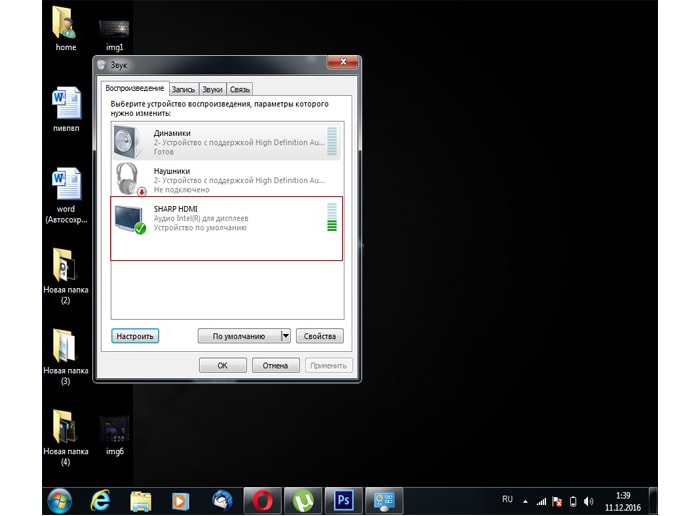Laptop csatlakoztatása HDMI TV-hez. Hogyan csatlakoztasson egy laptopot a TV-hez HDMI-kábellel. Hogyan állítsuk be a TV-t a jel fogadására.
2013. december 24., kedd, 22:24
Hogyan csatlakoztassunk egy laptopot a TV-hez HDMI-n keresztül
Útmutató a laptop HDMI-n keresztüli TV-hez történő csatlakoztatásához
A HDMI adatátviteli technológiát az a képesség jellemzi, hogy egy kábelen keresztül kiváló minőségű video- és hangjeleket továbbíthat.
Ahhoz, hogy egy laptopot a TV-hez HDMI interfészen keresztül csatlakoztasson, a következőkre van szüksége: egy HDMI bemeneti csatlakozó a TV-n, egy kimeneti interfész a laptopon és maga a HDMI-kábel.
Először is, miért tenné ezt? Nos, kezdésként érdemes lehet egy videojátékot játszani barátaival a nagy képernyőn. Vagy esetleg letöltött egy filmet a laptopjára, amelyet meg szeretne osztani egy baráti társasággal, de nem tolongana a kis laptop képernyőjén.
Mielőtt bármit is csatlakoztathatna, térjünk át még ma a piacra. Az utolsó dolog az elérhető kapcsolatok típusai. Az egyetlen módja annak, hogy minőségi különbséget észleljen, ha ezeket a csatlakozásokat szuper méretű képernyőkhöz használja, amelyeket átlagos otthonában valószínűleg nem talál meg. És ami az igazán drága, aranyozott kábeleket illeti, amiket kint láthat, ne is foglalkozzon vele!
Manapság számos HDMI szabvány létezik:
- HDMI 1.0 szabvány (akár 10,2 Gbps adatátviteli sebesség; legfeljebb 8 audiocsatorna támogatása)
- HDMI 2.0 szabvány (akár 18 Gbps adatátviteli sebesség, akár 32 audiocsatorna támogatása)
Nyilvánvaló, hogy a HDMI 2.0 szabvány használatával a legjobb minőségű videót és hangot sugározhatja, de ez nem jelenti azt, hogy a HDMI 1.0 minősége bármilyen módon gyengébb lesz, ha a legtöbb modern TV-hez csatlakozik.
A hangzáshoz pedig valóban szükség van egy szabványos hangszóróra, amely beilleszthető a számítógép hátuljába vagy a laptop fejhallgató-csatlakozójába. Könnyen beállítható, és még a legrégebbi számítógépek is gond nélkül kezelik a videót. Ingyen csinálják szoftver, ami hihetetlenül néz ki és működik!
Technikai kérdései vannak? A laptopok egykor a szövegszerkesztő programok, a fájladatbázisok és a könnyű játékok területei voltak, de a legtöbb ember manapság a laptopját ideiglenes interaktív interaktív televízióként használja.
Hogyan csatlakoztassunk egy laptopot a TV-hez HDMI-n keresztül
- Az első lépés a TV és a laptop leválasztása a hálózatról.
- Csatlakoztasson HDMI-kábelt laptopjához és TV-jéhez.
- Kapcsolja be a TV-t, nyomja meg a Forrás gombot a távirányítón, a TV képernyőjén megjelenik egy ablak, amely felsorolja az elérhető videoforrásokat. Válasszon ki egy külső adatforrást, és kattintson az OK gombra.
- Bekapcsoljuk a laptopot. A betöltéstől kezdve operációs rendszer, a TV-képernyőt laptop kimeneti eszközként fogják használni.
Ezen a ponton a laptop és a TV csatlakoztatása befejezettnek tekinthető. Már csak a kép beállítása marad, ha az nem egyezik az optimálisnak. Ehhez használhatja a „személyre szabás” – „képernyő” menüpontot (Windows 7 esetén), vagy kattintson jobb gombbal az asztalra (Windows XP esetén).
Sok késleltetéssel is fut, ami azt jelenti, hogy nem működik megoldásként nagy képernyőn való játékhoz. Bonyolultabb, de működik. Annak ellenére, hogy a konzolok és szinte minden tévékészülék már rendelkezik saját alkalmazásokkal és internet-hozzáféréssel, a laptopok és számítógépek továbbra is a funkciók széles választékát kínálják.
Az analóg csatlakozások elegendőek a működéshez és a képekhez
A digitális jel analóg jellé konvertálása a videokártyán, valamint az ezt követő digitalizálás miatt a kijelzőn az analóg csatlakozásért grafikus büntetésre kell számítani. A megoldás egy adapter, amelyet elektronikai piacokról vagy online kereskedésről vásárolhat.
Használhatja a videokártya párbeszédpanelét is, amely általában a tálcaikonon vagy a jobb gombbal kattintva érhető el.
Ha problémái vannak a hang hiányával, akkor kapcsolatba kell lépnie videokártya beállításokés válassza ki a kijelzőként használt TV-t, az audiobeállításoknál kapcsolja ki a laptop hangforrását (hangszóróit), és válassza ki a TV-t forrásként, majd mentse el a beállításokat.
Annak érdekében, hogy a minőségromlás ne legyen túl súlyos, jó minőségű, nagyon jó védelemmel ellátott kábel használatát javasoljuk. A távolságtól függően a jó minőségű és a gyenge minőségű kábelek képminősége nagymértékben változhat.
Ezek a szabványok nem csak nagyobb felbontással, hanem nagyobb zajtűréssel is továbbíthatók, mint az analóg porton. Ezen kívül lehetőség van hangátvitelre is, ami további jack- vagy koaxiális csatlakozások elvesztését eredményezi, így házimozija szebbnek tűnik.

És végül szeretném megjegyezni, hogy néha vannak konfliktushelyzetek amikor nem megfelelő illesztőprogramok vagy nem kompatibilis berendezések miatt lehetetlen az adatok átvitele laptopról TV-re HDMI-n keresztül. Ha bármilyen problémája van, írja meg a cikk megjegyzéseiben, közösen megoldjuk őket.
Csatlakozás VGA-n keresztül
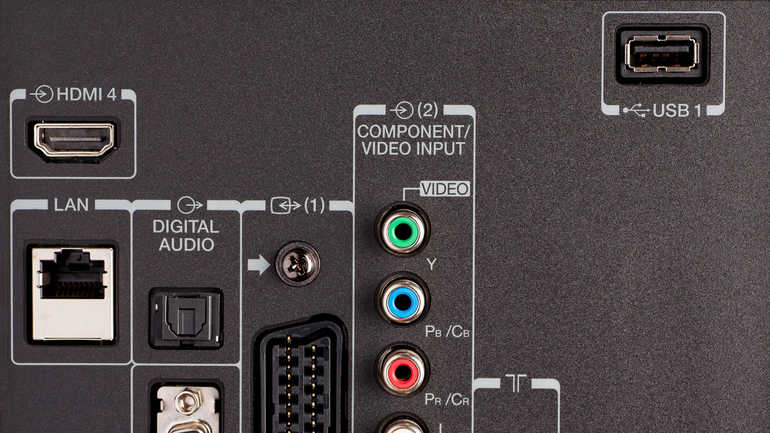
Ez látható a "hátsó" képen vagy a "pangó" egéren az asztalon. Ez használhatatlanná teszi a TV-t játékra vagy munkamonitorként. Alternatív megoldás a maximális felbontás csökkentése, hogy a TV alacsonyabb pixelszámmal működjön.
További tartozékok, amelyek megkönnyítik a munkát
Különösen a nagyméretű, 42-47 hüvelykes tévéknél tartson legalább 2 méteres távolságot, hogy megóvja a szemét. Ahhoz, hogy laptopja biztonságban legyen az íróasztalán, a tévé mellett, használja a munkához legjobb vezeték nélküli tartozékokat. Még a játékosok számára is elérhetőek a játéktáblák és az egerek a kanapén. Sok laptop automatikusan továbbítja a jelet a laptopról a nagy kijelzőre, így nem kell aggódnia semmitől.
Amikor otthoni hálózatot hoz létre saját kezűleg, a kezdőknek gyakran felmerül a kérdés, hogyan lehet laptopot csatlakoztatni a TV-hez: végül is a használat lehetősége modern TV monitorként és filmnézés maximális kényelemmel nagyon „csábító”.
Ezért ebben a cikkben megvizsgáljuk, hogyan lehet laptopot TV-hez csatlakoztatni, és milyen Windows 7/Windows 10 operációs rendszerbeállítások szükségesek ehhez.
Azonban nem csak a tükrözés lehetséges, hanem az asztal kiterjesztése is nagyszerű módja annak további információk. Miután jobb gombbal kattintott az asztalon, válassza a Képernyőfelbontás lehetőséget, majd kattintson a Több képernyő melletti menüre. Itt lehetősége van arra, hogy a laptop asztali számítógépét kiterjessze a TV-jére, ami nem csak helyet teremt, hanem a TV-t tiszta szórakoztató monitorrá is teszi, amikor laptopján dolgozik.
Miért érdemes laptopot tévén használni
Nagyobb kijelző Több munkaterület Kibővíti a TV-t, hogy alkalmazásokat és programokat jelenítsen meg. Számos jó oka van annak, hogy saját laptopját csatlakoztassa a TV-hez. Egyrészt a kamerával rögzített és szerkesztett videók közvetlenül megtekinthetők egy nagy tévén. Közbenső tárolásra már nincs szükség. A tévét nagy képernyőként is használhatja játékhoz. A gyakorlatban néha problémák merülnek fel, amikor laptopot csatlakoztat a TV-hez.
Példaként egy HP dv6 laptopot és egy éles, 32 hüvelykes képátlójú tévét fogunk használni. A tévék/laptopok más modelljeinek csatlakoztatása némileg eltérhet, de az eszközök csatlakoztatásának általános elve változatlan marad.
Tehát csatlakoztathat egy laptopot a TV-hez a segítségével kábelcsatlakozásés vezetékek nélkül. Az egyik korábbi cikkben már beszéltünk, de itt arra fogunk összpontosítani, hogyan lehet kábelen keresztül csatlakozni a TV-hez. A számítógéphez/laptophoz való „kemény” csatlakozáshoz két fő módszer létezik: VGA-kábellel és HDMI-kábellel.
A legjobb megoldás: Internet TV
Olvassa el az asztali számítógép TV-készüléken történő beállításának legjobb módját és az egyes beállítások elvégzését. A felhőszolgáltatások használata kényelmes és kényelmes, így adatokat tölthet fel laptopjáról a felhőbe, majd letöltheti azokat a tévékészülék böngészőjén keresztül. Internet-kompatibilis TV-készülékekhez mobilbillentyűzet vásárlása javasolt.
Aki azonban a TV, mint egy nagyobb monitor, Például a játékokhoz hagyományos kábeles csatlakozás szükséges. Ezzel a megoldással szinte nincs minőségromlás. Általában sípol kimenet a laptop hangszóróira. Ha hangot szeretne hallani a TV-jéből, módosítsa a videokártya beállításait. Így nem kell minden alkalommal módosítania a hangbeállításokat.
Hogyan lehet laptopot csatlakoztatni a TV-hez VGA-n keresztül?
Az ilyen csatlakozáshoz szüksége lesz egy VGA-kábelre (1. ábra), valamint csatlakozókra, amelyek segítségével ezt a kábelt csatlakoztathatja a laptophoz és a TV-hez (ezek a 2. és 3. ábrán láthatók).
Csatlakoztassa a laptopot a TV-hez egy kábel segítségével, az alábbi ábrán látható módon:

Hogyan lehet TV-t csatlakoztatni egy laptophoz VGA-n keresztül: mire lesz szüksége?
Ebben az esetben a hanghoz további kábelezésre van szükség. Ez a megoldás azonban akkor is szóba jöhet, ha a digitális átvitel nem lehetséges, mivel a minőség még elfogadható. Ebből a célból a hangkártya kimenete a laptopon és a TV hangbemenete használatos.
Csatlakoztassa régi TV-jét laptopjához
De itt is lehet laptopot TV-hez csatlakoztatni, ha a képminőség nem túl magas. Ehhez azonban videokimenetre van szükség, ami gyakran nem található meg az új laptopokban. Most már csatlakoztathatja számítógépét a TV videobemenetéhez a videokimeneten keresztül. Ügyeljen arra, hogy jó minőségű kábelt használjon, és a kábel legyen a lehető legrövidebb.
A kábel sikeres csatlakoztatása után be kell állítania a megfelelő beállításokat a Windows 7 rendszeren és magán a TV-n is. Ehhez nyomja meg az „Input” gombot a távirányítón, és válassza ki az „Input4” opciót a TV-készülék menüjében.

Egyéb lehetőségek a régebbi tévékhez
Ugyanis minél hosszabb a kábel, annál nagyobb a minőségveszteség, ami már ennél a megoldásnál is jól látható. Ez a megoldás azonban nem javasolt, mivel a jel digitálisról analógra történő konvertálásakor el kell fogadni a kép- és hangminőség jelentős csökkenését.
Hang- és képbeállítások sikeres csatlakozás után
Ha sikerült csatlakoztatnia laptopját a TV-hez, előfordulhat, hogy módosítania kell a hang- és képbeállításokat. Győződjön meg róla, hogy a laptop és a TV kiválasztott felbontása nem különbözik túlságosan, a felbontás megegyezik, bár lehet, hogy egy kicsit eltérő felbontással jól működik. Ehhez kattintson a jobb gombbal az asztalra, és válassza ki a „Képernyőfelbontás” menüpontot. Ezenkívül aktiválnia kell a TV-t a laptop grafikus beállításainál. A TV általában második monitorként van aktiválva. Kattintson a jobb gombbal a monitorra, és válassza a Graphics Options menüpontot. Válassza az "Output to" (Kimenet) lehetőséget, majd a "Extended Desktop" lehetőséget. Most már monitorként is használhatja tévéjét. Ezenkívül klónozhatja az asztalát, így mindkét képernyőt párhuzamosan használhatja. Asztali számítógépeknél a beállítás a videokártya rendszerbeállításaiban történik.
Megoldások a laptop és a TV csatlakoztatásakor felmerülő problémákra
Ha a TV-készülék a széleknél levágja a képet a számítógépről, be kell állítania, hogyan jelenítse meg a képet. Ha csak fekete képet lát a TV-n, ellenőrizze, hogy a megfelelő bemenetet választotta-e ki a TV-készüléken.- A felbontást gyakran módosítani kell.
- Válassza ezt vagy a legjobb felbontást laptopján.
- Ott lehet beállításokat elvégezni.
Érdemes megjegyezni, hogy más TV-márkák eltérő elnevezéssel rendelkezhetnek: az „Input” szó helyett „VGA” vagy „PC” is szerepelhet, de ez a lényegen nem változtat.
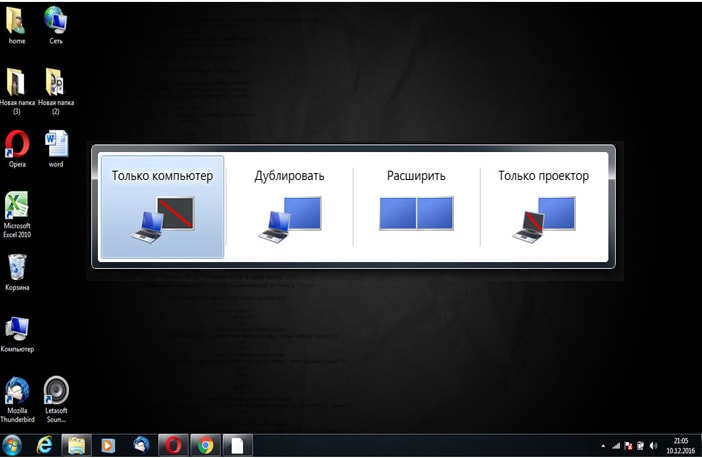
Tisztázzuk, mit jelentenek a „Duplikáció”, „Bővítés”, „Csak kivetítő” parancsok:
Ha a laptop kimeneti aljzata eltér a TV bemeneti csatlakozójától, akkor szüksége lesz egy adapterkábelre, amely a laptop kimeneti jelét a TV-vel kompatibilis formátumra alakítja. Mielőtt bekapcsolná laptopját, csatlakoztassa a TV-hez egy csatlakozókábellel. Állítsa be a TV-készüléket a megfelelő videocsatornára. A laptopnak automatikusan észlelnie kell a kapcsolatot a TV-vel. Ebben a menüben a TV képfelbontását is beállíthatja. Megmutatjuk, hogyan csatlakoztathatja a TV-t laptopjához.
- - A duplikáció azt jelenti, hogy két azonos képet látunk egyszerre mindkét képernyőn: a laptopon és a TV-n is.
- - Az Expand azt jelenti, hogy egy képernyőt egyszerre két kijelzőre nagyítunk vagy bővítünk, vagyis az egyik képernyőn filmet nézhetünk, a másikon pedig például Facebookon chatelhetünk.
- - És végül a harmadik lehetőség, hogy csak a tévéképernyőt kapcsoljuk be.
A laptoppal való kapcsolat létrehozásához kattintson a „Duplikáció” vagy „Kiterjesztés” feliratú képre, amely után a laptop sikeresen csatlakozik a TV-hez a vga-vga elven.
Választás helyes mód A megjelenítés természetesen az Ön személyes igényeitől függ. Lehetőség van arra is, hogy a TV-t második képernyővé alakítsák. Ez nagyban leegyszerűsíti az irányítást. A készülékeknek azonban továbbra is megvannak a jogaik, különösen azokban a helyiségekben, ahol a nagy tévé nem állna a helyén.
Milyen elemek szükségesek a távirányítóhoz?
Alig várja, hogy elkezdjem? Nyilvánvaló, hogy rengeteg látnivaló van! Kezdje el ezekkel az egyszerű lépésekkel. Korlátlan streaming tagság szükséges. Győződjön meg róla, hogy a mobil eszközön A közeli terepi kommunikáció aktiválva van. Nem, a rendszer közvetlenül csatlakozik a TV-hez.

Az opcionális csendes 300 surround hangsugárzók gazdagabb térhangzást biztosítanak. A teljes 1 térhatású hangzás érdekében mindkét rendszert hozzáadhatja. Egy kérdést sokszor tettek fel nekem: Szeretném csatlakoztatni a laptopomat a tévémhez. mire van szükségem?
Ha már tudja, mire van szüksége, de nem találja, vagy nem tudja, hogy létezik-e, itt megtalálja. Ha nem biztos benne, mire van szüksége, lépjen kapcsolatba velünk, és tanácsot adunk, vagy folytassa az olvasást. A kulcskérdés: milyen kapcsolatok állnak rendelkezésre?
Hogyan csatlakoztassunk egy laptopot a TV-hez HDMI-n keresztül
Ehhez grafikusan két csatlakozási elemünk van: a laptop kimenet és a TV bemenet. Nézze meg az előző táblázatban. Tekintettel arra, hogy bizonyos esetekben a vízszintes és függőleges szinkronjeleket különböző érintkezők hordozzák, ez a típusú kábel nem mindig működik.
Felhívjuk figyelmét, hogy a fent bemutatott menü nem vonatkozik minden laptopra. Ha csak ilyen modellje van, akkor használja a második lehetőséget a laptop beállításához:
Kattintson a jobb gombbal a képernyő bármely üres helyére, és lépjen a „Képernyőfelbontás” (ha Windows 7 rendszert használ) vagy a „Kijelző tulajdonságai” (ha Windows XP-vel rendelkezik) fülre.
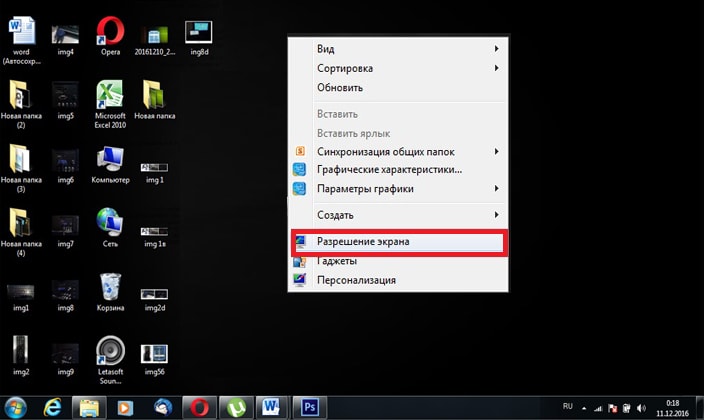
Megnyílik egy képernyőbeállítási ablak, amely megmutatja, hogy hány képernyőt csatlakoztatott a készülékéhez pillanatnyilag: ebben a példában ez két képernyő
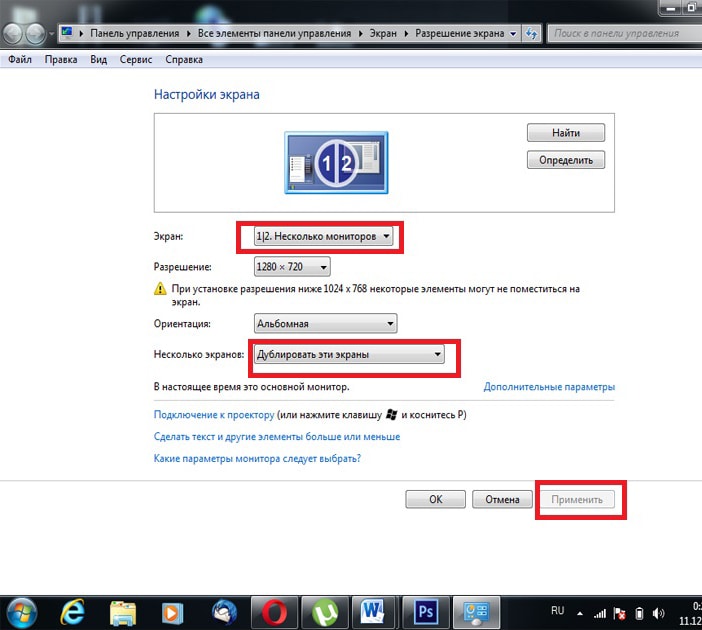
A „Képernyő” fülön semmilyen változtatást nem szabad elvégezni, de a „Több képernyő” fülön meg kell adni a felhasználó számára optimális beállításokat, majd kattintson az „Alkalmaz” fülre.
Ezzel befejeződik a laptop és a TV-készülék VGA-kábellel történő csatlakoztatásának beállítása.
Hogyan lehet laptopot csatlakoztatni a TV-hez hdmi-n keresztül?
Ez az opció néhány árnyalat kivételével gyakorlatilag nem különbözik a VGA csatlakozási módtól. Tehát szüksége lesz egy HDMI-kábelre, valamint HDMI-kimenetre és bemeneti portokra a laptopon és a TV-n
A kábelt az alábbi képen látható módon kell csatlakoztatni:
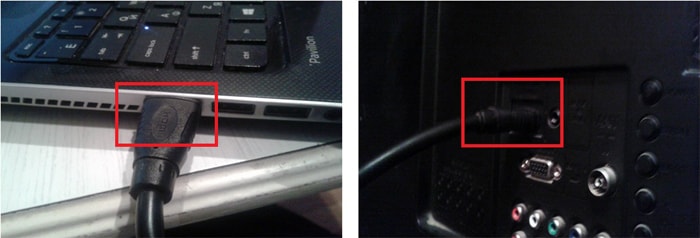
A laptop és a TV közvetlen beállítása a fent javasolt utasítások szerint történik, majd a laptop képernyőjét a TV-re másolhatja.
Egy ilyen kapcsolat esetén azonban időnként olyan helyzet adódik, amikor a hang nem átvitelre kerül hdmi-n keresztül a laptopról a TV-re (vegye figyelembe, hogy a hang nem VGA-n keresztül történik).
Ennek oka a laptop hangparamétereinek helytelen beállítása. Tehát, ha nincs hang a hdmi-n keresztül, akkor a következőket kell tennie:
Kattintson a jobb gombbal a hang ikonra a vezérlőpult jobb alsó sarkában, és válassza a menüt;
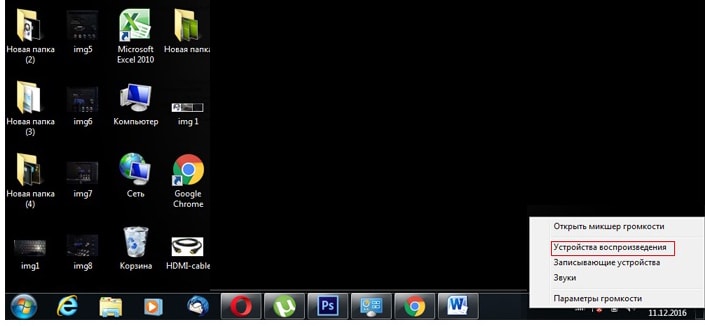
A hangbeállítások ablakban meg kell nézni az alapértelmezett eszközt: ha nem a TV márkája, akkor keresse meg a listában, és állítsa be alapértelmezettként.