Windows या BIOS RAM नहीं देखता है।
एक बार मुझे अपने दोस्तों के लिए एक कंप्यूटर असेंबल करना पड़ा। मैं शायद ही कभी ऐसा करता हूं, लेकिन चूंकि मैं एक "कंप्यूटर" हूं, इसलिए मुझे कंप्यूटर फर्नीचर की मरम्मत भी करनी पड़ती है :) सामान्य तौर पर, मैंने असेंबली के लिए निम्नलिखित घटकों का उपयोग किया:
मदरबोर्ड ASUS M5A97 R2.0;
प्रोसेसर AMD FX-8350 ब्लैक एडिशन, OEM;
RAM DIMM DDR3, 8GB (2x4GB), किंग्स्टन हाइपरएक्स फ्यूरी ब्लू;
कूलर Zalman CNPS10X परफॉर्मा।
सब कुछ एकत्र करने के बाद, मुझे बायोस में एक और 4 जीबी रैम नहीं दिखाई दी, यानी। 8 के बजाय 4GB था। सेटिंग्स के माध्यम से खोदने पर, मैंने देखा कि मदरबोर्ड दोनों मेमोरी स्टिक को "देखता है", लेकिन किसी कारण से इसका अंतिम मूल्य 4GB था। विंडोज़ स्थापित करने से कोई स्पष्टता नहीं आई, लेकिन इससे भी अधिक भ्रमित। विशेष रूप से, कंप्यूटर के गुणों में यह था " स्थापित मेमोरी (रैम): 8 जीबी (3.90 जीबी उपलब्ध)".
संसाधन मॉनिटर में देखने के बाद, मैं अंत में एक मृत अंत तक पहुंच गया, 4 जीबी पर "आरक्षित हार्डवेयर" का कब्जा था।
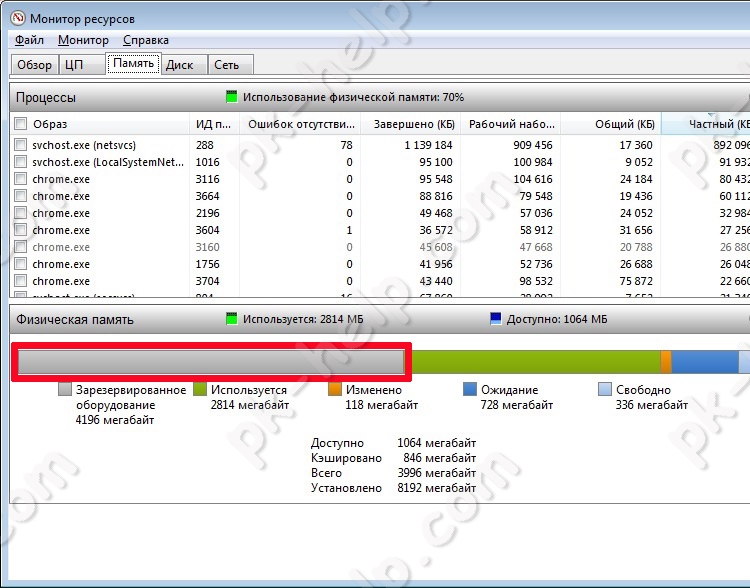
मैंने कदम दर कदम यह पता लगाना शुरू किया कि इस समस्या को कैसे हल किया जाए और मैं अपने सभी विचारों और कार्यों का वर्णन कदम दर कदम सबसे सरल और सबसे स्पष्ट तरीके से एक डफ के साथ नृत्य करने के लिए करूंगा। यह ध्यान दिया जाना चाहिए कि यदि आपके मामले में, BIOS भाग या सभी RAM को "देख" नहीं पाता है, तो सभी तरीकों से, BIOS और हार्डवेयर की स्थापना पर अधिक ध्यान दें। यदि RAM की पूरी मात्रा BIOS में उपलब्ध है, लेकिन Windows में नहीं, तो इस स्थिति में, नीचे सूचीबद्ध सभी विधियों में से केवल वही चुनें जो Windows सेटिंग्स से संबंधित हों।
ऑपरेटिंग सिस्टम के बिटनेस की जाँच करें।
सबसे पहले, सिस्टम के गुणों में, ऑपरेटिंग सिस्टम की थोड़ी गहराई को देखें। यह मत भूलो कि 32-बिट विंडोज सिस्टम में 4 जीबी रैम की सीमा होती है, और कम से कम 16 जीबी डालते हैं, कंप्यूटर उन्हें नहीं देखेगा (वर्कअराउंड हैं, लेकिन यह अब इसके बारे में नहीं है और वे हमेशा सही ढंग से काम नहीं करते हैं )
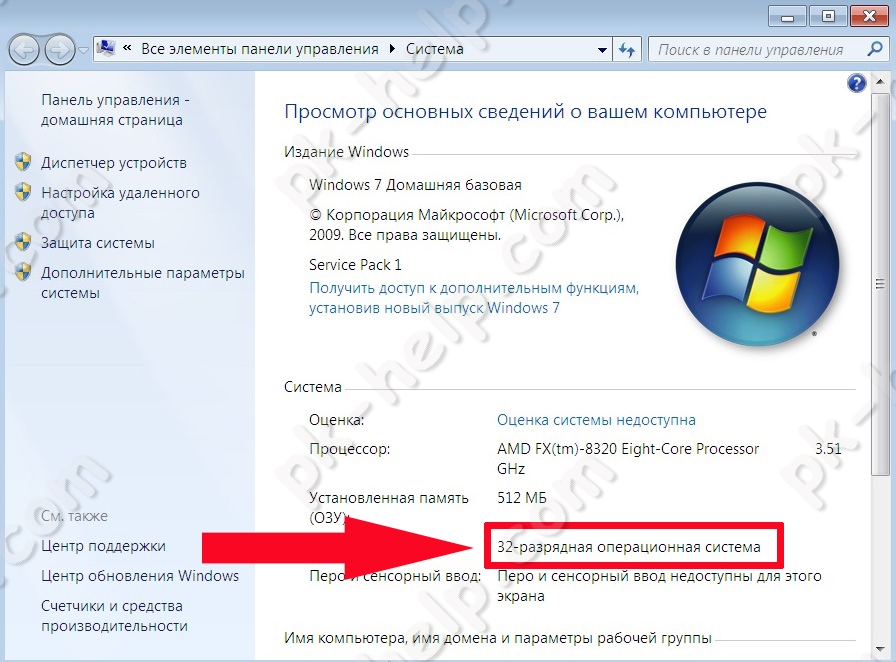
यदि आप 4 जीबी से अधिक रैम का उपयोग करना चाहते हैं, तो आपको सिस्टम को 64-बिट में पुनर्स्थापित करना होगा।
आपके Windows के संस्करण में RAM की सीमा है।
विंडोज के प्रत्येक संस्करण की रैम की अपनी सीमा होती है जिसके साथ वह काम कर सकता है, उदाहरण के लिए:
विंडोज 7 पर उपलब्ध रैम की अधिकतम मात्रा
| 86 | 64 | |
| विंडोज 7 अल्टीमेट | 4GB | 192GB |
| विंडोज 7 एंटरप्राइज | 4GB | 192GB |
| विंडोज 7 प्रोफेशनल | 4GB | 192GB |
| विंडो 7 होम प्रीमियम | 4GB | 16 GB |
| विंडोज 7 होम बेसिक | 4GB | 8GB |
| विंडोज 7 स्टार्टर | 2जीबी | उपलब्ध नहीं है |
विंडोज 8 में अधिकतम उपलब्ध रैम
| 86 | 64 | |
| विंडोज 8 एंटरप्राइज | 4GB | 512GB |
| विंडोज 8 प्रोफेशनल | 4GB | 512GB |
| विंडोज 8 | 4GB | 128GB |
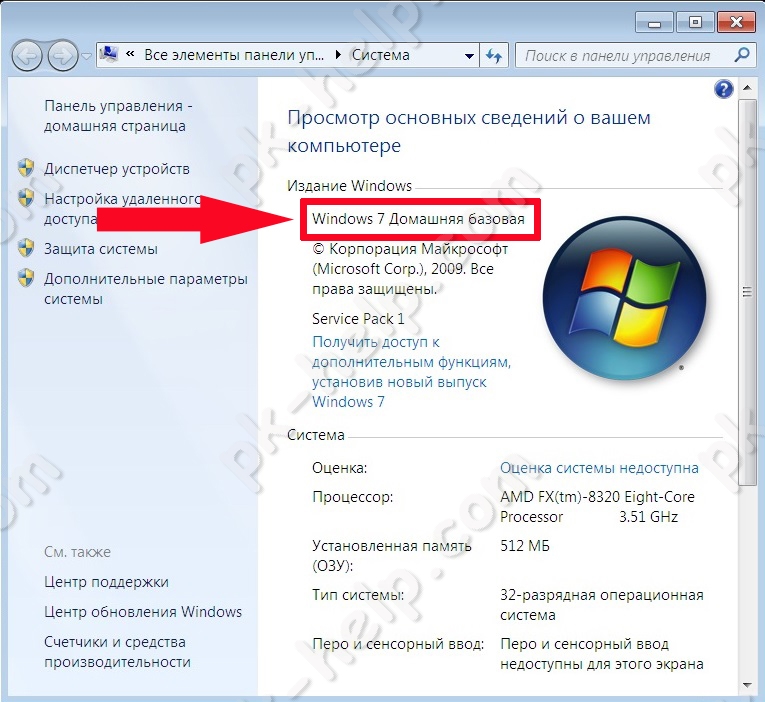
इसलिए सबसे पहले चेक कर लें।
अपनी मदरबोर्ड की सीमा की जाँच करें।
प्रत्येक मदरबोर्ड में कथित RAM की मात्रा की सीमाएँ होती हैं। पुराने वाले अधिकतम 4 जीबी मेमोरी देख सकते हैं, अन्य 16 जीबी, पहले से ही ऐसे हैं जो 32 जीबी या उससे अधिक के साथ काम कर सकते हैं। इसलिए, मदरबोर्ड के लिए प्रलेखन में या निर्माता की आधिकारिक वेबसाइट पर, इसकी क्षमताओं को देखें। यह भी ध्यान रखें कि मदरबोर्ड आपकी रैम की फ्रीक्वेंसी को सपोर्ट करेगा।
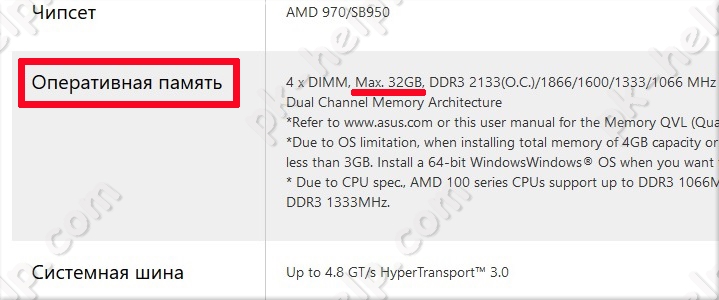
सुनिश्चित करें कि विंडोज लोड करते समय कोई प्रतिबंध नहीं है।
ऐसे मामले हैं जब विंडोज लोड करते समय प्रतिबंध लगाए जाते हैं, इसलिए कुछ रैम उपलब्ध नहीं हो सकते हैं। इसे जांचने के लिए, कुंजी संयोजन "विन" + "आर" दबाएं, लाइन में "msconfig" दर्ज करें।

फिर "डाउनलोड" टैब खोलें, "उन्नत विकल्प" बटन पर क्लिक करें।
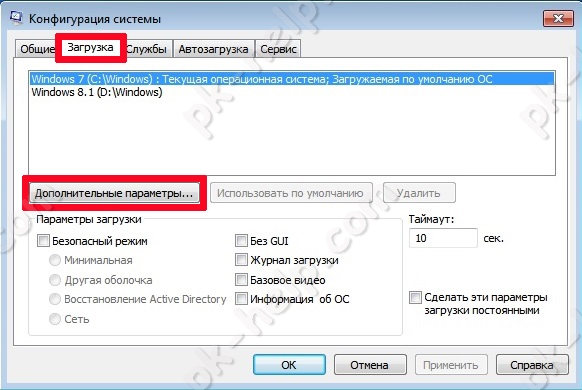
खुलने वाली विंडो में, सुनिश्चित करें कि "अधिकतम मेमोरी" लाइन के बगल में स्थित बॉक्स चेक नहीं किया गया है।
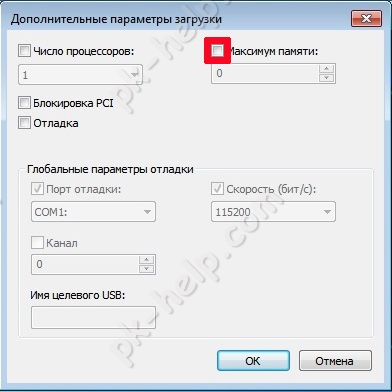
आप इस क्षेत्र में लिखने की कोशिश कर सकते हैं कि आप कितनी रैम का उपयोग कर रहे हैं। मेरे मामले में, इससे कोई फायदा नहीं हुआ, कंप्यूटर को पुनरारंभ करने के बाद, चेकमार्क बना रहा, और मान 0 हो गया।
सुनिश्चित करें कि मेमोरी काम कर रही है।
ऐसे समय होते हैं जब रैम खराब हो जाती है या आपने शादी कर ली है, इसलिए इसके प्रदर्शन की जांच करें। ध्यान!!!रैम स्टिक के साथ सभी जोड़तोड़ कंप्यूटर बंद होने के साथ किए जाने चाहिए। सभी मेमोरी स्टिक्स को निकाल कर एक ही पोर्ट में एक बार में चालू करें, प्रत्येक स्टिक को बदलने के बाद, कंप्यूटर चालू करें और BIOS में या विंडोज़ में सुनिश्चित करें कि कंप्यूटर इस मेमोरी स्टिक को देखता है। या, किसी अन्य कार्यशील कंप्यूटर पर, प्रत्येक बार या सभी को एक साथ जांचें।
फेरबदल RAM चिपक जाती है।
रैम स्टिक के दोहरे चैनल संचालन के लिए, एक ही निर्माता और यहां तक कि एक ही मॉडल का उपयोग करने की सिफारिश की जाती है, और निश्चित रूप से वॉल्यूम ही। यदि आप विभिन्न निर्माताओं का उपयोग कर रहे हैं, तो आप प्रयोगात्मक रूप से कनेक्टर को बदल सकते हैं, कोष्ठकों को जोड़ सकते हैं और उस क्रम को निर्धारित कर सकते हैं जिसमें कंप्यूटर आपकी सभी रैम को देखता है।
BIOS अद्यतन।
यह भी महत्वपूर्ण है कि मदरबोर्ड पर BIOS के किस संस्करण का उपयोग किया जाता है। बहुत बार BIOS को अपडेट करने से संबंधित समस्याओं का समाधान होता है, जिसमें रैम को "देखने" की क्षमता भी शामिल है। यहाँ एक उदाहरण है आसुस मदरबोर्ड पर फर्मवेयर कैसे अपडेट करें .
मेरे मामले में, दुर्भाग्य से, इस पद्धति ने भी मदद नहीं की, हालांकि किसी कारण से मुझे यकीन था कि इससे मदद मिलेगी।
BIOS सेटिंग्स रीसेट करें।
एक और महत्वपूर्ण क्षण नहीं है जो BIOS में फ़ैक्टरी सेटिंग्स पर सेटिंग्स को रीसेट कर रहा है। कोई कह सकता है कि उसने वहां कभी कुछ नहीं बदला और डंप करने के लिए कुछ क्यों है। वास्तव में, मैं ऐसे मामलों को जानता हूं जहां फ़ैक्टरी सेटिंग्स पर रीसेट करना वास्तव में उन समस्याओं को हल करता है जिनके लिए समाधान स्पष्ट नहीं है। सेटिंग्स को रीसेट करने के लिए, BIOS में "बाहर निकलें" बटन दबाएं और दिखाई देने वाले मेनू में "डिफ़ॉल्ट सेटिंग्स लोड करें" चुनें, या कुछ सेकंड के लिए मदरबोर्ड पर बैटरी को हटा दें और इसे वापस रख दें।
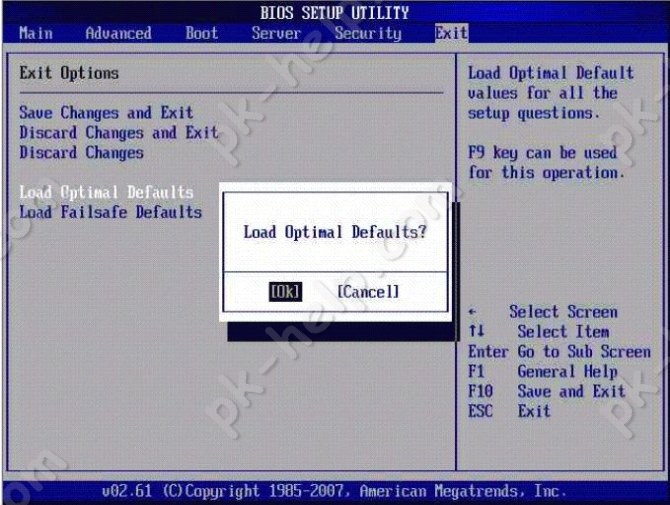
कंप्यूटर की सफाई और कनेक्शन की जाँच करना।
अपने कंप्यूटर को सभी रैम देखने का एक और प्रभावी तरीका है रैम स्टिक्स और बंदरगाहों को धूल से साफ करना। इसके अलावा, प्रोसेसर को साफ करना न भूलें, इसे सॉकेट से बाहर निकालें, जांचें कि पैर मुड़े हुए हैं या नहीं। कई लोग कहेंगे कि यह विधि सबसे अक्षम है, खासकर वे जो एक नया कंप्यूटर इकट्ठा करते हैं, जैसे कि मैं :) लेकिन इससे मुझे मदद मिली। यह पता चला कि या तो मैंने प्रोसेसर को गलत तरीके से डाला (हालांकि मुझे नहीं पता कि कुछ पैरों को तोड़े बिना इसे गलत तरीके से कैसे डाला जाए), या मैंने कूलर को पकड़े हुए बोल्ट को कसने में इसे अधिक कर दिया (मैं इस संस्करण को सच्चाई की तरह अधिक मानता हूं), या कंप्यूटर ने फैसला किया कि मुझे नहीं पता कि मैं उसे कुछ और घंटे दूंगा। लेकिन जब मैंने कूलर को हटा दिया, प्रोसेसर को बाहर निकाला और फिर से स्थापित किया, और कूलर बोल्ट को ज्यादा कसने के बिना इसे स्थापित किया, सब कुछ काम किया और BIOS, और इसके साथ विंडोज़ ने रैम की पूरी मात्रा देखी।
मुझे वास्तव में उम्मीद है कि यह लेख RAM से संबंधित समस्याओं को हल करने में आपकी मदद करेगा और आप इसे ठीक करने में कम समय व्यतीत करेंगे। मैं आभारी रहूंगा यदि आप एक टिप्पणी में रैम से संबंधित समस्या को हल करने का अपना तरीका साझा करते हैं।




