FileZilla या मानक Windows टूल का उपयोग करके एक FTP सर्वर बनाएं
कंप्यूटर सिस्टम में फ़ाइलें कुछ प्रोटोकॉल का उपयोग करके स्थानांतरित की जाती हैं। पहले में से एक एफ़टीपी या फाइल ट्रांसफर प्रोटोकॉल था। एफ़टीपी का उपयोग करने से आप उसी प्रकार के सर्वर के साथ काम कर सकते हैं, वास्तव में यह किसी अन्य कंप्यूटर या सर्वर पर स्थित फ़ोल्डर से कनेक्ट होने जैसा है।
एफ़टीपी सर्वर एक ऐसा पीसी है जो नेटवर्क से जुड़ा होता है और नेटवर्क के अन्य उपयोगकर्ताओं के लिए उपलब्ध फाइलों को संग्रहीत करता है। कनेक्ट करने के लिएऔर फाइलों तक पहुंच प्राप्त करने के लिए, अपने पीसी पर उपयोगकर्ता के पास एक विशेष एफ़टीपी प्रोटोकॉल होना चाहिए। सर्वर से कनेक्ट करेंआप विशेष प्रोग्राम (एफ़टीपी क्लाइंट) या एक इंटरनेट ब्राउज़र और फ़ाइल प्रबंधकों का उपयोग कर सकते हैं।
ऑपरेटिंग सिस्टम का उपयोग करके स्थापना
कोई भी ऑपरेटिंग सिस्टम आपको मुफ्त में अपने स्वयं के टूल का उपयोग करके एक FTP सर्वर स्थापित करने और चलाने की अनुमति देता है। वहीं, सभी विंडोज ओएस (7, 8, 10) पर ऐसा ही किया जाता है। एफ़टीपी को "उठाने" के लिए आपको चाहिए:
उसके बाद, आपको इसे कॉन्फ़िगर करने की आवश्यकता है:
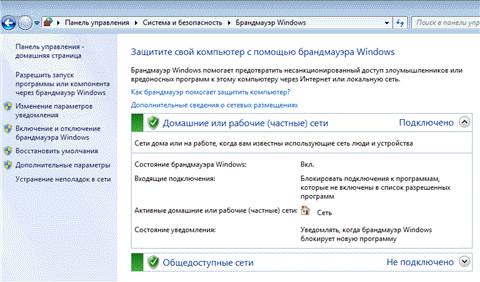
- « निवर्तमान के लिए नियम» — एफ़टीपी सर्वर यातायात नियम सक्षम करें।
फ़ायरवॉल सेटिंग्स को बदलने के बाद, आपको एफ़टीपी के माध्यम से सर्वर तक पहुंच के साथ एक उपयोगकर्ता बनाना होगा:

अब आपको उस निर्देशिका पर वापस जाना चाहिए जो FTP (c:\inetpub\ftproot) और . के लिए निर्दिष्ट की गई थी इसके गुण खोलें: सुरक्षा - संपादित करें - जोड़ें - एफ़टीपी उपयोगकर्ता - "पूर्ण नियंत्रण" बॉक्स को चेक करें - ठीक है। 
उसके बाद, कॉन्फ़िगरेशन का अंतिम चरण, इसके लिए आपको फिर से IIS प्रबंधक पर वापस जाना होगा और बनाई गई वेबसाइट चुनें:

यह निर्माण और विन्यास को पूरा करता है। आप इससे जुड़ सकते हैं कंडक्टर के माध्यम सेविंडोज: मेरा कंप्यूटर - अनाम लॉगिन बॉक्स में सर्वर का पता दर्ज करें और साइट को प्रबंधित करने के लिए एक पासवर्ड और व्यवस्थापक नाम जोड़ें।
FileZilla सर्वर का उपयोग करना
यह FTP सर्वर बनाने और उपयोग करने के लिए सबसे आम वितरणों में से एक है। इसकी विशेषताओं में ड्रैग एंड ड्रॉप ऑब्जेक्ट्स, डायरेक्टरी सिंक्रोनाइज़ेशन और रिमोट सर्वर पर सर्च के साथ-साथ फाइलें भी हैं।
आप इसे आधिकारिक साइट से डाउनलोड कर सकते हैं, जहां आपको ओएस और प्रोग्राम के प्रकार का चयन करना चाहिए: फाइलज़िला क्लाइंट या सर्वर। इसके बाद:
- डाउनलोड की गई फ़ाइल पर क्लिक करें और स्थापना शुरू करें;
- खुलने वाली विंडो में, लाइसेंस समझौते को स्वीकार करें (बटन " मैं सहमत हूं»);
- चुनना स्थापना का प्रकार, मानक का चयन करने की अनुशंसा की जाती है। कुल 5 हैं:
- स्टैंडआर्ट - यह प्रकार सर्वर के पूर्ण कामकाज के लिए संपूर्ण वितरण किट स्थापित करेगा;
- पूर्ण - प्रोग्राम कोड को पूर्ण वितरण किट में भी कॉपी किया जाता है, जो आपको चाहें तो इसे संपादित करने की अनुमति देगा;
- केवल सेवा - केवल एफ़टीपी सेवा, इंटरफ़ेस के माध्यम से पहुंच के बिना;
- केवल इंटरफ़ेस - केवल दृश्य नियंत्रण प्रपत्र;
- कस्टम - मापदंडों की चयनात्मक सेटिंग।
- क्लिक करें" अगला" और उस फ़ोल्डर का चयन करें जहां प्रोग्राम स्थापित किया जाएगा, फिर से "अगला" पर क्लिक करें।
उसके बाद आपको चुनना है प्रक्षेपण विधि:
- सेवा और ओएस लॉगिन पर शुरू;
- सेवा और मैनुअल हमेशा शुरू;
- आसान स्थापना और मैनुअल शुरुआत।
पहले या दूसरे विकल्प को वरीयता देना सबसे अच्छा है, बाद वाले के बीच का अंतर यह है कि आपको स्वयं सेवा को खोजना और शुरू करना होगा। सुरक्षा के लिए कनेक्शन पोर्ट को मानक से किसी अन्य में बदलने और "अगला" पर क्लिक करने के लायक भी है। अगला कार्य है विकल्पों का चुनावप्रक्षेपण:
- सभी उपयोगकर्ताओं के लिए लॉगिन पर;
- केवल ओएस स्टार्टअप पर वर्तमान उपयोगकर्ता के लिए;
- मैन्युअल रूप से।
उसके बाद, आप बटन पर क्लिक कर सकते हैं स्थापित करना"और वितरण की पूर्ण स्थापना और लॉन्च की प्रतीक्षा करें।
समायोजन
स्थापना के तुरंत बाद, एक विंडो खुलेगी जहां आपको पता, स्थानीय कनेक्शन पोर्ट और व्यवस्थापक पासवर्ड दर्ज करना होगा। 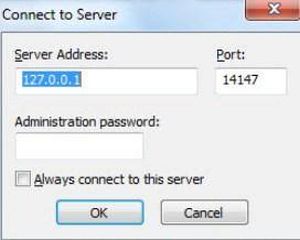
मापदंडों को बदलना मेनू "संपादित करें" - "में किया जाता है समायोजन» या पैनल पर आइकन के माध्यम से: 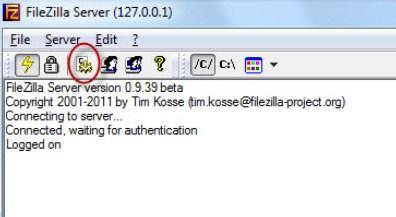
सेटिंग विंडो में " सामान्य सेटिंग्स» तृतीय-पक्ष कनेक्शन के लिए पैरामीटर सेट किए गए हैं: क्लाइंट कनेक्शन पोर्ट, थ्रेड्स की अधिकतम संख्या (डिफ़ॉल्ट रूप से 0, यानी असीमित), और टाइमआउट। 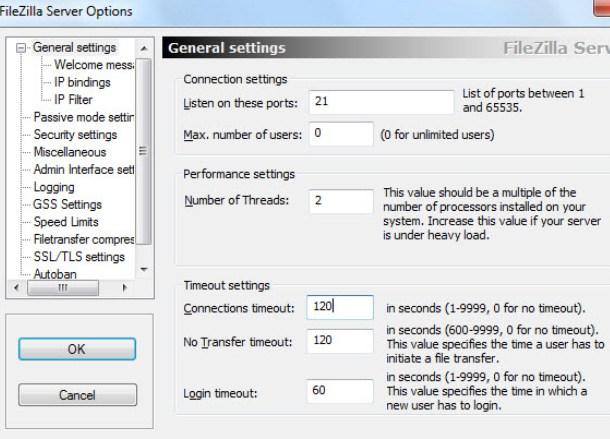
सेटिंग्स में यह भी संभव है:
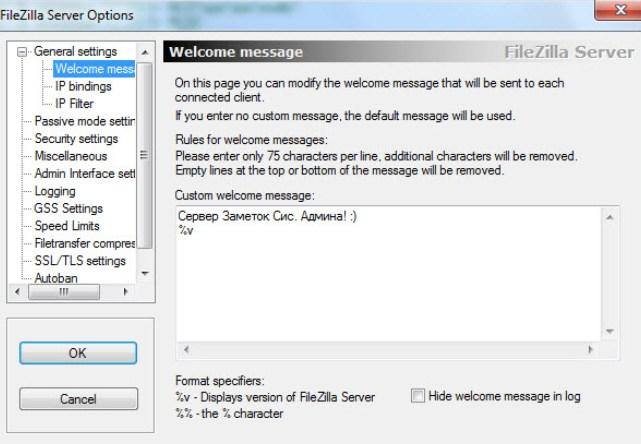
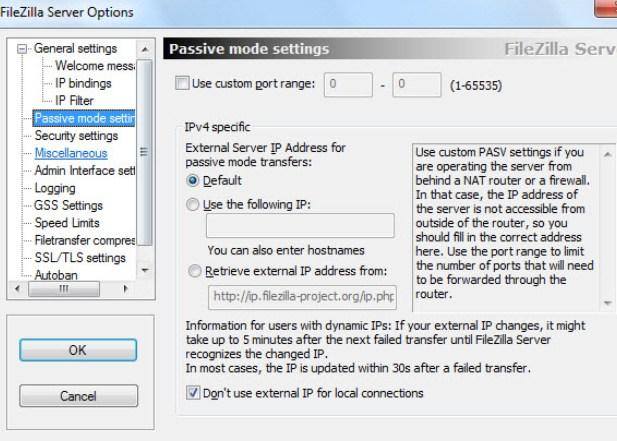
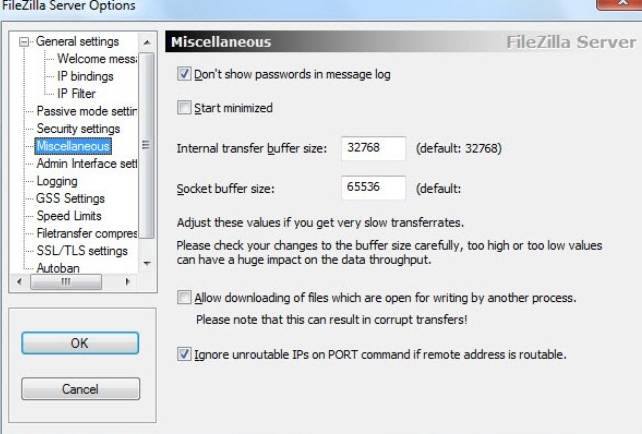
उपयोगकर्ता पहुंच को कॉन्फ़िगर करने के लिए, आपको पथ से गुजरना होगा " संपादन करना» — « उपयोगकर्ताओं" और खुलने वाली विंडो में, "जोड़ें" पर क्लिक करें। 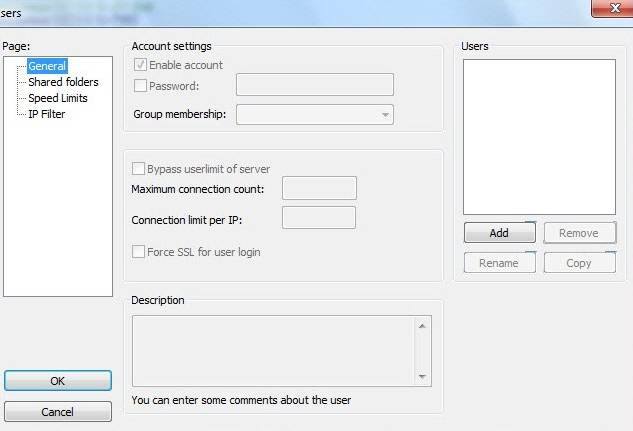
आपको नाम और समूह से संबंधित पंजीकरण करने की आवश्यकता होगी, "पर क्लिक करें" ठीक है». 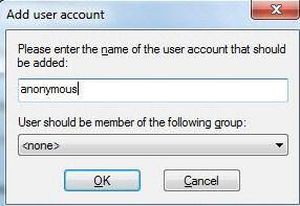
पासवर्ड और प्रतिबंधों को पंजीकृत करने के बाद। 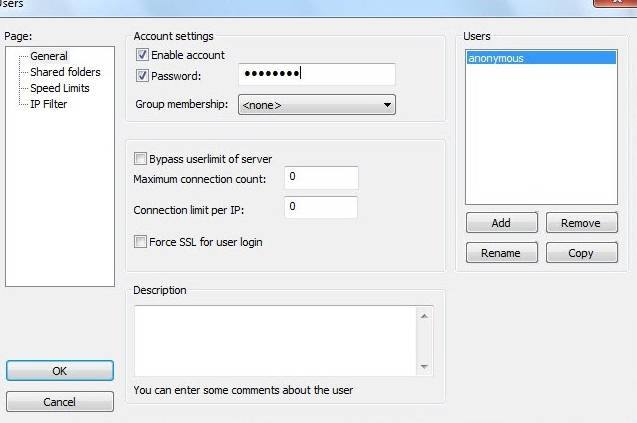
टैब पर " फ़ोल्डर साझा करें"उपयोगकर्ता को कुछ फ़ोल्डरों को अनुमति दें:" जोड़ें"- वांछित फ़ोल्डर और क्रिया (केवल पढ़ने, लिखने, हटाने) और संपादन अधिकार" संलग्न». 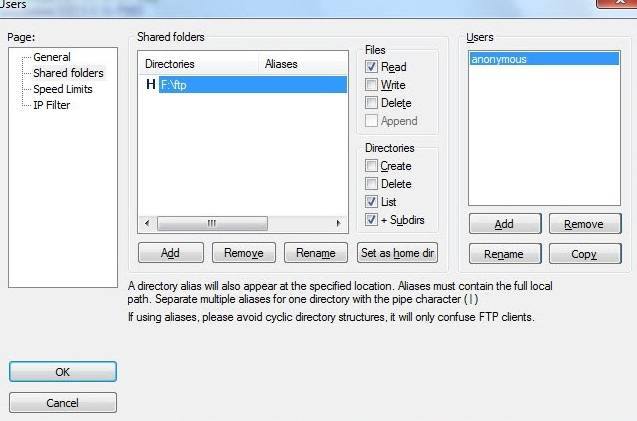
फ़ायरवॉल और राउटर सेटअप
उपयोगिता को कॉन्फ़िगर करने के बाद, आपको फ़ायरवॉल में कनेक्शन भी कॉन्फ़िगर करना चाहिए:
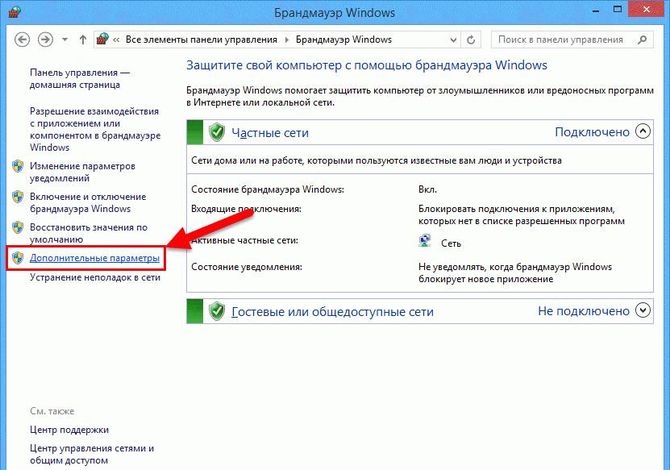



फ़ायरवॉल को कॉन्फ़िगर करने के बाद, आप राउटर को कॉन्फ़िगर कर सकते हैं, या गेटवे पर पोर्ट फ़ॉरवर्डिंग भी कर सकते हैं:

सभी सेटिंग्स के बाद, उपयोगकर्ता फाइलज़िला क्लाइंट एफ़टीपी क्लाइंट के माध्यम से सर्वर तक पहुंचने में सक्षम होंगे। एफ़टीपी का उपयोग करना बहुत आसान है:
गोल्डन एफ़टीपी सर्वर का उपयोग करना
गोल्डन एफ़टीपी सर्वर एक उपयोगिता है जो आपको किसी भी पीसी पर एक एफ़टीपी सर्वर बनाने की अनुमति देता है। इसे आधिकारिक वेबसाइट पर डाउनलोड किया जा सकता है, जहां नि: शुल्क परीक्षण अवधि का उपयोग करना संभव है।
डाउनलोड और इंस्टॉल करने के बाद:

कोई भी उपयोगकर्ता जिसे स्वामी पता देता है, उसके पास फ़ाइलों तक पहुंच होगी। एफ़टीपी बनाना और कॉन्फ़िगर करना काफी सरल है, मुख्य बात यह है कि सबसे सुविधाजनक तरीका चुनना और निर्देशों का पालन करना है।




