सिस्टम फ्लैश ड्राइव को प्रारूपित करने के लिए कहता है: मुझे क्या करना चाहिए ताकि मीडिया पर डेटा खो न जाए?
एक काफी सामान्य घटना वह स्थिति है जब कोई उपयोगकर्ता एक यूएसबी ड्राइव डालता है जो कुछ महत्वपूर्ण जानकारी को उपयुक्त पोर्ट में संग्रहीत करता है, लेकिन सिस्टम यूएसबी फ्लैश ड्राइव को प्रारूपित करने के लिए कहता है। इस मामले में क्या करें? सबसे पहले आप घबराएं नहीं। तथ्य यह है कि इस समस्या को हल करने के लिए सही दृष्टिकोण के साथ, डेटा, सबसे अधिक संभावना है, चरम मामलों में, स्वरूपण के बाद भी इसे बहाल किया जा सकता है। नीचे प्रस्तावित विधियां आपको हटाने योग्य डिवाइस पर संग्रहीत सभी चीज़ों की पूर्ण पुनर्प्राप्ति के साथ स्वरूपण की आवश्यकता से बचने की अनुमति देती हैं।
सिस्टम फ्लैश ड्राइव को नहीं पढ़ता है (इसे प्रारूपित करने के लिए कहता है): मुझे क्या करना चाहिए?
सामान्य तौर पर, कई उपयोगकर्ताओं की गलती महत्वपूर्ण जानकारी या व्यक्तिगत डेटा को हटाने योग्य मीडिया पर संग्रहीत करना है, क्योंकि वे हार्ड ड्राइव की तुलना में सॉफ़्टवेयर विफलताओं और भौतिक टूटने के लिए अधिक प्रवण हैं।
हम अब भौतिक क्षति के बारे में बात नहीं कर रहे हैं, लेकिन फ़ाइल सिस्टम की अखंडता के उल्लंघन के कारण खराब क्षेत्रों की उपस्थिति के साथ सॉफ़्टवेयर की खराबी के लिए, उपयुक्त समस्या निवारण विधियों को यहां लागू किया जाना चाहिए। मान लीजिए कि कंप्यूटर फ्लैश ड्राइव को फॉर्मेट करने के लिए कहता है। क्या करें? आखिरकार, पूर्ण स्वरूपण पूरी तरह से सभी डेटा को नष्ट कर देगा। त्वरित स्वरूपण लागू किया जाए तो अच्छा होगा। ऐसी स्थिति में जानकारी को रिकवर करना आसान होता है। लेकिन सिस्टम पूर्ण स्वरूपण करने की पेशकश करता है। इस मामले में, शुरू करने के लिए, आप दोनों डिवाइस के स्वास्थ्य को पुनर्स्थापित करने और उस पर संग्रहीत फ़ाइलों को पुनर्स्थापित करने के लिए विशेष सॉफ़्टवेयर के समानांतर उपयोग के साथ विंडोज टूल्स का उपयोग कर सकते हैं।
फ्लैश ड्राइव नहीं खुलता है (प्रारूप करने के लिए कहता है): सबसे सरल मामले में क्या करना है?
ड्राइव का पहला तरीका मानक डिस्क चेक टूल का उपयोग करना है, लेकिन डिस्क गुण अनुभाग के माध्यम से नहीं, बल्कि एक कमांड लाइन से लॉन्च किया गया है जो व्यवस्थापक अधिकारों से शुरू होता है।
इसे लॉन्च करने के लिए, आप रन कंसोल और cmd कमांड का उपयोग कर सकते हैं, या सीधे ऑपरेटिंग सिस्टम की मुख्य निर्देशिका के System32 निर्देशिका में cmd.exe फ़ाइल खोल सकते हैं।

तो, कंप्यूटर फ्लैश ड्राइव को प्रारूपित करने के लिए कहता है। क्या करें? पहले आपको ड्राइव अक्षर को याद रखने की आवश्यकता है, और फिर कमांड कंसोल में, मीडिया को उनके स्वत: सुधार के साथ त्रुटियों की जांच करने के लिए स्ट्रिंग लिखें। उदाहरण के लिए, यदि सिस्टम में डिवाइस Z अक्षर के तहत सूचीबद्ध है, तो कमांड इस तरह दिखता है: chkdsk z: / f। मात्रा के आधार पर, प्रक्रिया में काफी लंबा समय लग सकता है, इसलिए आपको धैर्य रखना होगा। कम से कम ज्यादातर मामलों में, सॉफ्टवेयर विफलताओं को काफी सरलता से समाप्त कर दिया जाता है।
हटाने योग्य USB ड्राइव के लिए सबसे लोकप्रिय पुनर्प्राप्ति उपयोगिताओं
यदि ऊपर वर्णित विधि द्वारा विफलता को ठीक नहीं किया जा सकता है, तो आपको अतिरिक्त सॉफ़्टवेयर का उपयोग करना होगा।
सबसे लोकप्रिय और सबसे कुशल कार्यक्रमों में निम्नलिखित हैं:
- टेस्ट डिस्क।
- सुविधाजनक वसूली।
- [ईमेल संरक्षित]फ़ाइल रिकवरी।
- रेकुवा।
- आर.सेवर और आर-स्टूडियो।
टेस्ट डिस्क
अब आइए उस स्थिति को देखें जब पहली विधि काम नहीं करती थी, और सिस्टम फिर से यूएसबी फ्लैश ड्राइव को प्रारूपित करने के लिए कहता है। ऐसी स्थिति में क्या करें? सबसे प्रभावी तरीकों में से एक, कई विशेषज्ञ टेस्टडिस्क प्रोग्राम के उपयोग को कहते हैं, जो डॉस मोड में चलता है।

इस उपयोगिता के साथ, सब कुछ काफी सरल है। हम प्रोग्राम लॉन्च करते हैं, तीर के साथ हमारे डिवाइस का चयन करते हैं, विभाजन तालिका (आमतौर पर इंटेल) के लिए पैरामीटर मान निर्दिष्ट करते हैं, पूरे मीडिया (संपूर्ण डिस्क) के रूप में पुनर्स्थापित करने के लिए विभाजन का चयन करें, फ़ाइल के लिए अन्य पैरामीटर का चयन करें सिस्टम, जो FAT32 से मेल खाती है, और अंत में हम पहले से बनाई गई निर्देशिका के लिए पूर्ण पथ निर्धारित करते हैं जहां पुनर्प्राप्त फ़ाइलों को सहेजा जाना चाहिए।
आसान वसूली
अब एक और कार्यक्रम के बारे में कुछ शब्द। फिर से, यह माना जाता है कि सिस्टम फ्लैश ड्राइव को प्रारूपित करने के लिए कहता है। क्या होगा अगर पिछले तरीके काम नहीं करते? हैंडी रिकवरी प्रोग्राम का उपयोग करने की अनुशंसा की जाती है।

उपयोगिता शुरू करने के बाद, मुख्य विंडो में, एक हटाने योग्य ड्राइव का चयन करें, विश्लेषण शुरू करें बटन दबाएं, परिणामों में पुनर्स्थापित करने के लिए फ़ोल्डर या फ़ाइल का चयन करें (उन्हें उपयुक्त मार्करों के साथ चिह्नित किया जाएगा), और पुनर्स्थापना बटन दबाएं।
[ईमेल संरक्षित]फ़ाइल रिकवरी
आइए देखें कि क्या किया जा सकता है यदि पिछली विधि भी काम नहीं करती है, और सिस्टम फिर से यूएसबी फ्लैश ड्राइव को प्रारूपित करने के लिए कहता है। इस मामले में क्या करें? कार्यक्रम का प्रयोग करें [ईमेल संरक्षित]फ़ाइल रिकवरी।
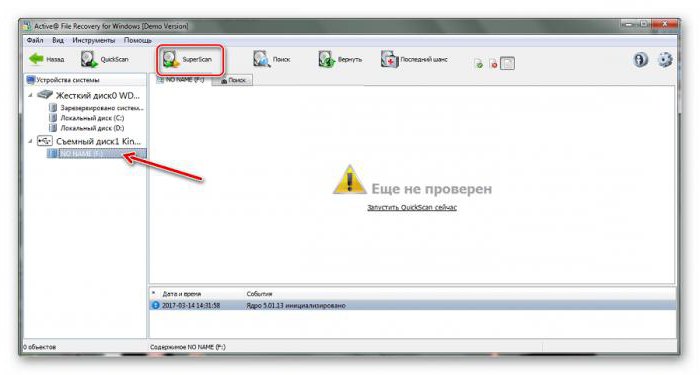
उसे भी ज्यादा परेशानी नहीं होनी चाहिए। मुख्य विंडो में, बाईं ओर मेनू से हटाने योग्य मीडिया का चयन करें और सुपरस्कैन बटन दबाएं, फिर फ़ाइल सिस्टम प्रकार निर्दिष्ट करें, प्रक्रिया प्रारंभ बटन दबाएं, और फिर डेटा पुनर्प्राप्ति फ़ंक्शन का उपयोग मेनू से या तुरंत इसका उपयोग करके करें। Ctrl + R कुंजी संयोजन। इसके बाद डेटा को बचाने के लिए निर्दिष्ट गंतव्य निर्देशिका है, जिसके बाद आप बहुत आसानी से स्वरूपण कर सकते हैं, यदि यह वास्तव में इतना आवश्यक है।
Recuva
Recuva प्रोग्राम आम उपयोगकर्ताओं के बीच काफी लोकप्रिय है क्योंकि इसका उपयोग करना बहुत आसान है।

फ़ाइलों को पुनर्स्थापित करने के लिए, आप एक विशिष्ट प्रकार का डेटा निर्दिष्ट कर सकते हैं (उदाहरण के लिए, ऑडियो, वीडियो या ग्राफिक्स)। यदि आप वह सब कुछ ढूंढना चाहते हैं जिसे पुनर्प्राप्त किया जा सकता है, तो सभी फ़ाइलें विकल्प चुना गया है। परिणामों में, जिन फ़ाइलों को उनकी मूल स्थिति में वापस लाया जा सकता है, उन्हें हरे रंग में चिह्नित किया जाता है। जिन्हें पुनर्स्थापित करने का प्रयास किया जा सकता है वे पीले रंग में हैं, और जिन्हें पुनर्स्थापित नहीं किया जा सकता है वे लाल रंग में हैं।
आर.सेवर और आर-स्टूडियो
लेकिन रिकुवा एप्लिकेशन हमेशा सही ढंग से काम नहीं करता है, यह उल्लेख नहीं करने के लिए कि यह लंबे समय से हटाए गए ऑब्जेक्ट का पता नहीं लगा सकता है। ऐसी स्थिति में, R.Saver और R-Studio उपयोगिताओं को वरीयता देना सबसे अच्छा है, जो एक दूसरे से बहुत मिलते-जुलते हैं।

ये दो प्रोग्राम हैं जो हटाने योग्य मीडिया पर भी उन फाइलों को खोजने में सक्षम हैं जिन्हें उपयोगकर्ता को हटाने के बारे में भी नहीं पता है। बेशक, स्कैनिंग प्रक्रिया में अधिक समय लगेगा, लेकिन कई के लिए परिणाम पूरी तरह से अप्रत्याशित होगा।




