शटडाउन पर क्लिक करने के बाद कंप्यूटर बंद नहीं होता है। अगर कंप्यूटर बंद न हो तो क्या करें। समस्या डेस्कटॉप कंप्यूटर से संबंधित है।
लैपटॉप उपयोगकर्ताओं के साथ अक्सर ऐसी ही समस्या होती है - आप बटन दबाते हैं "काम खत्म करने के लिए", लेकिन किसी कारण से कंप्यूटर बंद नहीं होता है: पंखे, वीडियो कार्ड और प्रोसेसर काम करना जारी रखते हैं, और स्क्रीन पर शिलालेख लटका रहता है "खिड़कियाँ बंद करो".
लेख में - शटडाउन के बाद कंप्यूटर बंद नहीं होता है - मैं आपको कई तरीके बताऊंगा जो इस मुद्दे को हल करने में मदद करेंगे।
प्लग करें और ऊर्जा बचाएं
प्रत्येक उपकरण जो उपयोग में नहीं होने पर बंद हो जाता है, आप ऊर्जा बचा सकते हैं और इस तरह लागत कम कर सकते हैं। यह मॉनिटर, टीवी और स्टीरियो के साथ भी ऐसा ही करता है और फिर कम लागत पर गिर जाता है। लेकिन इतना ही नहीं, क्योंकि काम करते हुए भी इतने यूरो बचाए जा सकते हैं।
विवरण में जाने से पहले, लेकिन सिद्धांत को पहले स्पष्ट किया जाना चाहिए: विद्युत ऊर्जा किलोवाट-घंटे में बिल की जाती है, लेकिन यह क्या और कितना है? जबकि अधिकांश लोग एक लीटर से कम तरल ईंधन या घन मीटर गैस की कल्पना कर सकते हैं, किलोवाट घंटे देखना मुश्किल है क्योंकि यह अमूर्त है और इस प्रकार अनुमान लगाना मुश्किल है। बिजली के सामान ऊर्जा को गति या गर्मी में परिवर्तित करके बिजली की खपत करते हैं। आवश्यक शक्ति को वाट में मापा जाता है।
आरंभ करने के लिए, प्रयास करें USB हब को अनप्लग करें. ऐसा करने के लिए, "प्रारंभ" पर जाएं - "कंट्रोल पैनल" - "डिवाइस मैनेजर".
डिवाइस मैनेजर में, विस्तृत करें "यूएसबी नियंत्रक"बाईं ओर छोटे तीर पर क्लिक करके। अब "जेनेरिक यूएसबी हब" फ़ील्ड ढूंढें और "रूट यूएसबी हब"और उनमें से किसी एक पर डबल क्लिक करें।
000 Wh परिणाम को 000 से विभाजित करने पर, आपको चार्ज किया जाने वाला किलोवाट-घंटा प्राप्त होता है, उदाहरण के लिए, 20 सेंट। इसलिए हेयर ड्रायर को दिन में 24 घंटे, साल में 365 दिन चलने की अनुमति देकर, यह 750 यूरो तक बिजली का उपयोग करता है। जबकि एक कंप्यूटर हेयर ड्रायर के रूप में अधिक बिजली की खपत नहीं करता है, एक तेज प्रोसेसर के साथ उच्च अंत मॉडल, शक्तिशाली ग्राफिक्स कार्ड, कई हार्ड ड्राइव और ऑप्टिकल ड्राइव, और एक वाटर कूलर पूरे लोड पर प्रति घंटे 500 वाट से अधिक की खपत कर सकता है।
सैद्धांतिक रूप से, अंतर्निहित घटकों के व्यक्तिगत शक्ति मूल्यों को एक दूसरे से जोड़कर कंप्यूटर की बिजली खपत की गणना करना संभव है। चूंकि यह सैद्धांतिक जानकारी है, लेकिन यह एक अस्पष्ट और जटिल विधि है। आसानी से बिजली के मीटर से करता है। सॉकेट और उपभोक्ताओं के बीच एक छोटा उपकरण डाला जाता है और वाट में बिजली की खपत को माप सकता है। बिजली की कीमत कौन निर्धारित करता है, इसके अलावा, यूरो में खपत कर सकता है, और इस प्रकार बिजली की लागत के उत्पादन के बराबर होगा।
गुण विंडो खुल जाएगी। टैब पर जाएं "ऊर्जा प्रबंधन"और बॉक्स को अनचेक करें "इस डिवाइस को पावर बचाने के लिए बंद होने दें", ओके पर क्लिक करें ।
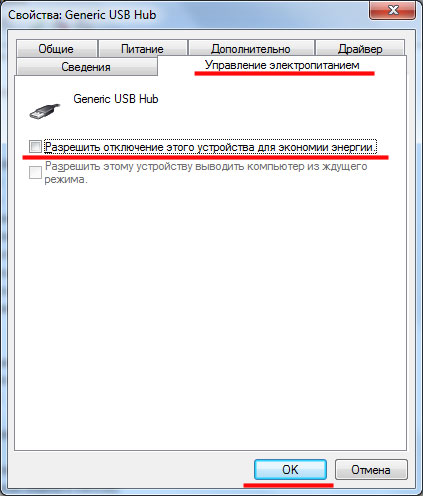
ऊर्जा की बचत: लागत चालक के रूप में सुविधा
एक सक्रिय और अप्रयुक्त कंप्यूटर शक्ति की बर्बादी है। कौन विलासिता को छोड़ना नहीं चाहेगा जिसके लिए अभी भी थोड़ी बिजली बचाने के लिए उपयुक्त सिफारिशें हैं। उपयोगकर्ता के लिए हानि, व्यावहारिक रूप से कोई नहीं है। जबकि "जागना" हार्ड ड्राइव नींद से तीन सेकंड तक लेता है, यह भी कम गर्म होता है। निष्क्रिय समय की अवधि निर्धारित करने के लिए आप जिस पावर योजना पर जा सकते हैं जिसके बाद हार्ड ड्राइव और मॉनिटर स्टैंडबाय मोड में हैं। इसके खिलाफ बिल्कुल कोई शक्ति स्क्रीन सेवर को नहीं बचाती है।
यह आइटम बैटरी लाइफ़ के लिए ज़िम्मेदार है, लेकिन USB डिवाइस हमेशा इसके साथ ठीक से काम नहीं करते हैं। उपरोक्त आइटम को अनचेक करने से, लैपटॉप की बैटरी थोड़ी तेजी से निकल जाएगी। अपनी सूची में सभी जेनेरिक और रूट यूएसबी हब के लिए उपरोक्त चरणों का पालन करें।
यदि कंप्यूटर अभी भी बंद नहीं होता है, तो आपको देखने की जरूरत है विंडोज लॉग में घटनाएं. इस पद्धति से, हम उन अनुप्रयोगों और सेवाओं को अक्षम कर देंगे जिन्हें सिस्टम अपने आप पूरा करने में असमर्थ था।
यह उस समय को संदर्भित करता है जब छवि को स्क्रीन पर लंबे समय के बाद बेक किया जा सकता है। आज स्क्रीनसेवर केवल प्रकाशिकी की सेवा करते हैं। अन्यथा, मेमोरी की संपूर्ण सामग्री हार्ड डिस्क पर संग्रहीत होती है। कंप्यूटर को पुनरारंभ करने के बाद, उपयोगकर्ता काम के साथ वहीं से शुरू कर सकता है जहां उन्होंने छोड़ा था। स्टैंडबाय मोड में, कंप्यूटर कुछ सेकंड में काम करने के लिए तैयार है, और नए उपकरणों के लिए समय में शायद ही कोई अंतर है, यह मशीन को फिर से पूरी तरह से कार्य करने के लिए लेता है। सुप्त अवस्था के विपरीत, लेकिन अल्पकालिक उपलब्धता में बहुत कम ऊर्जा खर्च होगी।
नेविगेट करें: "प्रारंभ" - "कंट्रोल पैनल" - "प्रशासन".
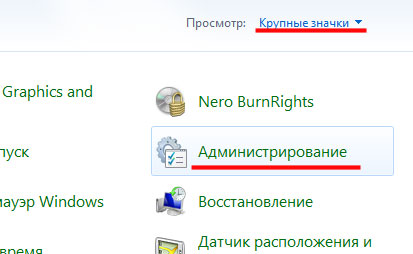
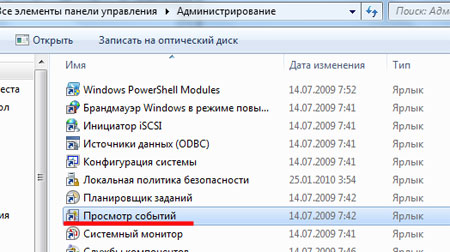
यहां, आइटम "विंडोज लॉग्स" का विस्तार करें। आगे हम "एप्लिकेशन" और "सिस्टम" में रुचि लेंगे। त्रुटियों के लिए उनकी समीक्षा करें, उन्हें लाल विस्मयादिबोधक चिह्न से चिह्नित किया जाएगा। शायद इन्हीं त्रुटियों के कारण सिस्टम अपना काम पूरा नहीं कर पाता। नीचे त्रुटि का स्रोत देखें।
कुछ कंप्यूटर को बंद होने से रोक रहा है
कंप्यूटर बंद होने पर भी यह बिजली की खपत करता रहता है। हालांकि यह ज्यादा नहीं है, दो से पांच वाट अभी भी पूरे साल दिखाई दे रहे हैं। इस प्रकार, केवल बिजली आपूर्ति के पीछे मुख्य स्विच के संचालन में मदद मिलती है।
पावर स्ट्रिप के साथ सेव करें
कंप्यूटर के अलावा मॉनिटर और प्रिंटर बिजली की खपत में योगदान करते हैं। सामान्य तौर पर, उच्च गुणवत्ता वाली बिजली आपूर्ति अक्सर सस्ते मॉडल की तुलना में कम बिजली खो देती है। स्टैंडबाय मोड से भी सस्ता, निश्चित रूप से, यह अभी भी बंद है। बिजली की बर्बादी को रोकने का सबसे आसान तरीका ऑन स्विच के साथ पावर बैंड का उपयोग करना है। / बंद इससे जुड़े सभी उपकरण केवल एक हाथ से नेटवर्क से पूरी तरह से डिस्कनेक्ट हो जाते हैं। यदि आप सुनिश्चित होना चाहते हैं, तो आप मौजूदा उतार-चढ़ाव से बचाने के लिए सर्ज प्रोटेक्शन स्ट्रिप का भी उपयोग कर सकते हैं।
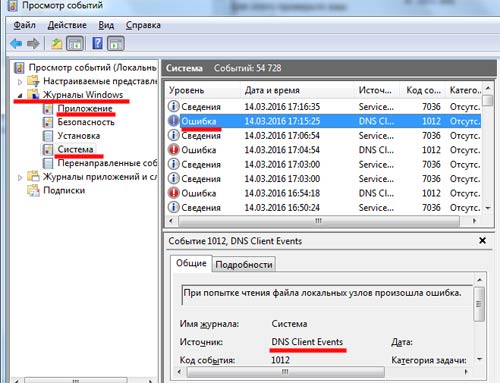
अब, यदि आपको त्रुटि उत्पन्न करने वाली सेवा की आवश्यकता नहीं है, तो आप इसे अक्षम कर सकते हैं। फिर से, "प्रारंभ" पर जाएं - "कंट्रोल पैनल" - "प्रशासन"- "सेवा" टैब पर क्लिक करें।
![]()
दूसरी ओर, प्रिंटर को पावर स्ट्रिप से कनेक्ट करने की आवश्यकता नहीं है क्योंकि कई डिवाइस इंजेक्टर को साफ करने के लिए प्लगिंग के बाद स्वचालित रूप से प्रिंट हेड क्लीनिंग चलाएंगे। यह कम समय की बात नहीं है, लेकिन महंगी स्याही की बेकार खपत। यदि प्रिंटर हर बार कनेक्ट होने पर इस प्रक्रिया का पालन नहीं करता है, तो पूर्ण शटडाउन कोई समस्या नहीं है।
समस्या डेस्कटॉप कंप्यूटर से संबंधित है।
निष्कर्ष - बिजली बचाना इसके लायक है। हमारी युक्तियों के साथ, अब आप सक्रिय रूप से ऊर्जा की बचत कर सकते हैं और वर्ष के अंत में अपनी बिलिंग को उल्लेखनीय रूप से कम कर सकते हैं। यहां तक कि स्टीरियो, टीवी और बैक-अप पावर वाला कोई भी अन्य डिवाइस तब तक बिजली की खपत करता है जब तक कि पूरी तरह से बंद या अनप्लग न हो जाए। प्रति उपकरण बचत केवल दो अंकों की सीमा पर निर्भर करती है, लेकिन कुल मिलाकर यह बहुत कुछ है।
निम्नलिखित सूची में, आपको जिस सेवा की आवश्यकता है उसे ढूंढें, यह त्रुटि के स्रोत के नाम से मेल खाएगा। इसे माउस से चुनें और बाईं ओर पढ़ें कि यह किसके लिए जिम्मेदार है।
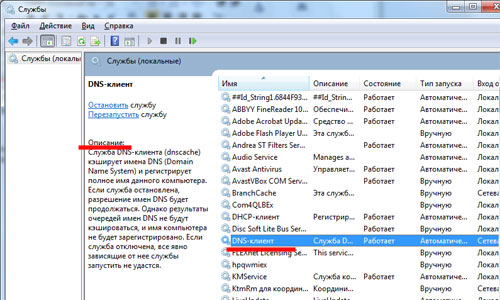
किसी सेवा को अक्षम करने के लिए, उस पर डबल-क्लिक करें - गुण विंडो खुल जाएगी। इसमें, सूची से आइटम "स्टार्टअप प्रकार" में, "अक्षम" चुनें। "लागू करें" और "ठीक" पर क्लिक करें।
ऐप्स के कारण कंप्यूटर बंद नहीं होगा
लेकिन यह स्टैंडबाय और पावर-सेविंग मोड के लिए भी सही है, जिसे पहले निष्क्रिय अवस्था के रूप में जाना जाता था। के माध्यम से आसान: "प्रारंभ" "नियंत्रण कक्ष" "पावर विकल्प"। अगर आपको "ऊर्जा विकल्प" नहीं मिल रहा है - यहां क्लिक करें। बिजली बचत विकल्पों में विकल्प धूसर हो गया है और इसे बदला नहीं जा सकता। ऐसा करने के लिए, "वर्तमान में अनुपलब्ध सेटिंग्स बदलें" बटन पर क्लिक करके प्रशासनिक मोड को सक्रिय करें। और आप सेटिंग को डिसेबल कर सकते हैं।
नहीं = कोई पासवर्ड संकेत नहीं हां = पावर बचत मोड से सक्रिय होने पर पासवर्ड की आवश्यकता है। टिप 1: यहां आप न केवल चालू और बंद कर सकते हैं। लेकिन ऊर्जा बचत विकल्पों को भी अपनाना जारी रखें। आप वांछित बिजली बचत सेटिंग्स का चयन और सहेज भी सकते हैं।
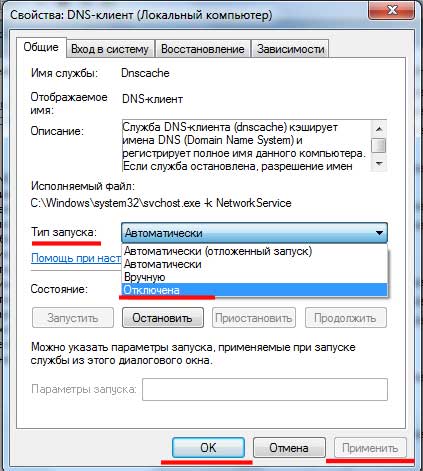
यदि एक एक एप्लिकेशन कंप्यूटर को बंद करने में हस्तक्षेप करता है, आप बस इसे हटा सकते हैं या इसे स्टार्टअप सूची से बाहर कर सकते हैं। ऐसा करने के लिए, कुंजी संयोजन विन + आर दबाएं, msconfig फ़ील्ड में दर्ज करें और ठीक पर क्लिक करें।
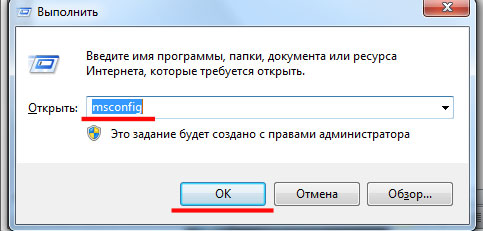
स्लीप मोड में, कंप्यूटर के बाहर एक लाइट झपकाती है यह इंगित करने के लिए कि कंप्यूटर बंद नहीं है, लेकिन स्लीप मोड में है। पावर-सेविंग मोड पर स्विच करना काफी तेज़ है और आमतौर पर इसमें केवल कुछ सेकंड लगते हैं। कंप्यूटर को पुन: सक्रिय करते समय पासवर्ड प्रॉम्प्ट को बंद करना एक व्यावहारिक मामला है, क्योंकि आपको पासवर्ड दर्ज करने की आवश्यकता नहीं है, आप कुछ और हाथ, समय और तंत्रिकाओं को बचाते हैं।
- माउस पॉइंटर को स्क्रीन के निचले दाएं कोने में ले जाएं।
- आप देखेंगे कि आइकन दिखाई देने लगे हैं।
- अपने माउस को ऊपर ले जाएँ और आप देखेंगे कि चार्म बार पूरी तरह से प्रकट होता है।
- इसके बाद गियर आइकन पर क्लिक करें।
- ब्लू सेटिंग्स विंडो दिखाई देगी।
- पावर बटन आइकन पर क्लिक करें।
- इनमें से किसी एक विकल्प पर क्लिक करें।
यहां, आपके लिए सभी संदिग्ध और अनावश्यक कार्यक्रमों को अनचेक करें और "ओके" पर क्लिक करें।
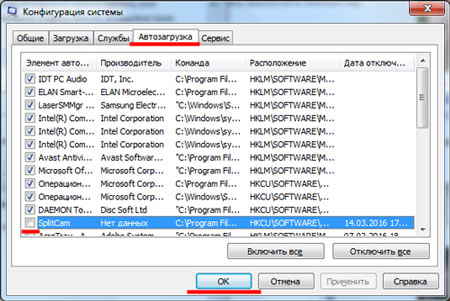
कंप्यूटर को रिबूट करें, अगर समस्या हल नहीं होती है, तो फिर से विंडो पर जाएं "प्रणाली विन्यास"और "सामान्य" टैब पर, केवल आइटम में एक चेकमार्क छोड़ दें "लोड सिस्टम सेवाएं". "लागू करें" और "ठीक" पर क्लिक करें।
क्या आपने कंप्यूटर को नेटवर्क पर स्वचालित रूप से चालू करने के लिए सेट किया था?
सौभाग्य से, कुछ कीबोर्ड शॉर्टकट हैं जो काम करेंगे। "सेटिंग" मेनू में, आपको अक्षम कर दिया जाएगा। यह प्रक्रिया आधिकारिक तौर पर अनुशंसित प्रक्रिया नहीं है और केवल अधिक उन्नत उपयोगकर्ताओं के लिए एक मार्गदर्शिका के रूप में प्रदान की जाती है।
चल रहे उपयोगकर्ताओं को इस बात की स्पष्ट जानकारी के बिना सिस्टम में हस्तक्षेप नहीं करना चाहिए कि वे क्या कर रहे हैं। पहला पथ इवेंट व्यूअर के लिए खोजा जा सकता है, जहां सिस्टम अन्य चीजों के साथ त्रुटियों और अप्रत्याशित घटनाओं को लॉग करता है। यह नीरो की बैलून सर्विस है।
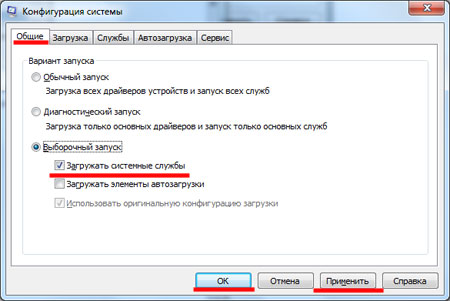
यदि उसके बाद कंप्यूटर सामान्य रूप से बंद हो जाता है, तो इस विंडो पर वापस जाएं और स्टार्टअप सेवाओं और आवश्यक घटकों के लिए बॉक्स चेक करें।
एक और तरीका जो समस्या को हल करने में मदद कर सकता है वह है सेवा बंद करने के समय को कम करनाजब ऑपरेटिंग सिस्टम बंद हो जाता है। ऐसा करने के लिए, रजिस्ट्री पर जाएं: संयोजन विन + आर दबाएं, फ़ील्ड में regedit दर्ज करें और ठीक पर क्लिक करें।
आप अक्सर पाएंगे कि जिन प्रोग्रामों का आप बिल्कुल भी उपयोग नहीं करते हैं उन्हें हर समय पृष्ठभूमि में कुछ सेवाओं और अनुप्रयोगों की आवश्यकता होती है। मेरे मामले में, हालांकि, यह सब व्यवसाय था और कोई गलत परिणाम नहीं था। यदि आप अंग्रेजी बोलते हैं, तो आपके लिए सीखना सबसे आसान है, आपके कंप्यूटर के साथ हर बग और हर आम समस्या पहले से ही फ्यूज पर सूचीबद्ध है। तो चलिए कुछ खोज प्रश्न पूछते हैं और उत्तर दुनिया में था।
विंडो 7 शटडाउन धीमा शटडाउन विंडो 7 विंडो 7 को बंद करने में बहुत अधिक समय लेता है। आखिरी प्रश्न ने मुझे "कष्टप्रद रूप से बंद करने के लिए लंबा समय" के बारे में गपशप किया जहां एक आकर्षक समाधान का वर्णन किया गया था। यह सिस्टम शटडाउन देरी के रास्ते में थोड़ा सा था। पायनियर सिस्टम, लेखक, कंप्यूटर, उपयोगकर्ता और पूरी दुनिया के लिए जगह प्रदान करेगा। और शायद एक उन्नत उपयोगकर्ता को सिस्टम के साथ छोटी समस्याओं को हल करने के लिए बाध्यकारी प्रक्रियाओं के बारे में पता होना चाहिए। इन मामलों में, डिजाइन और आयामों को कम करने पर जोर दिया जाता है।

खुलेगा "पंजीकृत संपादक". इसमें नीचे दिए गए चित्र में खिड़की के नीचे लाल वर्ग से चिह्नित पथ का अनुसरण करें। अब दाईं ओर, "WaitToKillServiceTimeout" चुनें और माउस से उस पर क्लिक करें। खुलने वाली विंडो में, मान 12000 - यह 12 सेकंड है, 6000 - 6 सेकंड में बदलें, और ओके पर क्लिक करें। अब सेवाओं को बंद करने का समय 12 के बजाय 6 सेकंड होगा। अपने कंप्यूटर को पुनरारंभ।
पैकेजिंग और उपस्थिति सामग्री, प्रसंस्करण और आकार के मामले में पैकेजिंग, पारंपरिक मिनीबस प्रकार ध्वनि प्रणाली के अनुरूप नहीं है। इसमें एक सिस्टम ट्रे और अतिरिक्त सामान के साथ एक बॉक्स है। एक रिमोट कंट्रोल, 5.25 "छेद के लिए दो विशेष कवर और एक पावर केबल है। बस एक टुकड़ा अगर आप एक तिहाई और गहराई चाहते हैं। पहली नज़र में, पूरी सुविधा एक लाइव संगीत मिनीबस है। सामने एक बड़ा ग्राफिकल डिस्प्ले है जो स्क्रीन का एक चौथाई हिस्सा लेता है और एक बड़े कंट्रोल नॉब के बगल में बैठता है।
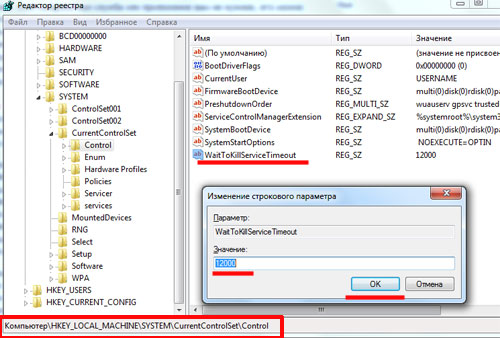
मुझे उम्मीद है कि तरीकों में से एक आपकी मदद करेगा, और काम पूरा होने के बाद कंप्यूटर या लैपटॉप बंद क्यों नहीं होता है, इसकी समस्या सफलतापूर्वक हल हो जाएगी ...
मेरी साइट पर सबसे अधिक अनुरोधित लेखों में से एक यह सामग्री है कि कंप्यूटर को स्वचालित रूप से चालू करने के लिए कैसे सेट किया जाए। हालाँकि, हाल ही में मुझे विपरीत समस्या का सामना करना पड़ा - पहले से ही कई मित्र मुझसे शिकायत करते हैं कि उनका कंप्यूटर बंद नहीं होता है।
इसे मल्टीफंक्शन नॉब से एडिट किया जा सकता है। एक अन्य नियंत्रण एक यांत्रिक उपकरण को धक्का देने और डालने के लिए है, जबकि नियंत्रण घुंडी के बगल में तीन बटन ट्रैक प्लेबैक को नियंत्रित करने या रेडियो के बीच स्थानांतरित करने के लिए उपयोग किए जाते हैं। चूंकि ऊंचाई का पहले ही उल्लेख किया जा चुका है, एनोडाइज्ड बटन बहुक्रियाशील है, और इसका मतलब है कि आप न केवल वॉल्यूम, बल्कि अन्य कार्यों को भी बदल सकते हैं। वे इस नियंत्रण को सिकोड़ने के बाद उपलब्ध हैं।
लगातार दो प्रेस एक तुल्यकारक चयन के साथ एक मेनू खोलते हैं। अंत में, आप ट्रिपल क्रैंक में टाइमिंग सेटिंग बदल सकते हैं। बाहरी एंटेना को सिग्नल करने वाले रेडियो सिग्नल के लिए, इसका नियंत्रण उतना ही सरल है। सिस्टम 6 प्रीसेट को याद रखने का प्रबंधन करता है, जिनमें से इसे एनोडाइज्ड नॉब का उपयोग करके आसानी से स्विच किया जा सकता है। यह आपको संख्यात्मक कीपैड का उपयोग करके सीधे स्टेशन आवृत्ति सेट करने की अनुमति देता है।
लक्षण बहुत सरल हैं: एक व्यक्ति कंप्यूटर को बंद करने के लिए बटन दबाता है (अक्सर स्टार्ट मेनू से), लेकिन कंप्यूटर बंद नहीं होता है, लेकिन सबसे अच्छा हाइबरनेशन मोड में चला जाता है, यानी "सो जाता है"।
लेकिन अधिक बार नहीं, पावर ऑफ बटन बस कंप्यूटर को दूसरे राज्य में नहीं रखता है। यहाँ एक विशिष्ट लक्षण विवरण का एक उदाहरण दिया गया है:
शीर्ष पर 5.25-इंच की ऑप्टिकल ड्राइव है, हार्ड ड्राइव पर जगह आरक्षित है, और एक और 3.5-इंच कनेक्शन बिंदु है। संलग्न तस्वीरों में आप लेख में तालिका में सूचीबद्ध संख्या और अन्य इनपुट और आउटपुट का एक स्नैपशॉट ले सकते हैं। पूरा सिस्टम 200W बिजली की आपूर्ति द्वारा संचालित है। इसलिए हमने केवल उन तत्वों की विशेषताओं पर ध्यान केंद्रित किया है जो मुख्य उपकरण हैं। हर बार जब आप इसे चालू करते हैं, तो डिस्प्ले के माध्यम से एक बड़ा "स्वागत" जाता है।
जब इसे बजाया जाता है तो इसका अधिकांश भाग ट्रैक के ग्राफिक इक्वलाइज़र को प्रदर्शित करने का कार्य करता है। शीतलन और वायु परिसंचरण के लिए, ऐसा लगता है कि निर्माता यांत्रिकी, डिस्क और यादों के सामने के बारे में भूल गया है। इससे पता चलता है कि कंप्यूटर कुछ जगहों पर अपेक्षाकृत उच्च तापमान को संभाल सकते हैं। कुछ समस्याएं संचार स्थान के अपेक्षाकृत उच्च घनत्व के कारण हो सकती हैं, और कुछ मामलों में ऐसा हो सकता है कि आप कुछ भी हासिल नहीं करते हैं। इसका डिज़ाइन साफ-सुथरा है और कई उपयोगकर्ता इसे डाउनलोड किए बिना संगीत सुनने की क्षमता की सराहना करते हैं।
जब मैं कंप्यूटर को बंद करता हूं, तो पहले सब कुछ सामान्य रूप से बंद हो जाता है, और फिर मॉनिटर खाली हो जाता है (काली स्क्रीन), लेकिन प्रकाश नहीं झपकाता है क्योंकि यह मॉनिटर के स्टैंडबाय मोड में होना चाहिए, लेकिन यह रोशनी करता है मानो मॉनिटर अभी भी काम कर रहा हो और सिस्टम यूनिट के सभी पंखे काम कर रहे हों। मुझे सिस्टम यूनिट पर पांच सेकंड के लिए पावर बटन दबाना पड़ा, और उसके बाद ही सिस्टम यूनिट बंद हो गई।
आइए इस समस्या को हल करने के तरीकों को देखें।
1. विंडोज 7 में पावर प्रॉब्लम (एसीपीआई)
यदि समस्याएं विंडोज 7 ऑपरेटिंग सिस्टम की स्थापना के साथ शुरू हुईं, तो सबसे अधिक संभावना है कि आपको ieee1394 बस नियंत्रक के साथ समस्या है
इस समस्या को हल करने के लिए, कंट्रोल पैनल-डिवाइस मैनेजर पर जाएं और "ieee1394 होस्ट बस कंट्रोलर" अनुभाग देखें।
उसके बाद, उपकरणों का चयन करें, गुण - शक्ति प्रबंधन पर क्लिक करें और "इस उपकरण को बंद करने की अनुमति दें" बॉक्स को चेक करें। समस्या का समाधान होगा
2. विंडोज़ एक्सपी में समस्या?
सबसे पहले, आपको यह जांचना होगा कि सिस्टम गुणों में आपका कंप्यूटर किस प्रकार का विंडोज 2000/XP में सेट है। यदि कंप्यूटर का प्रकार मानक है, तो "एपीएम" टैब होने पर "पावर विकल्प" में नियंत्रण कक्ष में जांचें और यदि वहां "उन्नत पावर प्रबंधन समर्थन सक्षम करें" विकल्प सक्षम है। यदि ऐसा कुछ नहीं है, तो डिवाइस मैनेजर में "व्यू" - "हिडन डिवाइसेस दिखाएं" चुनें और जोड़े गए डिवाइसों की सूची में "एनटी एपीएम / लिगेसी इंटरफेस नोड" की उपस्थिति की जांच करें। यदि नहीं, तो "नया हार्डवेयर जोड़ें" के माध्यम से "NT Apm/विरासत समर्थन" स्थापित करें।
यदि "एनटी एपीएम/लीगेसी इंटरफेस नोड" सामान्य रूप से कार्य कर रहा है, लेकिन कंप्यूटर अभी भी बंद नहीं होता है, तो रजिस्ट्री कुंजी में प्रयास करें
HKEY_LOCAL_MACHINE\Software\Microsoft\Windows NT\CurrentVersion\Winlogon
"पावरडाउनआफ्टरशटडाउन" पैरामीटर को "1" पर सेट करें।
3. क्या आपकी BIOS सेटिंग्स गलत हो गई हैं?
यदि समस्या विंडोज 7 से संबंधित नहीं है, तो सबसे अधिक समस्या यह है कि सॉफ्टवेयर द्वारा बिजली बंद करना BIOS में अक्षम है।
BIOS में जाएं (यह बूट के समय Del या F2 कुंजी दबाकर किया जा सकता है) /
BIOS में जांचें-> बूट मेनू-> मापदंडों का मान ACPI 2.0 समर्थन और ACPI APIC समर्थन।
उन्हें सक्षम होना चाहिए।
4. कोई चीज कंप्यूटर को बंद होने से रोक रही है
कंप्यूटर इस तथ्य के कारण बंद नहीं हो सकता है कि कुछ प्रोग्राम हस्तक्षेप के बिना अपना काम पूरा नहीं कर सकते हैं ...
सिद्धांत रूप में, इस मामले में, एक शिलालेख जैसे: "रुको, विंडोज बंद हो जाएगा ...", लेकिन कभी-कभी विंडोज इस शिलालेख के प्रकट होने से पहले ही स्क्रीन को बंद करने की जल्दी में होता है।
जांचें कि कौन से प्रोग्राम शटडाउन पर चल रहे हैं। कार्य प्रबंधक के माध्यम से सभी "संदिग्ध" कार्यक्रमों को जबरन बंद करने का प्रयास करें। "एक छोटी गाड़ी कार्यक्रम को उन्मूलन की विधि द्वारा" गणना "करने की कोशिश की जानी चाहिए।
अक्सर यह इस तथ्य के कारण होता है कि डिवाइस ड्राइवर भौतिक डिवाइस के ब्रांड से मेल नहीं खाता है, उदाहरण के लिए, वीडियो कार्ड का ब्रांड भ्रमित है - बस ड्राइवरों की संगतता की जांच करें और अपने विशेष उपकरणों के लिए नवीनतम ड्राइवर डाउनलोड करें।
5. वायरस?
कभी-कभी समस्या यह होती है कि जब आप इंटरनेट से कनेक्ट होते हैं, तो आपके कंप्यूटर पर एक वायरस चलने लगता है जो आपको कनेक्शन को बंद करने पर बंद करने से रोकता है। कुछ गंभीर उपयोगिता वाले वायरस और रूटकिट के लिए अपने कंप्यूटर की जाँच करें, उदाहरण के लिए ओलेग ज़ैतसेव से AVZ4। यह आपको वायरस और स्पाइवेयर के कारण होने वाली 99% समस्याओं को ठीक करने की अनुमति देता है।
6. क्या आपने कंप्यूटर को नेटवर्क पर स्वचालित रूप से चालू करने के लिए सेट किया था?
BIOS विकल्प को अक्षम करने का प्रयास करें - जागनामॉडेम और/या . पर ऊपर जागनाअप ऑन रिंग और/या जागनाअपऑनलान




