प्रोग्राम और मैन्युअल का उपयोग करके विंडोज 7 बूट डिस्क कैसे बनाएं
एक OS इंस्टॉलर मीडिया उपयोगी है। आप कभी नहीं जानते हैं कि किस बिंदु पर सिस्टम काम करना बंद कर देगा या आपको अपने दोस्त के लिए विंडोज़ को तत्काल पुनर्स्थापित करने की आवश्यकता होगी, रिकवरी डिस्क की तो बात ही छोड़ दें जो एक मरते हुए ऑपरेटिंग सिस्टम को वापस जीवन में ला सकती है। विभिन्न मामलों के लिए बूट करने योग्य (स्थापना) मीडिया बनाने और बर्न करने के तरीके पर विचार करें।
विंडोज 7 बूट डिस्क कैसे बनाएं
सिस्टम को बूट करने के लिए डिस्क या फ्लैश ड्राइव बनाने के लिए, आपके पास वह होना चाहिए जो आपको काम की प्रक्रिया में सीधे चाहिए:
- मीडिया ही (डिस्क या फ्लैश ड्राइव);
- डिस्क छवियों के साथ काम करने के लिए उपयोगिता;
- इसे बनाने के लिए डिस्क इमेज या विंडोज 7 सिस्टम फाइल।
उपयोगकर्ता से और कुछ भी आवश्यक नहीं है। आरंभ करने के लिए, बूट डिस्क बनाने के पहले, प्रारंभिक भाग से परिचित हों - मीडिया पर इसकी बाद की रिकॉर्डिंग के लिए आईएसओ छवि को जोड़ना।
ISO डिस्क इमेज बनाना और बर्न करना
बूट डिस्क बनाने से यह मान लिया जाता है कि उपयोगकर्ता के पास एक ISO छवि है जो मीडिया को लिखी जाएगी। एक डिस्क छवि एक फाइल है जो एक सॉफ्टवेयर डिस्क की संपूर्ण सामग्री की एक पूरी प्रति है और बूट डिस्क और फ्लैश ड्राइव बनाने में व्यापक रूप से उपयोग की जाती है। यदि छवि उपलब्ध नहीं है, तो आप बिना किसी समस्या का अनुभव किए इसे स्वयं बना सकते हैं: बस इसके लिए ... आपको विंडोज 7 के साथ एक मौजूदा इंस्टॉलेशन डिस्क या एक अलग फ़ोल्डर में कॉपी की गई सिस्टम इंस्टॉलर फ़ाइलों की आवश्यकता होगी। यदि आपके पास इनमें से कोई है, तो आप नए बूट डिस्क के लिए छवि बनाने के लिए सुरक्षित रूप से आगे बढ़ सकते हैं।
आईएसओ सबसे लोकप्रिय छवि प्रारूप है और अधिकांश इमेजिंग और बर्निंग यूटिलिटीज इसके साथ काम करती हैं। आप मानक OS टूल का उपयोग करके एक रिकॉर्डिंग फ़ाइल भी बना सकते हैं, लेकिन विंडोज 7 से पुराने सिस्टम पर ऐसी रिकॉर्डिंग की गुणवत्ता पर कोई डेटा नहीं है। इसलिए, किसी भी मामले में तीसरे पक्ष के कार्यक्रमों का उपयोग करने की सिफारिश की जाती है।
Ashampoo बर्निंग स्टूडियो फ्री
यह मुफ़्त, हल्का डिस्क यूटिलिटी है जिसका उपयोग करना आसान है, इसका इंटरफ़ेस साफ़ है, और विज्ञापनों और अंतर्निहित मैलवेयर से मुक्त है। इसमें, आप न केवल डिस्क या फ्लैश ड्राइव में फाइलें जला सकते हैं, बल्कि चुनने के लिए दो तरीकों से एक छवि भी बना सकते हैं: भौतिक मीडिया (सीडी या डीवीडी, जिसे पहले ड्राइव में डाला गया है) से और फाइलों वाले फ़ोल्डर से कंप्यूटर पर स्थित है।
इस उपयोगिता के साथ काम करना बहुत सरल है: कुछ ही क्लिक में एक आईएसओ छवि बनाई जाती है।
आप Ashampoo Burning Studio को आधिकारिक वेबसाइट पर फ्री में डाउनलोड कर सकते हैं।
सीडी बर्नर XP
यह कार्यक्रम नि:शुल्क भी है, उपयोग में बहुत आसान है और अपनी तरह की उपयोगिताओं में सर्वश्रेष्ठ में से एक माना जाता है। यह विंडोज के पुराने संस्करणों के लिए अनुकूलित है, लेकिन यह नए में भी धमाके के साथ काम करता है (जब तक कि आप एंटीडिल्वियन इंटरफ़ेस से भ्रमित न हों)। पिछले वाले की तरह, प्रोग्राम सीडी, डीवीडी और उपयोगकर्ता फ़ाइलों से डिस्क छवियां बना सकता है, साथ ही उन्हें जला भी सकता है।

उपयोगिता निर्माता की वेबसाइट पर डाउनलोड के लिए उपलब्ध है।
UltraISO
सबसे प्रसिद्ध और व्यापक प्रोग्राम जो आमतौर पर डिस्क बनाने और बर्न करने के लिए उपयोग किया जाता है वह है UltraISO। कार्यों की एक विस्तृत श्रृंखला इस कार्यक्रम को चित्र बनाने और जलाने के लिए एक सार्वभौमिक उपकरण बनाती है, इसलिए इसका उपयोग करने की अनुशंसा की जाती है। जब हम डिस्क को बर्न करने के लिए आगे बढ़ेंगे तो हम इस प्रोग्राम पर वापस आ जाएंगे, लेकिन अभी के लिए हम इसमें एक इमेज बनाने पर विचार करेंगे।

UltraISO एक मुफ्त कार्यक्रम नहीं है, लेकिन आधिकारिक वेबसाइट पर आप इसका परीक्षण संस्करण डाउनलोड कर सकते हैं, जिसे आप कुछ समय के लिए मुफ्त में उपयोग कर सकते हैं।
वीडियो: UltraISO में इमेज बनाना
मैन्युअल रूप से एक छवि बनाना
यदि आप प्रोग्राम के साथ खिलवाड़ नहीं करना चाहते हैं (ध्यान दें कि आपको अभी भी इंस्टॉलेशन फ्लैश ड्राइव पर लिखना है), तो विंडोज के पास आपके लिए अच्छी खबर है: आप मानक विंडोज टूल्स का उपयोग करके कंसोल के माध्यम से एक डिस्क इमेज बना सकते हैं। हालाँकि, ऐसा करने के लिए, आपको अभी भी उपयोगिताओं को डाउनलोड करना होगा: इस बार, आधिकारिक Microsoft उपकरण जो कंसोल से काम करते हैं।
हालांकि, इसमें कुछ खास मुश्किल नहीं है।
- पहले आपको डिस्क पर लिखी जाने वाली फ़ाइलों को एक अलग फ़ोल्डर में रखना होगा और इसे एक सुविधाजनक स्थान पर सहेजना होगा, उदाहरण के लिए, C:\Win7ISO. सुविधाजनक क्यों? क्योंकि फ़ाइल का पथ जितना छोटा होगा, उसे कंसोल में लिखना उतना ही आसान होगा।
- फिर आपको Microsoft वेबसाइट से उपयोगिताओं का एक सेट डाउनलोड करना होगा, जिसकी छवि बनाते समय आवश्यकता होगी। उपयोगिताओं को अनपैक और स्थापित करने की आवश्यकता है।
- उपयोगिताओं को स्थापित करने के बाद, आपको कमांड प्रॉम्प्ट को व्यवस्थापक के रूप में खोलने की आवश्यकता है (कुंजी संयोजन विन + एक्स दबाएं और खुलने वाले मेनू में "कमांड प्रॉम्प्ट (प्रशासक)" चुनें) और इसमें निम्न कोड दर्ज करें:
oscdimg -n -m -b"C:\Win7ISO\boot\etfsboot.com" C:\Win7ISO C:\Win7ISO\Win7.iso
डिमिट्री
remontka.pro
कंसोल आईएसओ इमेज बनाना शुरू कर देगा, और आपको केवल बिल्ड के पूरा होने तक इंतजार करना होगा। उसके बाद, नव निर्मित छवि आपके द्वारा निर्दिष्ट पथ पर उपलब्ध होगी।
एक डिस्क या फ्लैश ड्राइव पर एक छवि को जलाना
जब बूट छवि बनाई जाती है, तो यह सबसे महत्वपूर्ण चीज पर चलती है - इसे डिस्क पर लिखना। यह विंडोज टूल्स और विशेष कार्यक्रमों के माध्यम से किया जा सकता है, जिनमें से कुछ पर पहले ही चर्चा की जा चुकी है। कार्यक्रम एक सरल और अधिक लोकप्रिय विकल्प हैं, लेकिन हम दोनों तरीकों पर गौर करेंगे।
UltraISO में इमेज बर्न करना
हम एक उदाहरण के रूप में UltraISO का उपयोग करके सॉफ़्टवेयर रिकॉर्डिंग विधि दिखाएंगे, क्योंकि यह विशेष कार्यक्रम उपयोगकर्ताओं के बीच सबसे सुविधाजनक और लोकप्रिय है। हालाँकि, आप इसके लिए किसी अन्य उपयोगिता का उपयोग कर सकते हैं: उनके काम का सामान्य सिद्धांत समान है।

वीडियो: कैसे UltraISO में एक छवि को जलाने के लिए
रिकॉर्डिंग मैन्युअल रूप से
यह विकल्प उन लोगों के लिए उपयुक्त है जो विंडोज (7, 8, 8.1, 10) के नए संस्करणों का उपयोग करते हैं: वे डिस्क जलाने के लिए सर्वश्रेष्ठ हैं। फ्लैश ड्राइव के मामले में, सब कुछ थोड़ा अधिक जटिल है: निर्देश केवल यूईएफआई वाले कंप्यूटरों के लिए काम करेगा।यदि आपके पास यूईएफआई नहीं है, तो आपको कार्यक्रमों का उपयोग करना होगा।
यदि स्थापित किया जा रहा सिस्टम विंडोज 7 x32 है, तो यह तरीका भी काम नहीं करेगा।
डिस्क को बर्न करने के साथ शुरू करते हैं। यहां सब कुछ बेहद सरल है: आपको केवल छवि पर राइट-क्लिक करने और "बर्न डिस्क इमेज" विकल्प का चयन करने की आवश्यकता है। बेशक, आपको पहले यह जांचना होगा कि डिस्क को ड्राइव में डाला गया है और उस पर छवि लिखने के लिए पर्याप्त जगह है।
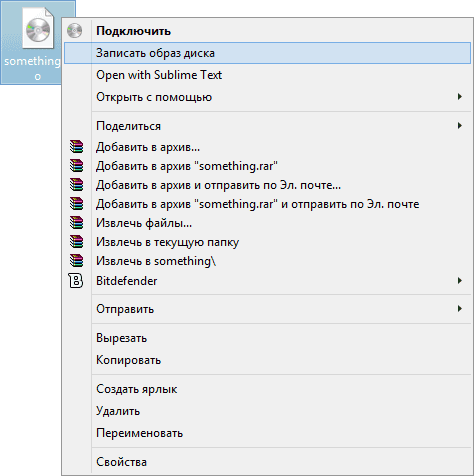 डिस्क छवि को मैन्युअल रूप से जलाने के लिए, बस उस पर राइट-क्लिक करें और उचित आइटम का चयन करें।
डिस्क छवि को मैन्युअल रूप से जलाने के लिए, बस उस पर राइट-क्लिक करें और उचित आइटम का चयन करें। लेकिन फ्लैश ड्राइव के साथ सब कुछ थोड़ा अलग है। इसे लिखने के लिए, आपको व्यवस्थापक के रूप में खोले गए कमांड प्रॉम्प्ट की आवश्यकता है (यह कैसे करें इसके लिए ऊपर देखें)।
कमांड लाइन पर, क्रम में निम्न आदेश दर्ज करें:
- डिस्कपार्ट
- सूची डिस्क
- डिस्क N चुनें (यहाँ N वह डिस्क नंबर है जिसके तहत आपका फ्लैश ड्राइव प्रदर्शित होता है)
- साफ़
- विभाजन प्राथमिक बनाएँ
- प्रारूप fs=fat32 त्वरित
- सक्रिय
- सौंपना
- सूची मात्रा
तैयार! फ्लैश ड्राइव को बूट करने योग्य के रूप में स्वरूपित किया गया है, फिर आपको इसमें फ़ाइलों की प्रतिलिपि बनाने की आवश्यकता है। यह इस प्रकार किया जाता है।

एक मल्टीबूट डिस्क बनाएँ
एक मल्टीबूट डिस्क बनाने के लिए (यानी, एक डिस्क जिस पर एक ओएस स्थापित नहीं है, लेकिन कई, और इसके अलावा और प्रोग्राम), आपको थोड़ा अलग सॉफ़्टवेयर की आवश्यकता होगी।
आज के लिए सबसे अच्छा विकल्प मुफ्त कार्यक्रम सरदू है, जो इसके अलावा कई छवियों का विकल्प भी प्रदान करता है जिन्हें वह स्वयं डाउनलोड करता है।
कार्यक्रम का इंटरफ़ेस काफी जटिल है, इसलिए कुछ स्पष्टीकरण चोट नहीं पहुंचाएंगे।
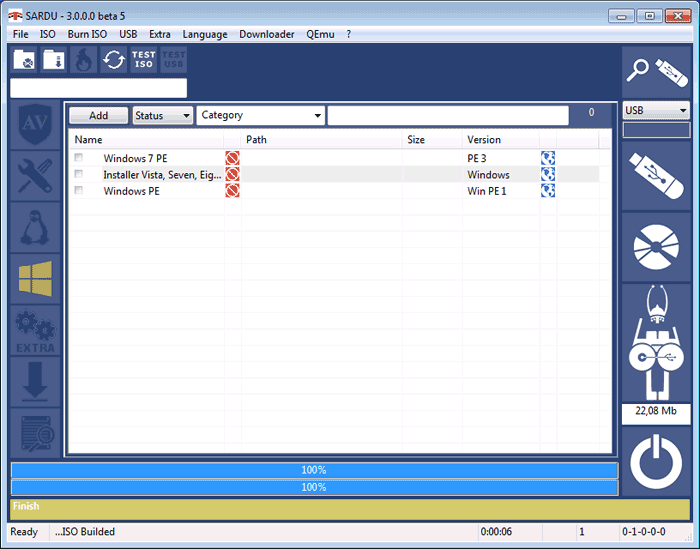 सरदू कार्यक्रम के मुख्य मेनू में, आप छवियों का चयन कर सकते हैं और उन्हें या तो यूएसबी फ्लैश ड्राइव या डिस्क पर जला सकते हैं
सरदू कार्यक्रम के मुख्य मेनू में, आप छवियों का चयन कर सकते हैं और उन्हें या तो यूएसबी फ्लैश ड्राइव या डिस्क पर जला सकते हैं - एंटीवायरस;
- उपयोगिताओं;
- लिनक्स वितरण;
- विंडोज सिस्टम के विभिन्न संस्करण;
- Other (आपको अपनी स्वयं की छवियां अपलोड करने की अनुमति देता है, लेकिन केवल सशुल्क प्रो संस्करण में उपलब्ध है)।
दाईं ओर वे बटन हैं जिनसे रिकॉर्डिंग की जाती है।
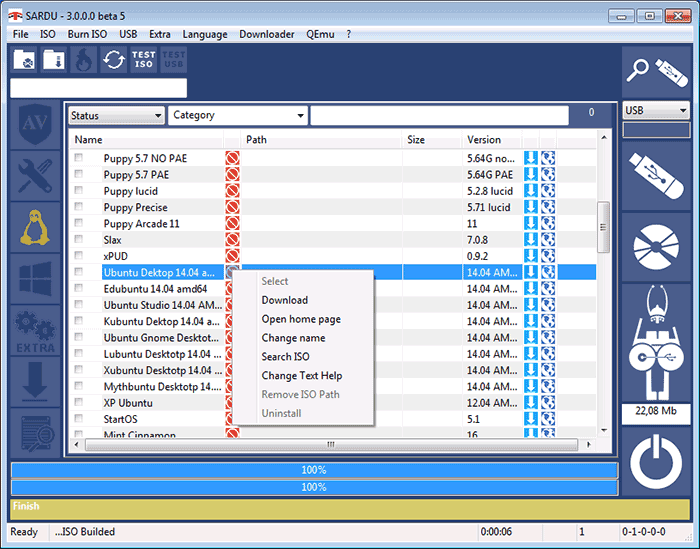
एक सिस्टम रिकवरी इंस्टॉलेशन डिस्क बनाएं
सिस्टम रिकवरी डिस्क बनाने के लिए (यह वह है जिसके साथ विफलता के मामले में विंडोज 7 को पुनर्स्थापित किया जा सकता है), आपको स्वयं डिस्क की आवश्यकता है - और यही वह है।
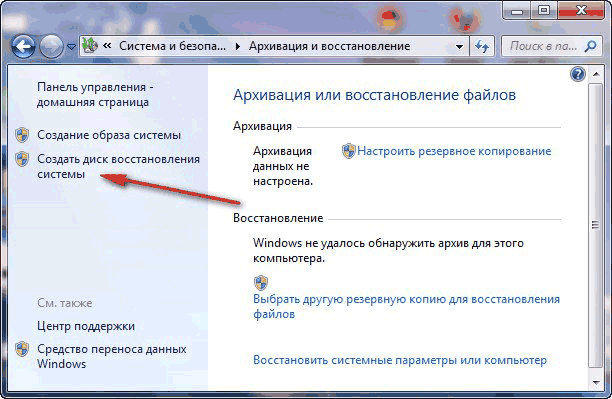
रिकवरी फ्लैश ड्राइव बनाना थोड़ा अधिक जटिल लगता है।
- इस स्थिति में, आपको सिस्टम की एक छवि बनानी चाहिए (पुनर्प्राप्ति डिस्क के समान विंडो में, "सिस्टम छवि बनाना" आइटम है।
- जब सिस्टम छवि को इकट्ठा करता है और लिखता है, तो आपको ऊपर चर्चा की गई विधियों में से किसी एक का उपयोग करके इसे यूएसबी फ्लैश ड्राइव पर लिखना होगा। थोड़ी देर, लेकिन अधिक सुविधाजनक: एक डिस्क की तुलना में एक फ्लैश ड्राइव अधिक विश्वसनीय है। केवल नकारात्मक: पुनर्प्राप्ति के लिए सिस्टम छवि का वजन काफी अधिक होता है, इसलिए एक बड़ी फ्लैश ड्राइव या एक हटाने योग्य हार्ड ड्राइव का उपयोग करने की सिफारिश की जाती है।
विश्वसनीय मीडिया "उपचार" या किसी भी सिस्टम को स्थापित करने के मामले में एक बहुत ही महत्वपूर्ण बिंदु है। ठीक से जलाएं और पुनर्प्राप्ति डिस्क की उपेक्षा न करें: आपको कभी नहीं पता होगा कि आपको विंडोज़ को पुनर्स्थापित करने या वापस रोल करने की आवश्यकता होगी। और विशेष सॉफ्टवेयर इसमें आपकी मदद करेंगे।




