फोटो और वीडियो से फोटोशॉप में GIF कैसे बनाएं
नमस्कार दोस्तों, मैं gif बनाने के विषय को जारी रखना चाहता हूं। यहां मैं एक प्रसिद्ध कार्यक्रम फोटोशॉप में जीआईएफ एनीमेशन बनाने का तरीका देखूंगा और मुझे आशा है कि आप इसके बारे में जानते होंगे। आइए एक उदाहरण के रूप में कुछ छवियों के साथ-साथ एक वीडियो भी लें। अब आप सीखेंगे कि फोटोशॉप में GIF कैसे बनाते हैं, आइए जानें।
फोटोशॉप में तस्वीरों से GIF कैसे बनाएं
सबसे पहले, आइए अपने स्वाद के लिए चित्रों का चयन करें। हम फोटोशॉप लॉन्च करते हैं। ऊपरी दाएं मेनू में, आइकन पर क्लिक करें, जहां हम वांछित कार्य वातावरण का चयन करते हैं। हमारे मामले में, इसे कहा जाता है "ट्रैफ़िक". फोटोशॉप के संस्करण के आधार पर, इसे किसी अन्य नाम से पुकारा जा सकता है।
समयरेखा प्रकट होती है। वहां आपको कई छवियों को स्थानांतरित करने की आवश्यकता है। यह टाइमलाइन पर वीडियोटेप पर क्लिक करके किया जा सकता है। उस पर क्लिक करें और एक ड्रॉप-डाउन मेनू खुलता है, जहां हम आइटम का चयन करते हैं "ऑब्जेक्ट जोड़ें".

पैमाने पर लोड की गई छवियों को कम करने की आवश्यकता है ताकि एनीमेशन की गति तेज हो, अगर इसे छोड़ दिया जाए, तो अगली छवि एक मिनट में सबसे अच्छी दिखाई देगी। एक चित्र द्वारा दिए गए समय को कम करने के लिए, उसके किनारे पर क्लिक करें और उसे बाईं ओर ले जाएँ। हम सबके साथ ऐसा करते हैं।
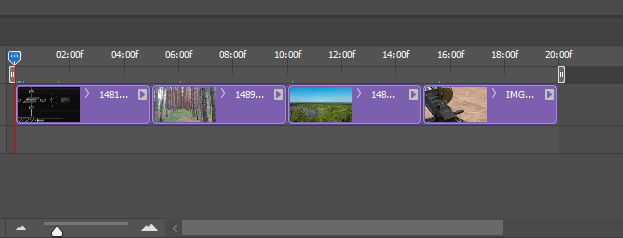
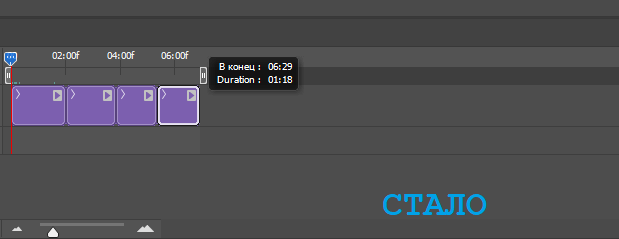
चक्र को अंतहीन बनाने के लिए, गियर पर क्लिक करें और बॉक्स को चेक करें "प्ले लूप".
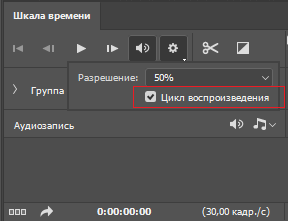
क्या यह पसंद नहीं है कि छवियां एक-एक करके दिखाई दें? फिर आप उनमें संक्रमण और गति प्रभाव जोड़ सकते हैं। आइए दूसरी छवि से शुरू करते हैं। इसे टाइमलाइन पर चुनें। कैंची के बगल में स्थित बॉक्स पर क्लिक करें, जिसका अर्थ है संक्रमण। किसी भी संक्रमण का चयन करें और इसे छवि पर खींचें।
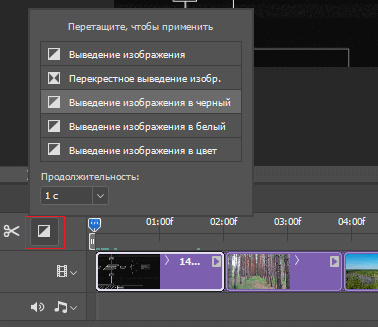
फ्रेम में गति प्रभाव जोड़ने के लिए, आपको छवि पर राइट-क्लिक करना होगा और किसी भी प्रभाव का चयन करना होगा और इसे अपने लिए अनुकूलित करना होगा।
अब आप देख सकते हैं कि इससे क्या निकला।
जीआईएफ को बचाने के लिए, आपको "फाइल" पर क्लिक करना होगा और "निर्यात" का चयन करना होगा, इस मेनू में विकल्प का चयन करें "वेब के लिए सहेजें".
हम जीआईएफ के प्रसंस्करण की प्रतीक्षा कर रहे हैं। इसके आकार को कम करने के लिए, आप संकल्प और अन्य मापदंडों के साथ काम कर सकते हैं। वास्तविक समय में, आप gif में परिवर्तन की निगरानी कर सकते हैं, उदाहरण के लिए, गुणवत्ता खराब है या बेहतर, और आकार बदल गया है या नहीं।
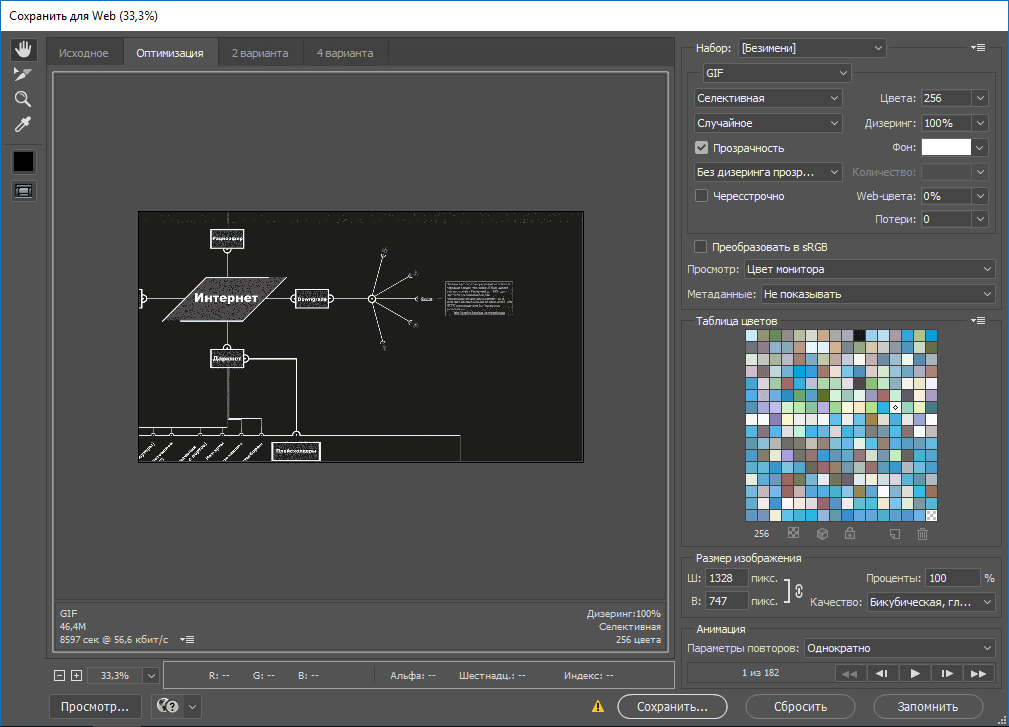
सब कुछ सेट हो जाने के बाद, बटन दबाएं "बचाना"और एक रास्ता चुनें।
इसके अलावा, आप टाइमलाइन में संगीत और अन्य प्रभाव जोड़ सकते हैं, और फिर वीडियो के रूप में सहेज सकते हैं। ऐसा करने के लिए, आपको नीचे घुमाए गए तीर पर क्लिक करना होगा, जिसे "वीडियो निर्यात करें" कहा जाता है।
एक विंडो खुलेगी जहां हम मापदंडों का चयन करते हैं: वीडियो का आकार, फ्रेम दर, गुणवत्ता और आकार। यदि आपने फ़ोटोशॉप को स्थानीयकृत किया है तो सेटिंग्स स्पष्ट हैं। इसके अलावा, आप विवरण में नहीं जा सकते हैं और तुरंत परिणाम सहेज सकते हैं। इसलिए, हम "रेंडर" बटन दबाते हैं।
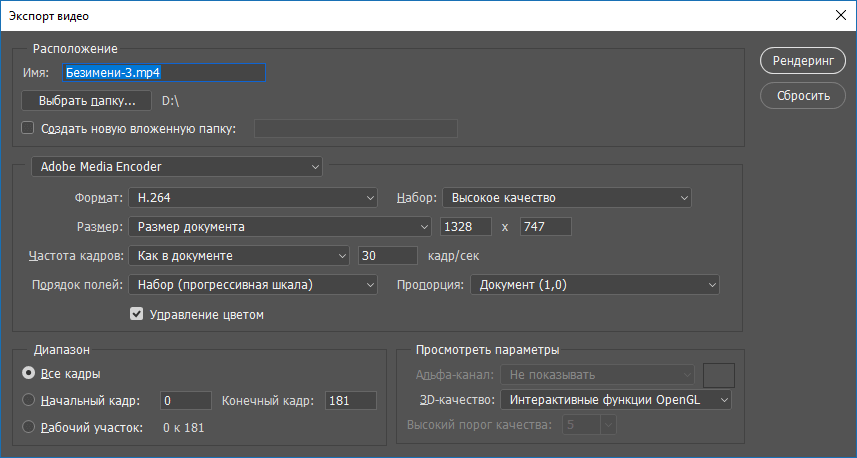
शीर्ष पर "फ़ाइल" अनुभाग पर क्लिक करें और "आयात" टैब चुनें। एक विकल्प चुनें "वीडियो फ्रेम्स टू लेयर्स".
एक विंडो खुलेगी जहां आप एक वीडियो का चयन कर सकते हैं। एक और विंडो दिखाई देगी। वहां आप पूरे वीडियो, या कुछ रेंज का चयन कर सकते हैं। एक चेकमार्क भी होना चाहिए "फ्रेम-बाय-फ्रेम एनीमेशन बनाएं"।
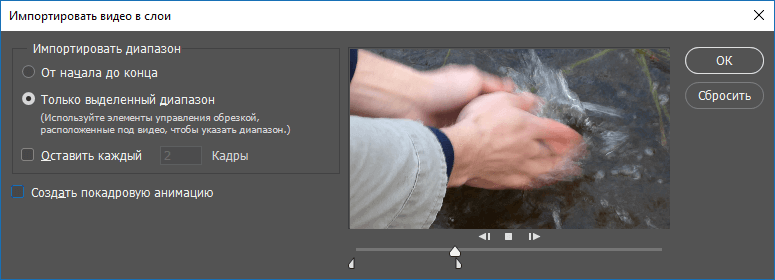
फिर समयरेखा पर मापदंडों के साथ खेलें, जैसा कि पहले मामले में है, और फिर "फ़ाइल" - "निर्यात" पर क्लिक करें - "वेब के लिए सहेजें". मैं ध्यान देता हूं कि एक बड़े वीडियो को संसाधित होने में बहुत लंबा समय लग सकता है, विशेष रूप से कमजोर हार्डवेयर के साथ।
चूंकि मैंने 1920 × 1080 के रिज़ॉल्यूशन वाला एक बड़ा वीडियो चुना, इसलिए आकार 200 एमबी आया, जो बहुत खराब है। रिज़ॉल्यूशन को आधे से कम करने के बाद, मैंने 50 एमबी पर जीआईएफ का आकार हासिल कर लिया। बेशक, आप अभी भी सेटिंग्स के साथ खेल सकते हैं, लेकिन एनीमेशन gif का आकार जितना छोटा होगा, इसकी गुणवत्ता उतनी ही खराब होगी।
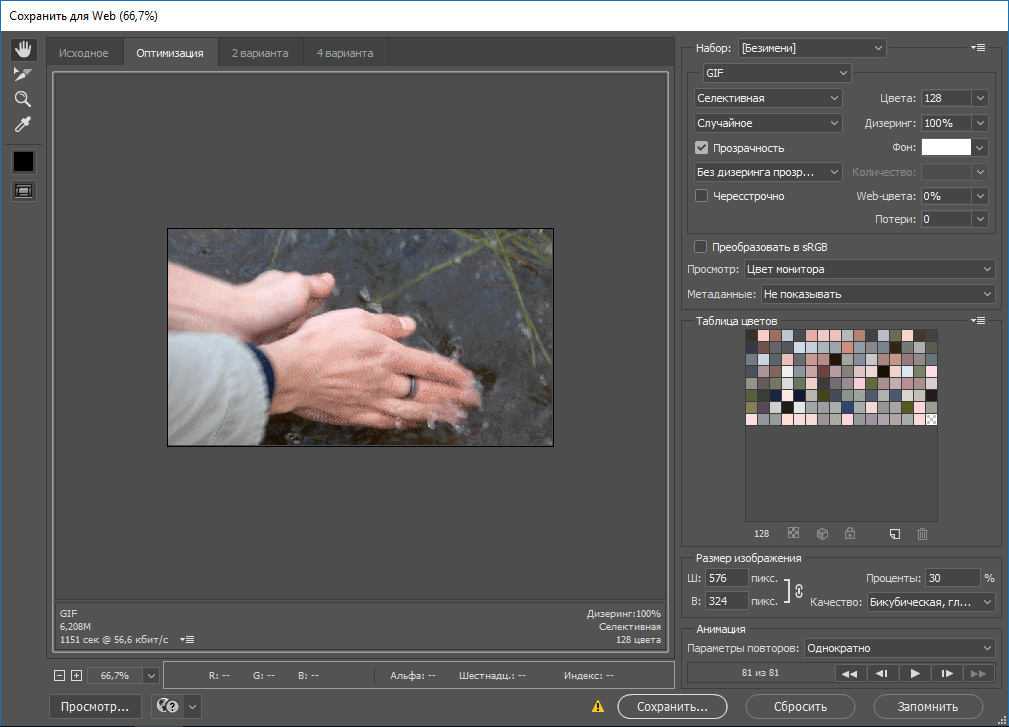
संबंधित बटन का उपयोग करके GIF को सहेजें।
खैर, बस इतना ही, आपने तस्वीरों और वीडियो से फोटोशॉप में जिफ बनाना सीखा। कोई सवाल हो तो कमेंट में लिखें।




