विंडोज़ लैपटॉप को फ़ैक्टरी रीसेट कैसे करें? लैपटॉप पर फ़ैक्टरी सेटिंग्स पर BIOS कैसे रीसेट करें?
इस लेख में, हम विंडोज सिस्टम और BIOS सेटिंग्स को रीसेट करने के तरीके के बारे में बात करेंगे।
मार्गदर्शन
विंडोज 10 को रीसेट करना सबसे शक्तिशाली उपकरणों में से एक है जिसे Microsoft ने कभी भी सॉफ़्टवेयर अपडेट में जोड़ा है।
कई वर्षों तक, अपने विंडोज लैपटॉप, डेस्कटॉप या टैबलेट की एक साफ स्थापना प्राप्त करने का एकमात्र तरीका आपके ऑपरेटिंग सिस्टम की वितरण प्रति के साथ एक विशेष बचाव डिस्क बनाना था जिसमें डेटा और हार्ड ड्राइव और सिस्टम सेटिंग्स के बारे में सभी जानकारी शामिल थी।
आज, विंडोज 10 लैपटॉप, डेस्कटॉप और टैबलेट मालिकों को रिकवरी ड्राइव बनाने की जरूरत नहीं है। सिद्धांत रूप में, उन्हें अपनी जानकारी का बैकअप लेने की भी आवश्यकता नहीं है - हालांकि कुछ गलत होने की स्थिति में उन्हें ऐसा करना चाहिए। विंडोज 10 रीसेट बटन के पुश के साथ, वे अपनी फाइलों को सहेज सकते हैं और विंडोज़ को पुनर्स्थापित कर सकते हैं, उनके लैपटॉप, टैबलेट या डेस्कटॉप पीसी पर किसी भी समस्या को ठीक कर सकते हैं।
यदि यह पर्याप्त नहीं है, तो वे सिस्टम के साथ, अपनी फ़ाइलों और विंडोज 10 को मिटा सकते हैं, जिसके परिणामस्वरूप वायरस, प्रोग्राम, कचरा और अनावश्यक जानकारी के बिना पूरी तरह से साफ ऑपरेटिंग सिस्टम हो सकता है।
टैबलेट पर विंडोज 7, 8, 8.1 और 10 सेटिंग्स को कैसे रीसेट करें?
शुरू करने से पहले, यह जान लें कि इस आलेख में आप जो कुछ भी देखेंगे वह माइक्रोसॉफ्ट के अंतिम ऑपरेटिंग सिस्टम अपडेट के बाद से विंडोज 10 के लिए विशिष्ट है। यह सुविधा विंडोज 8 और विंडोज 8.1 में मौजूद है, लेकिन आप इसे पूरी तरह से अलग तरीके से पा सकते हैं।
- क्लिक विंडोज़ कुंजीअपने कीबोर्ड पर या अपने टेबलेट पर विंडोज बटन पर। आप स्क्रीन के बाएं कोने में विंडोज बटन पर भी क्लिक कर सकते हैं।
- फिर आपको संदर्भ मेनू में टैब का चयन करना होगा पीसी सेटिंग्स,बटन के ठीक ऊपर स्थित "डिवाइस और प्रिंटर".
टिप्पणी:यदि आप विंडोज 10 2-इन-1 टैबलेट या खाली टैबलेट पर टैबलेट मोड में हैं, तो स्क्रीन तस्वीर से थोड़ी अलग दिखेगी। इसके बजाय, आपको स्क्रीन के ऊपरी बाएँ कोने में स्थित मेनू बटन को दबाना होगा और "सेटिंग" का चयन करना होगा।
- अब, पीसी सेटिंग्स टैब में प्रवेश करने के बाद, आपको आइटम का चयन करने की आवश्यकता है "नवीकरण और वसूली".
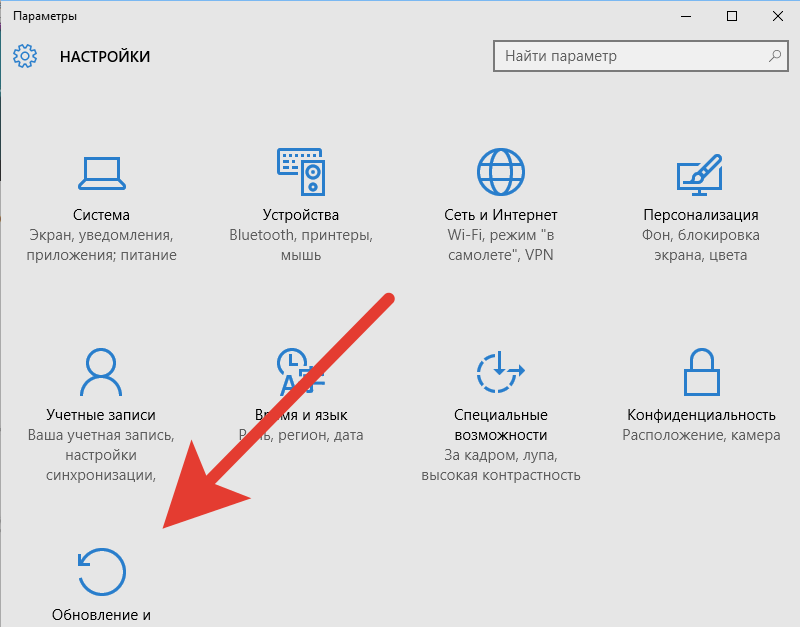
- फिर आपको बटन पर क्लिक करना होगा "शुरू करने के लिए"टैब का चयन "वसूली", जो बाईं ओर है। यह खंड स्क्रीन के बाईं ओर मेनू में सूची में चौथे स्थान पर है।

- अब आपके पास दो अलग-अलग विकल्प हैं। वास्तव में तीन हैं, इस पर निर्भर करता है कि आपने विंडोज 10 ऑपरेटिंग सिस्टम का एक साफ संस्करण स्थापित किया है या इसे बाद में अपडेट के माध्यम से जोड़ा है। इस प्रकार, यदि आप अपने पीसी को पुनर्स्थापित करना चाहते हैं, और साथ ही सभी डेटा, संगीत, वीडियो, प्रोग्राम इत्यादि को सहेजना चाहते हैं, तो आपको पहले आइटम पर क्लिक करना होगा "मेरी फाइल रख". इस घटना में कि आप अपने पीसी को पुनर्स्थापित करना चाहते हैं, और साथ ही सभी डेटा को हटा दें, आपको दूसरे आइटम का चयन करना होगा "सब कुछ हटा दें".

सलाह!यदि आप सभी हटाएँ विकल्प का चयन करते हैं, तो बस मामले में, आपको अपनी सभी फ़ाइलों का बैकअप लेना चाहिए ताकि यदि आप पुन: स्थापित करने के बाद महत्वपूर्ण फ़ाइलों का सामना करते हैं या खो देते हैं, तो आप उन्हें अपने पीसी पर जल्दी से पुनर्स्थापित कर सकते हैं।
कौन सा विकल्प चुनना है - "मेरी फाइल रख"या "सब कुछ हटा दें"?
- विकल्प "मेरी फाइल रख"आपके डिवाइस पर एक निश्चित मात्रा में खाली स्थान की आवश्यकता है। इस प्रकार, यदि आपका पीसी बहुत सारी फाइलों से भरा है तो विकल्प आपके लिए उपलब्ध नहीं हो सकता है। यदि आप इस विकल्प का चयन करते समय अधिक संग्रहण के लिए एक त्रुटि संदेश प्राप्त करते हैं, तो आपको अपनी फ़ाइलों का बैकअप लेने और विकल्प का चयन करने की आवश्यकता है "सब कुछ हटा दें". आप उन फ़ाइलों को भी हटा सकते हैं जिनका आप अपने पीसी पर उपयोग नहीं करते हैं और पुनः प्रयास करें। यह विकल्प अन्य विकल्पों की तुलना में अधिक समय लेगा।
- विकल्प "सब कुछ हटा दें"- आपके पीसी से हर फाइल, हर सेटिंग को हटाता है और आपको काम करने के लिए विंडोज 10 की एक क्लीन कॉपी देता है। इस विकल्प को पूरा करने और चुनने के बाद, आपको उन फ़ाइलों को फिर से जोड़ना होगा जिनका आपने अपने लैपटॉप, कंप्यूटर या टैबलेट पर बैकअप लिया था।
- तीसरा विकल्प जो केवल विंडोज 10 में अपग्रेड करने वाले उपयोगकर्ताओं को ही दिखाई देता है: "फ़ैक्टरी सेटिंग्स को बहाल करें". यह विकल्प आपके पीसी से सब कुछ हटा देता है और आपको विंडोज के पिछले संस्करण में वापस कर देता है जो कि स्थापित किया गया था। अगर यह विंडोज 7 है, तो आपको विंडोज 7 मिलेगा। अगर यह विंडोज 8 है, तो आपको विंडोज 8 मिलेगा।
तीनों मामलों में, आपको यह सुनिश्चित करना होगा कि आपका डिवाइस इंटरनेट से जुड़ा है, अन्यथा प्रक्रिया इंटरनेट कनेक्शन के बिना विफल हो जाएगी। इस प्रकार, आपको वाई-फाई या लैन का उपयोग करके अपने पीसी को इंटरनेट से कनेक्ट करने की आवश्यकता है। यदि आप नहीं करते हैं, तो विंडोज 10 आपको जारी नहीं रखने देगा। पावर को प्लग इन करना सुनिश्चित करें ताकि विंडोज़ को पुनर्स्थापित और पुनर्स्थापित करते समय आपका लैपटॉप चार्ज हो, अन्यथा, यदि लैपटॉप बंद हो जाता है, तो आपको अधिक समय लेने वाले कदम उठाने और करने होंगे।
- सभी पुनर्प्राप्ति प्रक्रियाओं को पूरा करने के बाद, आपको बस अपने कंप्यूटर को पुनरारंभ करना होगा। अब हम मान सकते हैं कि पुनर्स्थापना सफल रही!
लैपटॉप पर फ़ैक्टरी सेटिंग्स पर BIOS कैसे रीसेट करें?
कई विंडोज़ उपयोगकर्ता BIOS लॉगिन और एक्सेस समाधान के साथ समस्या के बारे में शिकायत कर रहे हैं।
आमतौर पर, विंडोज ऑपरेटिंग सिस्टम में किए गए कुछ बदलावों के लिए लैपटॉप/डेस्कटॉप पर BIOS रीसेट की आवश्यकता होगी। इसके अलावा, यदि आपके पास एक लैपटॉप/डेस्कटॉप है, लेकिन किसी अज्ञात BIOS पासवर्ड के कारण उस तक नहीं पहुंच सकता है, तो आपको इस समस्या को ठीक करने के लिए अपनी BIOS सेटिंग्स को डिफ़ॉल्ट पर रीसेट करने की आवश्यकता है। यहां हम लैपटॉप/डेस्कटॉप पर CMOS या BIOS को रीसेट करने के तीन सर्वोत्तम तरीके प्रस्तुत करते हैं।
विधि 1: "डिफ़ॉल्ट रीसेट करें" विकल्प का उपयोग करके BIOS सेटिंग्स को डिफ़ॉल्ट पर रीसेट करें
HP/Samsung/Dell/Toshiba लैपटॉप पर BIOS रीसेट करने के लिए, Dell उदाहरण के साथ नीचे एक विशिष्ट स्पष्टीकरण दिया जाएगा, लेकिन आपको यह सुनिश्चित करना होगा कि आपका सिस्टम बूट किया जा सकता है। नीचे दिए गए चरणों का पालन करें।
- क्लिक "शुरू", और फिर बटन पर क्लिक करें "शट डाउन".
- BIOS में प्रवेश करने के लिए F2 दबाएं। स्क्रीन दिखाई देने से पहले F2 बटन दबाना सुनिश्चित करें।
- बूट करने के बाद, संस्करण और BIOS के प्रकार के आधार पर, फ़ैक्टरी डिफ़ॉल्ट सेटिंग्स को लोड करने के लिए F9 कुंजी दबाएं, फिर दबाएं Escऔर बटन को स्पर्श करें सुरषित और बहार।
- अंत में कुंजी दबाएं प्रवेश करनासभी परिवर्तनों को सहेजने और BIOS से बाहर निकलने के लिए फिर से।

विधि 2: कॉन्फ़िगरेशन डेटा रीसेट करें
यदि BIOS सेटिंग्स को फ़ैक्टरी डिफ़ॉल्ट पर रीसेट करने का पहला तरीका आपकी बूट समस्याओं का समाधान नहीं करता है, तो आप इस विधि का उपयोग करके डेटा को रीसेट करने का प्रयास कर सकते हैं।
जब आप फीनिक्स BIOS के साथ विंडोज कंप्यूटर पर BIOS सेटिंग्स को रीसेट करना चाहते हैं, तो बस इन सरल चरणों का पालन करें।
- अनुभाग पर जाएँ समायोजन, फिर टैब पर क्लिक करें इसके साथ ही.
- अब आपको बटन दबाना है कॉन्फ़िगरेशन डेटा रीसेट करें, और फिर फ़ंक्शन बदलें "अक्षम"या "नहीं"पर "सक्षम या हाँ"
- उपरोक्त सभी चरणों के बाद, आपको बटन पर क्लिक करना होगा F10, और फिर चुनें सुरषित और बहार.

विधि 3: हार्ड रीसेट CMOS
यदि उपरोक्त चरण अभी भी BIOS कॉन्फ़िगरेशन को रीसेट करने में विफल होते हैं, तो यह अनुशंसा की जाती है कि आप CMOS बैटरी को रीसेट करें। मदरबोर्ड पर जम्पर या डिप स्विच के साथ बस हार्ड रीसेट CMOS में बदलें।
हालाँकि, यदि आप CMOS बैटरी को हटाते हैं, तो इससे भयानक स्थिति हो सकती है - BIOS पासवर्ड गायब हो जाएगा। इसलिए, यदि कंप्यूटर पर मूल पासवर्ड हटा दिया गया है तो BIOS पासवर्ड कैसे रीसेट करें?
कार्यक्रम विंडोज पासवर्ड कुंजीआसानी से और जल्दी से BIOS पासवर्ड को बायपास करने में आपकी मदद करने के लिए आपको अत्यधिक अनुशंसा की जाती है। प्रोग्राम आपको किसी भी पासवर्ड को पुनर्प्राप्त करने की अनुमति देता है, जिसमें Microsoft खाता पासवर्ड, प्रशासनिक या स्थानीय पासवर्ड, उपयोगकर्ता पासवर्ड, आदि शामिल हैं।
- डाउनलोडऔर प्रोग्राम को किसी भी उपलब्ध कंप्यूटर पर इंस्टॉल करें (लॉक किए गए कंप्यूटर पर नहीं)।
- इसे चलाएँ, और फिर प्रोग्राम के वितरण पैकेज को एक खाली सीडी / डीवीडी डिस्क या यूएसबी ड्राइव में बर्न करें।
- अपना भूला हुआ पासवर्ड रीसेट करने के लिए अपने लॉक किए गए कंप्यूटर को नए बनाए गए ड्राइव से बूट करें।

ऐसा माना जाता है कि ऊपर वर्णित विधियाँ आपके लैपटॉप या डेस्कटॉप कंप्यूटर की BIOS सेटिंग्स को रीसेट करने में मदद कर सकती हैं।




