यदि USB डिवाइस की पहचान नहीं हो पाती है तो मुझे क्या करना चाहिए?
कभी-कभी, USB के माध्यम से कनेक्ट होने वाले फ्लैश ड्राइव, प्रिंटर या अन्य उपकरणों को कनेक्ट करते समय, एक त्रुटि होती है, कि यूएसबी डिवाइस पहचाना नहीं गया है. यह समस्या विंडोज 7 और विंडोज 8 और विंडोज 10 दोनों में प्रासंगिक है। साथ ही, यह त्रुटि यूएसबी 2.0 और यूएसबी 3.0 के साथ काम करते समय होती है। इसलिए, आज हम इस समस्या को हल करने के लिए कई विधियों के साथ एक सरल निर्देश लिखेंगे। जाओ।
अगर "USB डिवाइस पहचाना नहीं गया" तो क्या करें
इसलिए, यदि यूएसबी के माध्यम से किसी भी डिवाइस को कनेक्ट करते समय इसी तरह की त्रुटि होती है, तो सबसे पहले आपको इसे दूसरे यूएसबी पोर्ट से कनेक्ट करना होगा। समस्या केवल डिवाइस में ही हो सकती है और हमें इसे सुनिश्चित करने की आवश्यकता है।
इसके अलावा, यदि कंप्यूटर अन्य पोर्ट के माध्यम से डिवाइस को नहीं देखता है, तो आपको इसे किसी अन्य कंप्यूटर या लैपटॉप पर परीक्षण करने की आवश्यकता है। यदि डिवाइस अभी भी कंप्यूटर द्वारा पहचाना नहीं गया है, तो समस्या डिवाइस में ही सबसे अधिक होने की संभावना है। इस मामले में, डिवाइस का निदान करना आवश्यक है। वैसे, अगर सब कुछ ठीक ऊपर वर्णित है, तो नीचे वर्णित विधियों से आपकी मदद करने की संभावना नहीं है। सबसे अच्छा, आगे पढ़ें।
एक और तरीका है जिसके बाद यूएसबी डिवाइस के काम करने की अधिक संभावना है:
- शुरू करने के लिए, डिवाइस को यूएसबी इनपुट से ही हटा दें, फिर कंप्यूटर बंद करें और आउटलेट से प्लग हटा दें, अब पावर बटन दबाएं और कुछ सेकंड के लिए होल्ड करें। इस प्रकार, शेष चार्ज अन्य घटकों से गायब हो जाएगा।
- कंप्यूटर चालू करें और USB डिवाइस को कनेक्ट करने का प्रयास करें। सबसे अधिक संभावना है कि यह काम करेगा।
तीसरी विधि पिछले वाले की तुलना में थोड़ी तेज है। यह इस तथ्य में निहित है कि यदि यूएसबी पोर्ट में कंप्यूटर से कई अलग-अलग डिवाइस जुड़े हुए हैं, तो उनमें से कुछ को डिस्कनेक्ट करने और गैर-पहचानने वाले डिवाइस को पीछे के यूएसबी आउटपुट से कनेक्ट करने का प्रयास करना उचित है। अगर सब कुछ काम कर गया, तो बधाई हो, अन्यथा अगले चरण पर जाएं।
हम डिवाइस मैनेजर के माध्यम से समस्या का समाधान करते हैं
इस पद्धति में, हम कार्य प्रबंधक का उपयोग करेंगे और मैं तुरंत ध्यान देना चाहता हूं कि यह विधि किसी की मदद करेगी, लेकिन किसी की नहीं। तो, शुरुआत के लिए, चाबियों को दबाकर विन+आर, खिड़की खोलो दौड़ना"और वहां एक वाक्यांश दर्ज करें जो हमारे लिए डिवाइस मैनेजर खोलेगा: देवएमजीएमटी.एमएससी.

चूंकि, आज हम यूएसबी के साथ समस्याओं के बारे में बात कर रहे हैं, तो सबसे अधिक संभावना है कि समस्याग्रस्त डिवाइस अनुभाग में है " यूएसबी नियंत्रक". ऐसे अज्ञात उपकरण भी हैं जिन पर आपको भी ध्यान देना चाहिए।

यदि डिवाइस अज्ञात है, यानी पीले विस्मयादिबोधक चिह्न के साथ, तो आप उस पर क्लिक करके इंटरनेट के माध्यम से इसे अपडेट करने का प्रयास कर सकते हैं पीकेएम. या, यदि यह मदद नहीं करता है, तो ड्राइवर पैक समाधान के ऑनलाइन संस्करण का उपयोग करें, जो आपको लापता ड्राइवर को खोजने में मदद करेगा। हमने उसके बारे में लिखा था।

और यहां कुछ और तरीके दिए गए हैं, यदि USB नियंत्रक टैब में कोई अज्ञात डिवाइस स्थित है।
- आरएमबी डिवाइस पर क्लिक करें और " गुण» टैब का चयन करें « चालकजहां आपको क्लिक करना है रोल बैक. यदि ऐसा कोई आइटम नहीं है, तो केवल डिलीट पर क्लिक करें, और फिर हार्डवेयर कॉन्फ़िगरेशन को अपडेट करें और देखें कि क्या अज्ञात डिवाइस गायब हो गया है।

- इस मामले में, हमें आइटम पर जाने की आवश्यकता है " जेनेरिक यूएसबी हब», « यूएसबी रूट नियंत्रक" तथा " यूएसबी हब". इन उपकरणों के गुणों में " ऊर्जा प्रबंधन» आइटम में चेक मार्क हटाना जरूरी है « बिजली बचाने के लिए इस डिवाइस को बंद होने दें».

निम्न विधि, जो विंडोज 8.1 पर काम करती है, यह है कि उन सभी उपकरणों के लिए जिन्हें हमने ऊपर सूचीबद्ध किया है, आपको करने की आवश्यकता है गुणबटन पर क्लिक करें" ड्राइवर अपडेट करें"और फिर, दिखाई देने वाली विंडो में, इस कंप्यूटर पर खोज का चयन करें। सबसे संगत पहले से ही कंप्यूटर पर होना चाहिए, और आप उन्हें विंडो में देखेंगे। आपको इसे चुनना होगा और अगला क्लिक करना होगा। यदि सब कुछ ठीक रहा, तो आप किसी ऐसे USB डिवाइस को कनेक्ट करने का प्रयास कर सकते हैं जो काम नहीं करता था। वैसे, कनेक्ट करने से पहले, मैं आपको सलाह दूंगा कि आप अपने कंप्यूटर को फिर से चालू करें।

Windows 8.1 - USB 3.0 . में पहचाने नहीं गए डिवाइस
उदाहरण के लिए, लैपटॉप पर, यह समस्या काफी सामान्य स्थिति हो सकती है। खासकर अगर विंडोज 8.1 स्थापित है, और फ्लैश ड्राइव जैसे डिवाइस यूएसबी 3.0 पर काम करते हैं।
गैर-पहचानने वाले डिवाइस के साथ इसी त्रुटि को हल करने के लिए, आपको में कुछ सेटिंग्स बदलने की आवश्यकता है। इसके लिए आपको जाना होगा कंट्रोल पैनलऔर चुनें " बिजली की आपूर्ति". अब आपको उस बिजली योजना का चयन करने की आवश्यकता है जिसका आप उपयोग करते हैं, उदाहरण के लिए, "उच्च प्रदर्शन", आप इसे सभी के लिए सेट कर सकते हैं। तो, पर क्लिक करके पावर प्लान सेटिंग्स» आगे आपको « पर जाने की जरूरत है उन्नत विकल्प बदलें...". यूएसबी पोर्ट अस्थायी शटडाउन पैरामीटर आइटम में, आपको मान को सक्रिय करना होगा " प्रतिबंध».
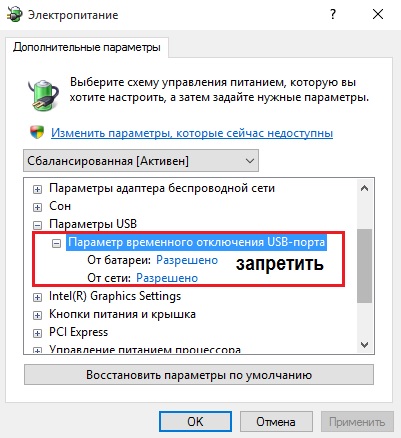
बस इतना ही। अगर इस लेख ने आपकी मदद की है, तो टिप्पणियों में इसके बारे में सदस्यता समाप्त करना सुनिश्चित करें। इस घटना में कि मैं इस त्रुटि को ठीक करने के लिए किसी अन्य वैध तरीके से चूक गया, अच्छा होगा यदि आप इसके बारे में टिप्पणियों में भी बताएं।
http://website/wp-content/uploads/2015/11/ustroistvo-usb-ne-opoznano.jpghttp://website/wp-content/uploads/2015/11/ustroistvo-usb-ne-opoznano-150x150.jpg 2017-04-20T14:32:48+00:00 EvilSin225समस्या अज्ञात डिवाइस, यूएसबी नियंत्रक, विंडोज़ यूएसबी, यूएसबी डिवाइस पहचाना नहीं गयाकभी-कभी, फ्लैश ड्राइव, प्रिंटर, या यूएसबी के माध्यम से कनेक्ट होने वाले अन्य उपकरणों को कनेक्ट करते समय, एक त्रुटि होती है कि यूएसबी डिवाइस पहचाना नहीं जाता है। यह समस्या विंडोज 7 और विंडोज 8 और विंडोज 10 दोनों में प्रासंगिक है। साथ ही, यह त्रुटि यूएसबी 2.0 और यूएसबी 3.0 के साथ काम करते समय होती है। तो आज हम...EvilSin225 एंड्री तेरखोव [ईमेल संरक्षित]प्रशासक कंप्यूटर तकनीक




