Соединение двух роутеров в одну сеть. Подключение роутера d link - самостоятельно с видео уроком. Настраиваем соединение WAN.
Недостаточно. Если, к примеру, у вас двухэтажный дом или большая квартира, то зоны покрытия зачастую не хватает, поэтому в отдельных комнатах вы не можете пользоваться Интернетом. Простая покупка лучшей модели устройства не так эффективна, как добавление ещё одной точки доступа в той же сети.
Роутеры соединяются между собой кабелем, но разными способами
Если вы этого не сделаете, тогда вы можете подумать, что у вас проблема исправлена, когда вы не хотите, или думаете, что у вас все еще есть проблема, когда на самом деле вы ее разрешили! Выключите второй маршрутизатор, чтобы не было путаницы. Все ваши устройства будут иметь прочную связь по всему дому и даже не узнают, к какому маршрутизатору они подключены, - они будут подключаться к одному с самым сильным сигналом.
Когда вы переходите на более быстрый, лучший маршрутизатор, не бросайте свой старый. Затем пришел 11-й и дал нам беспроводные сети, которые нуждались в быстром увеличении скорости, но с некоторыми ограничениями. В этом году еще более быстрый стандарт распространения - беспроводной беспроводной передачи намного шире, чем мы можем ожидать от стандартного проводного соединения. К настоящему моменту у вас, вероятно, есть старый маршрутизатор, который можно использовать для повышения вашего сигнала. К сожалению, если вы только что обновили, этот маршрутизатор, вероятно, предлагает более медленные скорости, чем ваш новый.
Два роутера можно соединить при помощи кабеля или беспроводным способом, через WI-Fi-соединение. Рассмотрим все варианты по очереди.
Сразу определитесь с тем, какой роутер будет «главным». Лучше выберите устройство с большей мощностью, если, конечно, у вас не две одинаковые модели. Существует два вида соединения при помощи LAN-кабеля - LAN-WAN или LAN-LAN, но первый пользуется большей популярностью, поэтому мы начнём с него.
Хотя вы не можете заставить магию обеспечить более быструю скорость передачи, она может дать вам сигнал, в котором вы не могли бы получить его раньше. Тем не менее, если вам нужна скорость, вам может потребоваться рассмотреть альтернативный маршрут повышения сигнала. 
Некоторые маршрутизаторы имеют встроенную функцию ретранслятора. Другие нуждаются в специальной прошивке для выполнения этой работы.
Взгляните на этот список, прежде чем начать, но обратите пристальное внимание на то, что у вас есть, потому что вам может не понадобиться все на нем. Старый маршрутизатор: «Старый» означает, что маршрутизатор больше не используется, а не тот, который имеет право на получение пенсий. Фактически, чем более старый ваш «старый» маршрутизатор, тем лучше он будет работать, потому что он приблизится к скорости сети, обеспечиваемой вашим новым. В принципе, вам нужен маршрутизатор, который можно переупаковать в ретранслятор, а это значит, что вам больше не нужно запускать свою сеть. Проверьте страницу администратора вашего маршрутизатора, чтобы узнать, можете ли вы снова включить его в ретранслятор. Если нет, вам может потребоваться перезагрузить маршрутизатор. Ошибки могут возникать при работе с настройками маршрутизатора, и в этом случае вы случайно можете сделать недоступным администраторский раздел старого маршрутизатора. В случае, если это произойдет, попросите перо или скрепку под рукой нажать кнопку сброса, чтобы вы могли быстро восстановиться после любых проблем. Как вы можете видеть, вам не нужно много начинать.
Настройка подключения LAN-WAN
Как работает этот тип соединения? Один из роутеров становится основным - он получает Интернет, а второе устройство играет роль вторичной сети и принимает данные от «главной» точки доступа.
В таком подключении есть следующие преимущества:
- Вторичную сеть можно контролировать и ограничить доступ к некоторым сайтам, например, если вы беспокоитесь о том, чтобы дети не могли зайти на «взрослые» сайты.
- Соединение становится более защищённым от постороннего вмешательства.
- Именно этот способ подключения в большинстве случаев рекомендуется специалистами, так как считается наиболее верным и при его использовании редко возникают неполадки (по сравнению с типом LAN-LAN).
Для подключения LAN-WAN убедитесь, что при работе главного роутера можно без помех зайти в Интернет, а в настройках установлены следующие параметры (они универсальны для большинства моделей):
Поверните свой маршрутизатор в ретранслятор со встроенной микропрограммой
Если нет, пропустите его и перейдите к следующему разделу пользовательского прошивки. Ряд современных маршрутизаторов предлагает функцию повторителя из коробки. Хотя мы не можем предоставить инструкции для каждого маршрутизатора на рынке, мы можем дать вам базовое руководство по включению этой функции и ее настройке. Прежде чем мы начнем, вот список брендов, которые мы знаем о том, что предлагают функции ретранслятора на некоторых маршрутизаторах.
Как настроить роутеры TP-Link и D-Link в режиме моста
После того, как вы проверили, у вас есть маршрутизатор с встроенной функциональностью, выполните следующие действия. Его часто можно найти в нижней части маршрутизатора или в разделе статуса вашего маршрутизатора. Включите и включите старый маршрутизатор, затем подключитесь к его странице администратора. Установите параметры ретранслятора на странице администрирования вашего маршрутизатора. В то время как некоторые запутаны сами по себе, некоторые производители делают вещи еще хуже, присвоив термин «Режим беспроводного моста» как метод фактического повторения сигнала. После того, как вы все поняли, перейдите на соответствующую страницу, чтобы изменить настройки. У вас есть раскрывающееся меню, чтобы выбрать режим вашего маршрутизатора или переключатель беспроводной повторитель.
- Для создания моста вам понадобятся оба адреса.
- Вы также найдете значения по умолчанию в руководстве маршрутизатора.
- включён сервер под названием DHCP;
- IP-адрес раздаётся автоматически.
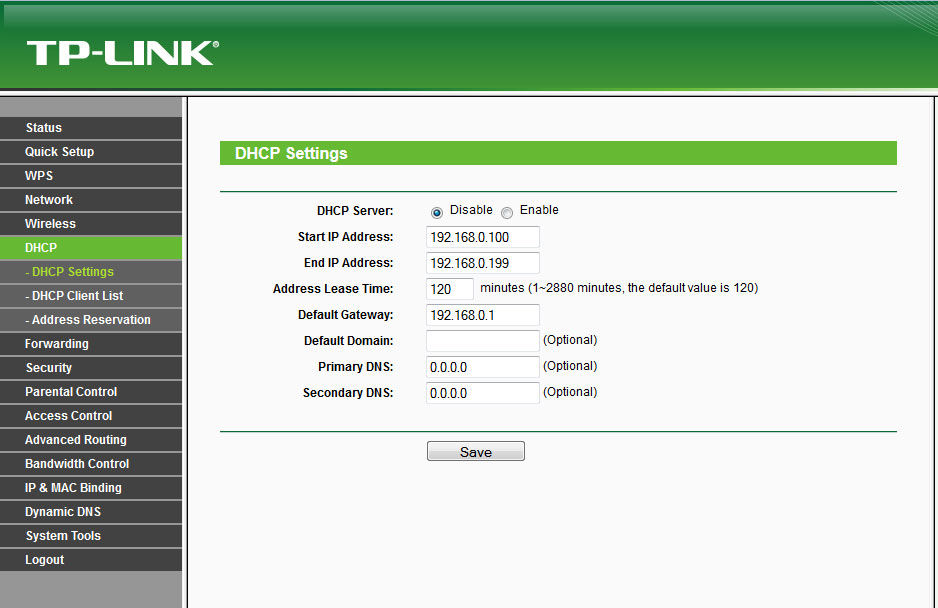
Если вы не уверены, что у вас такие же настройки или не знаете, как их проверить - выполните такие действия:
- Введите в строке браузера свой IP-адрес, и вы увидите параметры устройства.
- В разделе LAN должна стоять галочка возле DHCP-сервера.
- В разделе WAN устанавливается тип соединения Dynamic IP.
С первым роутером разобрались, переходим ко второму - на нём лучше сбросить все настройки . Это особо актуально в случае, если ранее вы пользовались услугами другого провайдера (у него могли быть совершенно другие параметры). Поэтому нажмите на кнопку Reset, расположенную рядом с разъёмами и подержите её около десяти секунд, после этого восстановятся базовые настройки.
Поверните свой маршрутизатор в ретранслятор с помощью прошивки
Все это довольно легко, когда вы знаете, где искать. Не все маршрутизаторы поддерживают повторение беспроводного сигнала из коробки. В результате вам необходимо использовать специальную прошивку. По большей части вам просто нужно найти совместимую версию на одном из вышеупомянутых сайтов и загрузить ее на свой маршрутизатор так же, как и с официальным обновлением прошивки. Однако некоторые пакеты прошивок требуют нескольких дополнительных шагов, поэтому убедитесь, что вы прочитали инструкции, прилагаемые к вашей специальной прошивке. Вам нужно использовать тот же метод безопасности, тот же пароль - все это. Прокрутите вниз до раздела «Настройка сети». В основном, измените этот третий номер на что-то еще, что вы запомните. Как только он закончит перезагрузку, вы сможете подключиться к нему и наслаждаться преимуществами повторного сигнала. 
- Если вы этого не сделаете, вы рискуете разорвать свой маршрутизатор.
- Выберите «Повторитель» из списка.
- В физическом разделе заполните те же настройки, что и основной маршрутизатор.
Теперь нужно правильно соединить кабелем оба устройства. В основном роутере мы используем разъём LAN, во втором - ячейку WAN. Проверьте световые индикаторы - на корпусе каждого из них должна засветиться лампочка возле одноимённых надписей.
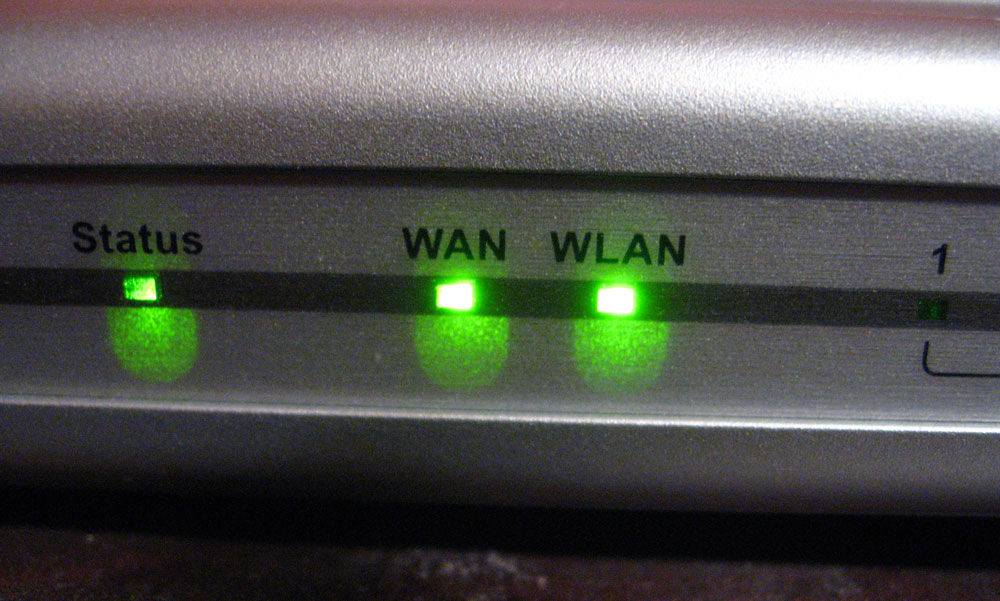
Хотя шаги, которые мы продемонстрировали выше, помогут улучшить и стабилизировать беспроводной сигнал, существует только так много изменений настроек маршрутизатора и настройки, которые можно настроить для диапазона. В конечном счете, с помощью беспроводной технологии существует физический предел того, насколько далеко будет распространяться сигнал до того, как вы не сможете подключиться или скорость станет слишком медленной.
Настройка WDS соединения на роутере Tp-Link
Если это плохой диапазон, от которого вы страдаете, вам нужна схема, чтобы улучшить это, предоставляя вам сильный беспроводной сигнал повсюду. Есть два способа сделать это, как видно из диаграммы ниже. Использование расширителя диапазона беспроводной связи - один из самых простых способов улучшить диапазон. Для достижения наилучших результатов вам необходимо разместить расширитель на полпути между существующим маршрутизатором и районом, в котором вы получаете плохой прием. Существует два типа продуктов, которые вы можете использовать.
В главном роутере мы ничего больше не меняем, а во втором проверяем, установлен ли динамический тип соединения (мы уже рассматривали ранее, как это сделать). Не забудьте придумать пароль для доступа к Интернету - для этого нужно зайти в параметры раздела Wireless, пункт Wireless Security.
Подключение LAN-LAN
Этот тип подключения отличается тем, что здесь оборудование для доступа к Интернету расположено в одном сегменте сети, а в предыдущем случае второй роутер создавал свою отдельную сеть. Для установки LAN-LAN-соединения в основном устройстве все данные остаются по умолчанию.
Во-первых, многие маршрутизаторы поддерживают беспроводную систему распространения. Это позволяет создать единую беспроводную сеть в вашем доме с большим диапазоном. Прежде всего, это беспроводной мост, который создает связь «точка-точка» и не позволяет беспроводным клиентам подключаться. Этот режим полезен для бизнеса, например, для объединения двух отдельных зданий в одну и ту же сеть. Второй режим -, где беспроводной сигнал повторяется, и беспроводные клиенты могут присоединиться.
Альтернативой является использование специального расширителя диапазона беспроводной сети. Во время настройки вы подключаете расширитель к существующей беспроводной сети, как если бы это были просто другие беспроводные устройства. Затем вы создаете новую беспроводную сеть на расширителе, следуя нашим советам по настройке сети. Это означает, что у вас есть две беспроводные сети: одна оригинальная и одна, которую вы используете, когда основная сеть выходит за пределы диапазона. Когда вы подключаетесь к новой сети, ваши данные передаются в расширитель диапазона, затем переупаковываются и передаются по существующей беспроводной сети.
Изменяем параметры на втором роутере при помощи следующих действий:
- Подключаем его к ПК.
- Заходим в настройки оборудования через браузер, отключаем сервер DHCP.
- Изменяем IP-адрес - увеличиваем на единицу последнюю цифру в исходной комбинации, указанной в стандартных настройках.
После этого соедините оба роутера при помощи кабеля через порты LAN, в первое и главное устройство вы подключите шнур для доступа в Интернет .
Вторая проблема заключается в том, что у вас нет одной непрерывной беспроводной сети. Если вы загружали файл на ноутбуке, например, в свою гостиную в основной сети, затем вышли наружу и присоединились к новой беспроводной сети, соединение было бы Прервано. Затем вам нужно возобновить или перезапустить загрузку.
Скорость может быть проблемой для этих типов продуктов, поскольку у вас есть два беспроводных соединения. Задержка, которая является временем, требуемым для отправки запроса и ответа, который может быть получен, также может увеличиваться. Задержка важна, поскольку она диктует, насколько отзывчивы.
Объединение двух роутеров через Wi-Fi
В этом варианте для соединения пары устройств нам не нужно каких-либо кабелей, поэтому этот способ многим кажется более привлекательным. В результате у нас по-прежнему остаётся единая сеть, но с добавлением ещё одной точки доступа. Благодаря ей зона покрытия Wi-Fi увеличивается без потери качества. Единственное требование для такого подключения состоит в том, чтобы второй роутер работал в качестве ретранслятора основного сигнала. Когда-то такая функция называлась режимом репитера, а сегодня в большинстве оборудования есть технология WDS.
Подключение маршрутизатора Asus к сети по WiFi
По этим причинам беспроводные расширители диапазона лучше всего подходят для фиксированных устройств, которые в настоящее время не имеют очень хорошего доступа в Интернет или для общего просмотра в Интернете. Лучший способ расширить диапазон беспроводной связи - использовать выделенную точку беспроводного доступа или дополнительный маршрутизатор, подключенный к вашему первому маршрутизатору через физическую проводную сеть. Это устраняет проблемы с задержкой и скоростью. Используя этот метод, вы используете то же сетевое имя и ключ безопасности в своей новой точке доступа, что и на вашем существующем маршрутизаторе.
Переходим к установке настроек. В первом и основном роутере мы ничего не меняем, все параметры остаются прежними. Вам необходимо только проверить номер канала в разделе Wireless (строчка Chanel) - такое же значение вы установите на второй модели, иначе они не начнут вместе работать.
Подключение двух маршрутизаторов с использованием провода
Это дает вам одну бесшовную беспроводную сеть с устройствами, которые подключаются к беспроводной точке доступа с самым сильным сигналом. Для достижения наилучших результатов вы должны использовать разные каналы для каждой точки доступа, поэтому никаких помех нет.
Это подключается к сетевой розетке, где вам необходимо расширить свою беспроводную сеть. Связь между вашим основным маршрутизатором и новой точкой доступа осуществляется через кабели питания вашего дома. Этот метод может быть хорошим способом повторного использования набора. Например, вы можете купить новый маршрутизатор, чтобы заменить старый, что дает вам лучшую производительность в целом. Затем второй маршрутизатор может работать, расширяя диапазон беспроводной связи. Во всех случаях использование точки доступа требует примерно одинаковых шагов.
Теперь наша задача - настроить второе устройство на режим ретрансляции сигнала. Последовательность действий мы рассмотрим в таком порядке, как на большинстве моделей марки TP-Link, поскольку они являются наиболее распространёнными среди пользователей.
Убедитесь, что второй роутер поддерживает технологию WDS - это можно проверить в документах или на сайте производителя. Затем подключите его к компьютеру и зайдите через браузер в настройки.
Здесь мы вносим такие изменения:
- В разделе WPS отключаем активный статус, делаем перезагрузку роутера.
- Рекомендуется зайти в раздел DHCP и отключить одноимённый сервер, поскольку функция ретранслятора - принимать данные сети, а не раздавать их.
- Выбираем раздел Network и меняем в IP-адресе последнее число (можно увеличить его на единицу), чтобы оно не совпадало с комбинацией, указанной в рабочих данных главного роутера. После перезагрузки введите уже новый набор цифр для входа в параметры.
- Открываем Wireless:
- Изменяем Network Name - придумываем имя для точки доступа , чтобы вы знали, к какому устройству подключаетесь.
- Переходим к Chanel и выбираем то же число, что в базовых настройках Интернета.
- Ставим галочку напротив Enable WDS Bridging - так мы включим режим работы в виде ретранслятора.
- Теперь, когда началась работа в новом режиме, появятся новые настройки, поэтому нажимаем на Survey для поиска сети, к которой мы подключимся.
- Из результатов поиска выберите главную точку доступа, нажмите Connect. В появившемся окне остаётся только установить тип шифрования (Key Type) и прописать пароль для входа в Интернет.
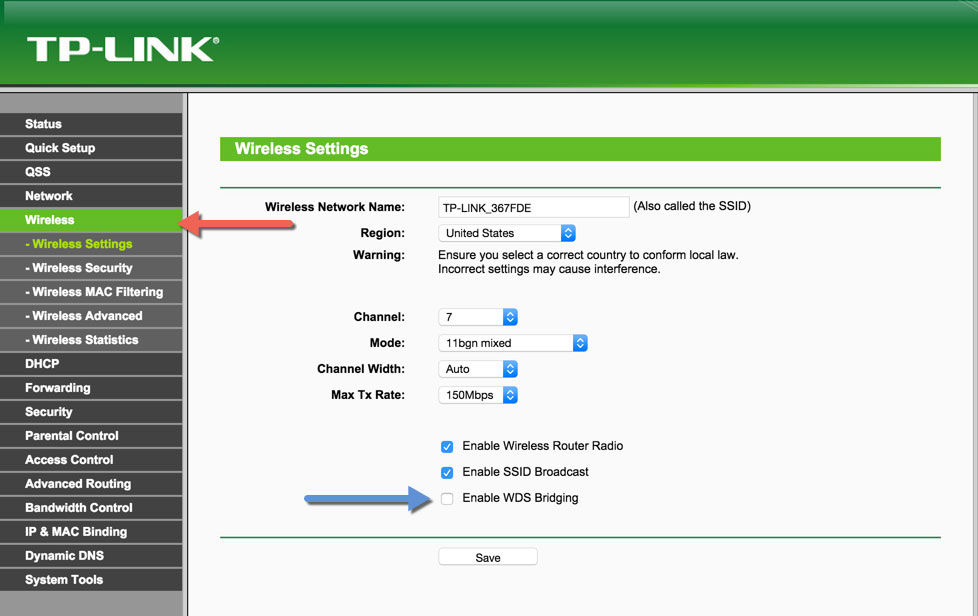
Вот вы и выполнили все необходимые действия для настройки беспроводной связи между двумя роутерами в одной сети. Если вы желаете убедиться, что сделали это правильно, то на главной странице в строке WDS Status будет указано Run.
Как видите, объединить два роутера можно несколькими способами, а вы можете выбрать наиболее удобный вариант для своего дома. После установки второй точки доступа вы существенно увеличите зону покрытия Wi-Fi без потери скорости и качества соединения - эти показатели будут на высоте независимо от того, в какой части помещения вы пользуетесь Интернетом.
Локальные Компьютерные сети могут быть крошечными, состоящими из пары компьютеров и смартфона, до огромных, охватывающих целые районы и сотни абонентов. Для маршрутизации в малой сети нужен только один бюджетный роутер, сойдет даже USB 3G роутер размером со спичечный коробок, но для больших сетей роутеров используется десятками, причем зачастую они работают в разных режимах. Как подключить два роутера в разных режимах — и пойдет далее речь.
Режим первый – одноранговая сеть
Данная схема подключения маршрутизаторов удовлетворяет при следующих условиях:
- Есть две независимые сети. Например, соседние дома;
- В каждой из сетей в каждом доме имеются сетевые принтеры и сетевые хранилища данных (USB жесткие диски с фильмами, подключенные к маршрутизатору);
- Один из компьютеров в первой сети имеет выход в Интернет, вторая сеть выхода не имеет.
Задача заключается в следующем – объединить эти обе сети сетевым проводом витая пара, чтобы между всеми компьютерами, принтерами и сетевыми хранилищами обеих сетей была связь, и каждый компьютер обеих сетей имел выход в Интернет через тот единственный шлюз. Другими словами – сделать единую сеть с общим выходом в Интернет.
Объединение сетей маршрутизаторами
Для реализации данной схемы необходима настройка обоих маршрутизаторов. Начнем с первого, который смотрит в Интернет.
Настройка первого маршрутизатора
Заходим в меню настроек маршрутизатора и настраиваем доступ в Интернет. Вход в настройки осуществляется через веб браузер, к которому подключен роутер. IP-адрес роутера указан в инструкции по быстрой установке, также можно посмотреть на этикетке под днищем устройства. В качестве примера настройки приведем роутер TP-Link 741 ND.
Заходим в пункт меню «WAN».
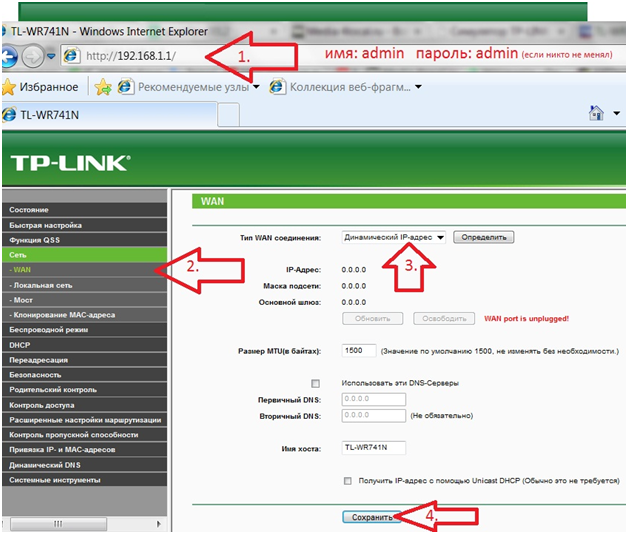
Настройка подключения к Интернету
Тип WAN соединения указан в договоре с провайдером, выбираем его в списке, при необходимости прописываем логин и пароль (если тип PPPoE).
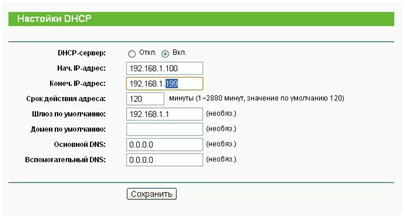
Включение DHCP
Указываем диапазон адресов путем назначения начального и конечного адреса.
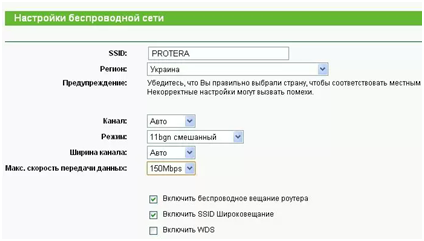
Настройка Wi-Fi
В поле SSID указываем имя сети, все остальные поля оставляем по дефолту. Если необходимо защитить сеть, то в настройках безопасности указываем пароль для подключения к Wi-Fi.
И, в последнюю очередь, присваиваем IP-адрес роутеру 192.168.1.1.
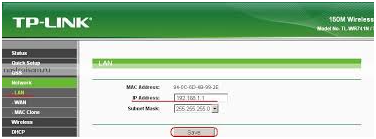
Настройка второго маршрутизатора
Также подключаемся компьютером ко второму роутеру, заходим в настройки. Переходим в LAN настройки, и присваиваем маршрутизатору IP-адрес 192.168.1.2.
Далее настраиваем беспроводной Wi-Fi. Настройки могут быть абсолютно идентичными с первым роутером, а могут и отличаться – это не важно. Для удобства конечно лучше, чтобы они совпадали, беспроводная сеть то одна, а при поиске будут отражаться как две сети. Хотя это не смертельно.
Сохраняем настройки, перезагружаем роутер.
Внимание! Только после настройки обоих маршрутизаторов объединяем их сетевым проводом витая пара! Не перед настройкой!
Оба конца патч корда должны быть подключены только к LAN портам обоих роутеров. Номер порта не важен.
Все, запускаем роутеры, компьютеры, и радуемся отлично работающей компьютерной сети.
Настройка в режиме моста
Далее рассмотрим другой режим, работающий в режиме моста (bridge). Отличие данной схемы от предыдущей заключается в настройке маршрутизаторов на беспроводную Wi-Fi сеть. В качестве примера снова используются маршрутизаторы фирмы TP-Link.
В режиме моста можно объединять более, чем два роутера, и, соответственно, более чем две сети. Единственное важно условие, если используются другие маршрутизаторы, чтобы они поддерживали режим моста.
Начнем с настройки первого аппарата.
Настройка первого роутера
Заходим в настройки первого устройства, в котором необходимо изменить стандартный IP-адрес. Делается это в меню Network, подменю LAN.
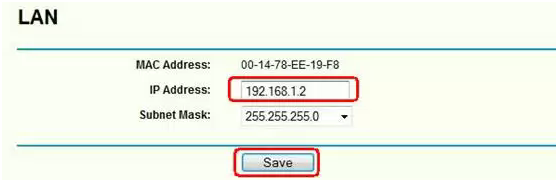
Смена IP-адреса
Необходимо, чтобы у каждого из маршрутизаторов был свой адрес, в противном случае произойдет конфликт адресов, и сеть работать не будет.
Меняем на 192.168.1.2. Жмем «Save».
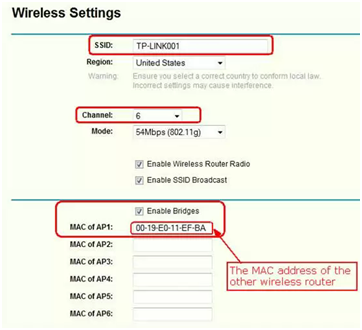
Настройка режима моста
Задаем имя сети, выбираем канал, и ставим галочку напротив «Enable Bridges». В поле «Mac of AP1» прописываем mac-адрес второго маршрутизатора. Адрес можно узнать в инструкции по настройке или на этикетке под днищем второго роутера.
Сохраняем настройки, перезагружаем маршрутизатор.
Настройка второго роутера
Важно примечание – каналы Wi-Fi (Channel) должны совпадать у обоих роутеров! Если первый роутер смотрит в Интернет, то на втором роутере обязательно отключаем DHCP! Имена сети (SSID) у обоих роутеров могут совпадать, но можно назначить и разные, это не важно.
Небольшой видео урок по настройке моста:




