WiFi postavke na mom laptopu su zbrkane. Kako uključiti bežičnu mrežu na laptopu. Postavite WiFi za lokalnu mrežu.
Zdravo! Danas ćemo se pozabaviti uključivanjem Wi-Fi-ja na laptopima koji rade na Windows 7. Iz nekog razloga, mnogi ljudi postavljaju takva pitanja. Ali po pravilu, Wi-Fi na laptopu je podrazumevano omogućen. Odnosno, ako je upravljački program instaliran, možete se odmah povezati na Wi-Fi mreže. Ne morate praviti posebne postavke, a nekako ne morate na poseban način uključiti Wi-Fi na laptopu. Ne, naravno postoje različiti slučajevi i problemi kada ne možete da se povežete na Wi-Fi bez plesa uz tamburu. Sada ćemo sve detaljno razumjeti.
Povezivanje laptopa na bežičnu mrežu
Bežične mreže vam omogućavaju da radite samostalno - bez napetosti povezanih dugim žicama, koje ne samo da loše izgledaju u kući, već predstavljaju i sigurnosni rizik. Zbog bežični signali možete se kretati u svim smjerovima i putovati brzo bežičnu mrežu za rad iz vaše spavaće sobe ili sa vašeg prednjeg trijema.
Oprema potrebna za postavljanje bežične mrežne veze
Budući da je riječ o kompletnoj bežičnoj mreži, za postavljanje bežične mrežne veze potrebne su sljedeće stavke. Obično je veza iz zidne utičnice i iz čvorišta povezana na ruter, odakle se prenose bežični signali za komunikaciju. Bežični ruter: Budući da nam je potrebna bežična mreža, trebat će nam bežični ruter. Ako ne, možete dobiti bežični ruter od bilo kojeg kompjutersko tržište. Obavezno kupite renomirani proizvod za najbolje rezultate. Ruteri su dostupni u različitim tehnologijama. Ruteri koji koriste ove tehnologije su kompatibilniji sa mrežnim adapterima različitih kompanija. Obavezno kupite bežični ruter, a ne bežičnu pristupnu tačku. Potonji se koristi za proširenje postojećih žičanih mreža i ne služi u svrhu bežičnih rutera. Bežični adapteri. Većina računara sada ima ugrađene bežične adaptere. Obično se nalaze na prednjoj strani laptopa i računara i imaju prekidač koji možete uključiti i isključiti da biste omogućili i onemogućili mrežnu vezu. Ako ga vaš računar nema, možete kupiti bežične adaptere u prodavnici računara. Takođe, možete ih koristiti na različitim računarima, za razliku od adaptera tipa kartice koji se moraju instalirati matične ploče. Također, kada kupujete bežične mrežne adaptere, provjerite odgovaraju li mrežnoj tehnologiji rutera koji koristite na mreži. Ovo obezbeđuje najbolja prilika veze. Operativni sistem koji podržava bežično umrežavanje. . Da biste provjerili da li vaš računar ima adaptere za bežičnu mrežu, slijedite ove korake.
Ako naiđete na problem pri uključivanju Wi-Fi-ja, tada će status vaše internetske veze najvjerovatnije biti ovakav:
Ako je samo ikona mreže precrtana crvenim krstom, onda u radijusu nema dostupnih Wi-Fi mreža za povezivanje.
Prije nego što pređemo na neke upute, hajde da shvatimo šta uključiti Wi-Fi na laptopu, a šta uključiti Wi-Fi na Windows 7 (u samom operativnom sistemu) su različite stvari. Stoga ću članak podijeliti na ove dvije tačke. Tako će biti mnogo jasnije i lakše razumjeti ovo pitanje. Šta je naš glavni cilj? Tako je, povežite se na Wi-Fi mrežu. Uspjet ćeš! Slijedite upute.
Podešavanje internetske veze. Uključite jedan kraj telefonskog kabla u telefonsku utičnicu na zadnjoj strani rutera. Uključite drugi kraj telefonskog kabla u zidnu utičnicu za telefon. Zatim možete koristiti drugu telefonsku žicu da spojite razdjelnik na zidnu utičnicu telefona. Uključite glavni računar koji ćete koristiti za postavljanje administratorskih privilegija. Otvorite kontrolni panel. Uključite ruter u električnu utičnicu. . Ako je vaš modem nešto drugo osim bežičnog rutera, morat ćete povezati telefonsku žicu – jedan kraj na modem, a drugi kraj na telefonsku utičnicu ili razdjelnik.
Prije nego što prijeđete na neke postavke i napunite glavu nepotrebnim informacijama, pokušajte odmah povezati laptop na Wi-Fi mrežu. Prema ovom uputstvu: . Možda već imate sve uključeno, konfigurirano i možete se povezati bez problema.
Ako nešto ne uspije, pogledajte ovaj članak do kraja, ili mogući problemi sa vezom, koju sam opisao u članku na linku iznad.
Zatim možete povezati svoj modem sa bežičnim ruterom pomoću mrežnog kabla. Zatim možete slijediti gore navedene korake od 4 do 7. Trebalo bi izgledati kao na slici ispod. U ovom trenutku, vaš računar domaćin bi trebao biti u mogućnosti da se poveže na Internet. Ako se ne povezuje na internet, veze moraju biti pogrešne.
Podešavanje drugih računara na mreži
Pod pretpostavkom da se glavni računar sada može povezati na Internet, idemo dalje i postavljamo mrežu radi sigurnosti.
Postavljanje dijeljenja mreže
- Ovo će vam također trebati kasnije kada želite napraviti promjene na mreži.
- Unesite lozinku sačuvanu u 7. koraku iznad.
Uključite Wi-Fi na laptopu: prečicom na tastaturi ili prekidačem na kućištu
Na skoro svakom laptopu: Asus, HP, Acer, Lenovo, Del, itd., postoji ili poseban prekidač ili prečica na tastaturi koja isključuje i uključuje Wi-Fi. Da budem iskren, ne znam kako je na drugim laptopima, ali na mom Asusu pritiskom na kombinaciju tastera FN + F2 isključuju se svi bežični moduli. Iskačući prozor kaže: "svi bežični uređaji uključeni". Što znači da su svi bežični interfejsi omogućeni ili onemogućeni. Istovremeno, Wi-Fi ne nestaje.
Provjerite nedostaje li vozač
Odaberite Ručno kreiranje mrežnog profila. Za vrstu sigurnosti odaberite sljedeće opcije. Nakon što dodate mrežu, idite na meni "Promjena postavki veze". Na mapi veze provjerite vezu automatski kada je ova mreža u dometu.
Nastavite sa " Dodatne opcije» na sigurnosnoj mapi. Ako je ovo vaša prva veza ili se vaša lozinka promijenila, obratite pažnju na dijalog za prijavu. Morate pokrenuti ovo ažuriranje kada ste u kampusu.
Ove tipke, ili prekidače, treba provjeriti samo u ekstremnim slučajevima, kada ništa drugo ne pomaže. I upravljajte bežičnim vezama ispod Windowsa. Pošto kombinacija specijalnih tastera ne radi uvek, ili rade, ali ne kako bi trebalo.
Na istom Asus laptopu, da biste isključili ili uključili Wi-Fi, potrebno je da pritisnete kombinaciju tastera FN+F2.
Mogući problemi sa uređajem za prijem bežičnog signala
Ponovite ove korake za svaki uređaj koji želite da povežete. Roveri rade iz biblioteke u kampusu Hawthorne. Ako ne možete koristiti čarobnjaka za povezivanje ili imate problema. Bilješka. Obično se nalazi na prednjoj ivici laptopa ili neposredno iznad tastature. Pronađite dugme ili prekidač i uverite se da je uključen. Kada je omogućeno, dugme mora biti osvetljeno plavom bojom, ili prekidač mora biti u položaju "Uključeno".
Postavljanje bežične mreže traje samo nekoliko jednostavnih koraka. Možda vam se čini komplikovano ili izvan onoga za šta ste sposobni, ali vjerujte nam – nije! Slijedite upute u nastavku da postavite svoj ruter, postavite ga na jak i povežete svoje računare i mrežu na žičano pregledavanje.
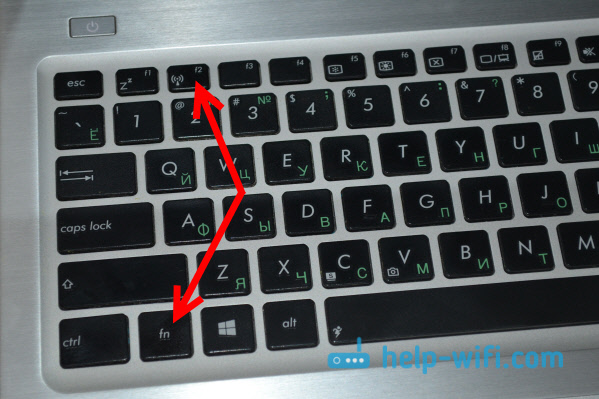
Na laptopima DEL, je kombinacija tipki Fn+F2 ili Fn+F12. Na HP- Fn+F12. Lenovo-Fn+F5 (ili potražite poseban prekidač na kućištu laptopa). Ako imate Samsung, onda su to tipke Fn + F12 ili Fn + F9. I dalje Acer- Fn+F3.
Pregledajte za više detalja ili koristite ova uputstva. Njegovo optimalno postavljanje je u centru vašeg doma, bez prepreka koje mogu uzrokovati bežične smetnje kao što su prozori, zidovi, pa čak i mikrovalna pećnica. Povežite adapter na vaš ruter, a zatim na drugi modem. Otvorite pretraživač i uđite na stranicu administracije, ove informacije su navedene u dokumentaciji vašeg rutera. Informacije za prijavu će također biti u priručniku. Ako se nalazite u području s mnogo drugih bežičnih mreža, možete minimizirati smetnje s onom koju druge mreže manje koriste. Nakon što sačuvate postavke konfiguracije na ruteru iznad, možete odspojiti kabl koji povezuje vaš računar sa ruterom.
- Nađi najbolje mjesto za vaš bežični ruter.
- Isključite modem.
- Isključite napajanje uređaja prije povezivanja opreme.
- Povežite ruter na modem.
- Povežite laptop ili računar na ruter.
- Ne brinite da je ovo ožičenje privremeno!
- Uključite modem, ruter i računar.
- Uključite ih ovim redoslijedom.
- Vratite se na stranicu za upravljanje webom za vaš ruter.
- Promijenite zadanu lozinku administratora za vaš ruter.
- Ova postavka se obično nalazi na kartici ili dijelu administracije.
- Ne zaboravite koristiti ono što niste mogli zaboraviti.
- Dodajte sigurnost.
- Podesite svoj bežični adapter na računaru.
Kao što sam već napisao, za uključivanje Wi-Fi-ja može se koristiti i poseban prekidač. Pogledajte kućište svog laptopa. A na tipki, koja se koristi u kombinaciji sa Fn, obično je nacrtana antena.
Bolje je ne dirati ove tipke uopće. Kao što sam gore napisao, ne rade uvijek adekvatno. I da, nemaju smisla. Sve je u redu, u većini slučajeva, pritiskom na tipke jednostavno govori sistemu da isključi Wi-Fi adapter.
Budući da se računar povezuje na mrežu preko radio signala, a ne kablova, osoba se može kretati s mjesta na mjesto na mreži, kao što je iz ureda u konferencijsku salu, i ostati na mreži cijelo vrijeme. Pristupna tačka povezuje korisnike sa drugim korisnicima na mreži, a može poslužiti i kao tačka veze između bežične mreže i fiksne žičane mreže. Pristupne tačke se obično koriste u velikim javnim ili komercijalnim mrežama koje pružaju usluge višestrukim korisnicima. Bežični ruter je pristupnik između internetske veze ili fiksne žičane mreže i bežične mreže. Većina kućnih ili malih poslovnih bežičnih mreža koristi bežični ruter za povezivanje korisnika međusobno i na Internet. Pristupna tačka je stanica koja prenosi i prima mrežne informacije. . Izvedite jednu ili više od sljedećih metoda za povezivanje na bežičnu mrežu lokalna mreža.
Uključite Wi-Fi u Windows 7
Hajde sada da shvatimo kako da upravljamo bežični adapter u samom operativnom sistemu. Počnimo sa najvažnijim. I što je najvažnije, ovo je instaliran, ispravno funkcionalan Wi-Fi drajver (bežični adapter). Ako nema vozača, onda koliko god se trudili, nećemo moći uključiti Wi-Fi. Ali prvo stvari.
Metoda 1. Priprema laptopa. Metoda 2: Instalirajte mrežno ožičenje. Ako nemate internetsku vezu, morat ćete kontaktirati svog ISP-a kako biste je postavili prije nego što se možete povezati na Internet. Postavke bežične konfiguracije na vašem laptopu su odgovorne za vašu mogućnost povezivanja na dostupnu bežičnu mrežu. Ponekad promene mreže mogu zahtevati da ponovo konfigurišete postavke bežične mreže vašeg laptopa pre nego što ponovo dobijete pristup.
Takođe, možda ćete morati da se prebacite na drugu bežičnu mrežu, kao što je prelazak sa kućne na radnu mrežu. Pojavit će se lista dostupnih bežičnih mreža. Unesite sigurnosni ključ kada se to od vas zatraži. Ako ste konfigurisali bežične postavke da pamte ključ, nećete dobiti pozivnicu. Umjesto toga, vaš laptop se automatski povezuje bez vaše intervencije. Nakon uspješnog povezivanja na mrežu, ikona mreže će postati bijela.
Prvo, provjerimo da li je adapter omogućen. Da biste to učinili, kliknite desnim tasterom miša na ikonu Internet veze (u donjem desnom uglu) i izaberite Mrežni i kontrolni centar javni pristup . Lijevo, odaberite stavku Promijenite postavke adaptera.

Otvorit će se prozor s osnovnim mrežnim informacijama i vezama. Dostupne mrežne veze su prikazane u prozoru koji se otvori. Otvara se dijalog Status bežične mrežne veze. Kartica Connection prikazuje opcije povezivanja. Mrežni sigurnosni ključ funkcionira kao lozinka potrebna za povezivanje na ovu mrežu. Ovo vam omogućava da vidite šta pišete kako biste spriječili greške u kucanju.
Firewall ili antivirus blokira pristup internetu
Ako onemogućite vezu, pojavit će se dugme Omogući. Možda ćete morati reći uređaju da "zaboravi" druge mreže. Koristite vezu "sve platforme" da pronađete konfiguratore za alternativu operativni sistemi.
- Možda ćete vidjeti sigurnosno upozorenje - nastavite.
- Vaš uređaj će se automatski povezati u budućnosti.
Ako je u blizini veze "Bežična mrežna veza" napisano "Onemogućeno" zatim kliknite desnim klikom na njega i odaberite Uključi.

Nakon ovih koraka, status Internet veze bi se trebao promijeniti. A ako postoje Wi-Fi mreže dostupne za povezivanje u radijusu, one će biti prikazane na listi, koja se može otvoriti klikom na samu ikonu. Možete odabrati željenu mrežu i povezati se na nju.
- Idite na "Postavke" na svom telefonu.
- Otvorite web pretraživač, idite na web stranicu.
- Prijavite se sa svojim korisničkim imenom i lozinkom.
Svaki modem će imati malo različite korake, pa ih pogledajte, ali se svodi na sljedeće korake. Preporučujemo da pogledate uputstvo za upotrebu modema upute korak po korak. Provjerit ćemo vas kroz pojedinačne korake. Ostavite označeno polje "Poveži se automatski".
Ako nemate "bežičnu mrežnu vezu", onda najvjerovatnije nemate instaliran drajver na vašem Wi-Fi adapteru. Instaliraj drajver i sve će raditi.
Kako provjeriti rad Wi-Fi adaptera u upravitelju uređaja?
Također možete otići u Device Manager i vidjeti postoji li bežični mrežni adapter i kako funkcionira. Da biste otvorili upravitelj uređaja, uradite ovo: idite na Počni, onda Kontrolna tabla. Odaberite odjeljak Oprema i zvuk. Na kartici Uređaji i štampači kliknite na Menadžer uređaja.

Otvorite karticu u menadžeru Mrežni adapteri . Wi-Fi adapter ima nešto ovako: "Atheros AR9485WB-EG bežični mrežni adapter". Može se voditi riječju Bežični. Trebalo bi da imate nešto poput ove slike:

Ako vidite ikonu strelice pored drajvera, kliknite desnim tasterom miša na sam adapter i izaberite Angažirajte se.
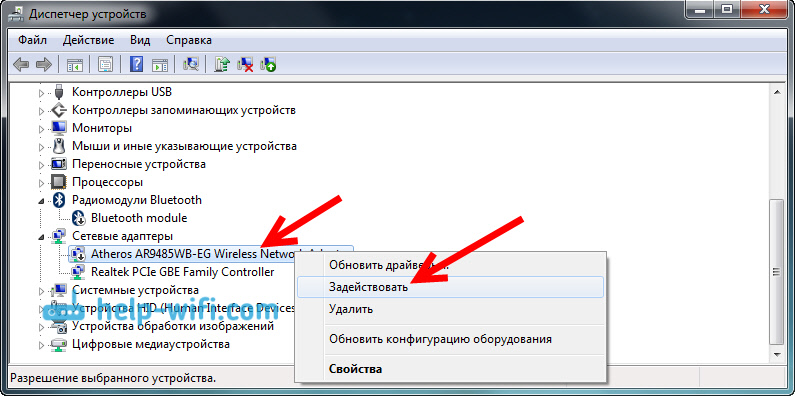
Ako adapter uopće nije u upravitelju uređaja (obično postoji samo jedan vozač mrežna kartica) onda morate instalirati drajver. Opet, možete pogledati članak.
To su zapravo sve Wi-Fi postavke u Windows 7.
Nakon što se ipak povežete na bežičnu mrežu, možete očekivati još jedno iznenađenje - Greška "Bez pristupa Internetu" O rješavanju ovog problema sam pisao u posebnom,.
Povezivanje na bežičnu mrežu je najpogodniji način za pristup internetu velikom brzinom bez nepotrebnih žica. Međutim, da biste uživali u svim prednostima bežične veze, prvo morate razumjeti kako postaviti Wi-Fi na laptopu.
Uključivanje adaptera
Prije nego počnete kreirati novu vezu, morate provjeriti da li je Wi-FI adapter omogućen.
Funkcijska tipka za uključivanje/isključivanje adaptera različita je za svaki model prijenosnog računala. Na primjer, na ASUS laptopovi koristi se kombinacija Fn + F2, a na Aceru - Fn + F3. Na nekim Lenovo modelima, status adaptera se kontroliše pomoću hardverskog prekidača koji se nalazi na prednjoj ploči. 
Da biste utvrdili koji ključ imate, pogledajte redove F1-F12. Jedno od dugmadi treba da ima ikonu - antenu koja distribuira signal. Pritisnite ovo dugme u kombinaciji sa Fn tasterom i proverite da li indikatorska lampica Wi-Fi adaptera prelazi iz crvene u plavu ili zelenu.
Šta da radim ako se Wi-Fi adapter ne uključi?
Postoje situacije kada se nakon pritiska na funkcijsku tipku adapter ne uključuje. Ovaj problem se obično javlja zbog jednog od sljedećih razloga:
- Pogrešno instalirani drajveri.
- Nepravilan rad sistema.
- Virusna infekcija laptopa.
Sve dok ne otklonite uzrok, pitanje kako postaviti wai wai na laptopu neće dobiti pozitivno rješenje. Najčešće, problem leži u pogrešnom instalirani drajveri, ali bi bilo korisno provjeriti sistem na viruse. Ako se ne pronađe zlonamjerna aplikacija, ponovo instalirajte upravljačke programe za Wi-Fi modul i pokušajte ga ponovo uključiti.
Kako podesiti wifi na laptopu
Postavljanje na Windows XP
Za konfiguraciju, dovoljno je ispravno navesti neke parametre bežične veze:

Ako je uključeno bežičnu vezu ako je lozinka postavljena, moraćete da unesete sigurnosni ključ, nakon čega će se veza uspostaviti.
Postavljanje na Windows 7
Shvatili smo XP, sada da vidimo kako postaviti bežičnu mrežu na laptopu instaliran Windows 7. Praktično nema fundamentalnih razlika:

Na ovom wifi setup na Windows 7 laptopu je završeno. Kada se povežete, unosite sigurnosni ključ i dobijate pristup internetu.
Za Windows 8.1 ili Windows 10, nema konfiguracijskih razlika u odnosu na sedmu verziju. Popis mreža dostupnih za povezivanje može se pozvati direktno sa table za obaveštenja - u traci se nalazi posebna ikona Wi-Fi.
Video za podešavanje Wi-Fi veze na laptopu




