Kreiranje ISO slika
Besplatan program za kreiranje ISO disk slika iz bilo koje fascikle na vašem računaru.
Svakodnevno koristeći PC, ponekad i ne razmišljamo o mnogim njegovim mogućnostima. Međutim, čim se suočimo sa zadatkom koji nismo navikli stalno rješavati, odmah se nameće mnoga pitanja šta i kako učiniti da sve ispadne kako treba...
Evo jednostavnog primjera za vas. Recimo da ste se registrovali na torrent tracker-u i odlučili da distribuirate sadržaj svoje fascikle sa odabranim softverom, ali tracker ne podržava distribuciju čitavih foldera. Kako biti?
Možete odabrati i distribuirati samo određene programe jedan po jedan, ili možete to učiniti lakše - pretvorite sadržaj direktorija u sliku diska i distribuirajte sve u jednoj datoteci!
Postoji mnogo primjera kada trebate kreirati sliku diska iz sadržaja određene mape na PC-u. To uključuje kreiranje vlastitih diskova za pokretanje, i dijeljenje kompjuterskih igrica sa prijateljima, i pripremu za snimanje DVD-a... Jednom riječju, prije ili kasnije svaki korisnik može se suočiti s takvim zadatkom.
U takvim slučajevima se na brojnim forumima savjetuje da plate softverske sisteme za rad sa slikama diskova kao što su Alcohol 120% ili UltraIso. Bez sumnje, ove aplikacije vam omogućavaju da se nosite sa zadatkom, ali pronalaženje pravih alata u njima može biti prilično teško za nepripremljenog korisnika. Rješenje problema može biti korištenje malih, visoko specijaliziranih komunalnih usluga.
Predlažem da se upoznate sa programom Folder2Iso. Ovaj mali uslužni program vam omogućava da brzo kreirate ISO slike iz bilo kojeg direktorija u Windowsu. Takođe podržava kreiranje slika pravih CD/DVD-ova i drugih prenosivih medija za skladištenje, što vam u nekim slučajevima omogućava da se rešite prilično glomaznih plaćenih rešenja.
Postoji još jedan program vrlo sličan Folder2Iso - AnyToISO. Dugo nisam mogao da izaberem koji da vas posavetujem, jer vam drugi omogućava ne samo da kreirate, već i konvertujete u ISO slike diska u gotovo bilo kom drugom formatu (na primer, IMG, MDF / MDS, NRG, BIN , itd.).
Međutim, pokazalo se da besplatno izdanje AnyToISO ne radi s količinama informacija koje premašuju standardni CD. Stoga, kako kažu, manje je bolje, ali bolje (u smislu manje funkcija, ali korisnije;)
Poređenje programa Folder2Iso s plaćenim analogom AnyToISO
Ozbiljan nedostatak Folder2Iso u odnosu na njegov pandan je nedostatak funkcije za izvlačenje datoteka nazad iz gotove slike u određeni folder. Da biste to učinili, još uvijek morate koristiti emulator CD pogona.
Međutim, s druge strane, Folder2Iso nije dizajniran za takve radnje, i prvobitno je zamišljen upravo kao jednostavan način za kreiranje slika, a ne njihovo raspakivanje.
Dobra vijest je da Folder2Iso ne zahtijeva instalaciju. Dovoljno je preuzeti arhivu s programom i pokrenuti njenu izvršnu datoteku da počne raditi (možete čak i bez vađenja iz arhive):

Folder2iso interfejs
Interfejs je, kao što možete vidjeti na slici iznad, vrlo minimalistički, stoga, uprkos engleskom jeziku, svako može lako razumjeti princip programa.
Kreiranje ISO slike pomoću Folder2Iso
Prvo morate odabrati mapu koju želite pretvoriti u sliku. Da biste to učinili, kliknite na dugme "Odaberi mapu" i u prozoru za pretraživanje koji se otvori navedite željeni direktorij:

Sljedeći korak je odabir mape u koju želite da sačuvate gotovu ISO sliku. Pritisnemo sljedeće dugme “Select Output” i ponovo, koristeći Explorer, naznačimo gdje bi naš projekat trebao biti spremljen. Na dnu, u polju "Naziv datoteke", potrebno je da navedete naziv za našu buduću sliku, nakon čega možete kliknuti na dugme "Sačuvaj kao". Trebalo bi izgledati otprilike ovako:

U principu, u ovoj fazi već možete početi kreirati ISO sliku, ali treba obratiti pažnju na neke nijanse rada s programom. Govorit ćemo o dodatnim postavkama Folder2Iso, koje ćete pronaći pod glavnim poljima.
Dodatne postavke
Dakle, prva dodatna funkcija je specificiranje naslova za budući disk. Naslov možemo postaviti u polje "Label Of The ISO". Biće vidljivo u Windows Exploreru ako kreiranu sliku zapišete na pravi disk (ili montirate na virtuelni disk) kao ime disk jedinice.
Neposredno ispod natpisa iz prethodnog pasusa nalazi se potvrdni okvir "Sakrij Mkisofs". Služi za skrivanje/prikazivanje prozora Mkisofs.exe DOS servisne rutine, koja je direktno uključena u kreiranje slika diska.
Ako onemogućite ovu stavku, tada ćete tokom kreiranja slike moći promatrati cijeli proces generiranja u zasebnom prozoru sličnom komandnoj liniji:

Konačno, posljednja dodatna opcija je izbor kodiranja za prikaz znakova teksta na budućoj slici. Ova stavka je predstavljena kao padajući okvir "Charset" na desnoj strani prozora Folder2Iso.

Standardno evropsko kodiranje iso 8859-1 se koristi prema zadanim postavkama, ali ga lako možete promijeniti u bilo koje dostupno sa liste. U slučaju da ne znate koje se kodiranje koristi za koji jezik, program pruža detaljnu pomoć (iako na engleskom). Da biste ga prikazali, samo kliknite na dugme sa upitnikom desno od liste kodiranja:
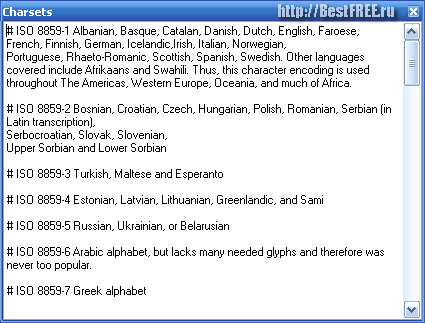
Sada zaista znate sve o Folder2Iso i spremni ste za početak kreiranja slike. Da biste to učinili, kliknite na dugme "Generiraj Iso" i pričekajte malo. Napredak generisanja će biti vidljiv na dnu prozora programa kao zelena traka:

Kao što je gore spomenuto, Folder2Iso vam omogućava da kreirate slike ne samo lokalnih mapa, već i prenosivih medija. Stoga se jednako uspješno može koristiti za kreiranje slika pravih CD-ova ili DVD-ova! Da biste to učinili, jednostavno ubacite disk u pogon i navedite ga u Exploreru kao izvornu mapu. Nadalje, sve je po istom scenariju kao i kod običnog foldera.
zaključci
Folder2Iso je koristan svima koji žele razmjenjivati razne vrste digitalnih informacija s drugim ljudima bez nepotrebnih problema, bez pribjegavanja skupim programima.
Sve doprinosi tome: od prenosivosti (program možete lako pokrenuti s USB fleš diska), završavajući jednostavnim sučeljem i pristojnom brzinom. Stoga, ako ikada naiđete na potrebu da brzo kreirate ISO sliku sa bilo kojim podacima, preuzmite Folder2Iso bez oklijevanja!
P.S. Dozvoljeno je slobodno kopirati i citirati ovaj članak, pod uvjetom da je naznačena otvorena aktivna veza do izvora i da je sačuvano autorstvo Ruslana Tertyshnyja.




