Veza sa udaljenom radnom površinom koji port. Windows RDP klijent. Vršimo daljinsko povezivanje sa računarom! Povezivanje na udaljeni računar
Veza sa udaljenom radnom površinom (RDP)- jedna od važnih karakteristika operativnih sistema Windows porodice. Veza se vrši preko tcp/ip IP adrese ili ime domena. Koristi se stog protokola RDP (Remote Desktop). U operacionim salama Windows sistemi 2000, Windows XP, Windows 7, Windows 8 su već uključivali RDP klijent. Sam operativni sistem može biti RDP server.







Da biste kreirali novu vezu, slijedite donji postupak. Da biste bili ovlašteni za izvođenje ove procedure, morate biti barem član lokalne grupe administratora ili ekvivalentne grupe na serveru sesija udaljene radne površine.
RDP port
Za protokolarnu vezu RDP klijent se povezuje na TCP port 3389 .Podešavanje
Postavke veze za udaljena radna površina može se prenositi putem komandna linija ili konfigurišite preko grafičkog interfejsa programa mstsc.exe. Mogućnost prilagođavanja:adresa, korisničko ime i lozinka
rezolucija ekrana i korištenje dvostrukog monitora
Za kreiranje nove veze. Na serveru RD Session Host otvorite Konfiguraciju RD Session Host. Da biste otvorili Konfiguraciju hosta sesije udaljene radne površine, kliknite na dugme Start, izaberite Administrativni alati, Usluge udaljene radne površine, a zatim Konfiguracija hosta sesije udaljene radne površine. Računar ne može imati dvije veze sa istim imenom. Ako vaš računar ima više opcija za tip veze, odaberite odgovarajući tip za svoje okruženje. Svakom mrežnom adapteru treba dodijeliti samo jedan tip veze. Na stranici Mrežni adapter uradite sljedeće: Odaberite mrežni adapter na koji ćete se povezati. Ako želite vezu, koristite sve mrežni adapteri na računaru izaberite "Svi mrežni adapteri konfigurisani ovim protokolom". Odaberite broj istovremenih udaljenih veza koje ta veza podržava.
- U meniju Radnja izaberite Kreiraj vezu.
- Na stranici Protokol veze unesite naziv za vezu.
kvalitet slike
automatsko povezivanje lokalnih uređaja: štampači, diskovi, zvučni uređaji
automatsko pokretanje programa
kvalitet slike
sigurnosne postavke
Sačuvaj u datoteku
Postavke veze može se sačuvati u datoteci sa ekstenzijom *.rdp. Ovo je "dokument" programa mstsc.exe koji može otvoriti. RDP datoteka je jednostavna tekstualna datoteka koja opisuje postavke za povezivanje na udaljenu radnu površinu. Svaki parametar je nova linija. Ime parametra je odvojeno od tipa podataka i vrijednosti dvotočkom. Evo primjera linija iz RDP datoteke: screen mode id:i:2 koristi multimon:i:0 desktopwidth:i:1920 desktopheight:i:1080 ...Komandna linija
Za povezivanje na udaljena radna površina preko komandne linije potrebno je izvršiti naredbu: MSTSC ] | "datoteka veze" - naziv RDP datoteke na koju se treba povezati. /v: - udaljeni računar za povezivanje. /admin - veza sa sesijom za administraciju servera. /f - pokretanje udaljene radne površine u režimu celog ekrana. /w: - Širina prozora udaljene radne površine. /h: - visina prozora udaljene radne površine. /public - pokretanje udaljene radne površine u javnom načinu rada. /span - odgovara širini i visini udaljena radna površina sa lokalnom virtuelnom radnom površinom i implementacijom na više monitora po potrebi. Za primenu sa više monitora, svi monitori moraju biti postavljeni tako da formiraju pravougaonik. /multimon - Konfiguriše strukturu postavljanja monitora sesije udaljene radne površine prema trenutnoj konfiguraciji na strani klijenta. /edit - Otvara navedenu .rdp datoteku veze za uređivanje. /migrate - Migrirajte naslijeđene datoteke veze kreirane pomoću Client Connection Managera u nove .rdp datoteke veze.Prosljeđivanje RDP-a
Za prosljeđivanje RDP kanala kroz ruter, dovoljno je preusmjeriti TCP port 3389 na neophodnog kompjutera i dozvolite veze sa udaljenom radnom površinom na njemu.
Nova veza se pojavljuje u odjeljku Veze na glavnoj stranici za konfiguraciju hosta sesije udaljene radne površine. Stoga je idealan za intervencije udaljene administracije ili kada želite pokrenuti aplikaciju na strani servera, a klijenti se moraju ponašati kao jednostavni terminali. Razmislite samo o dubini boje u prikazu udaljene radne površine, ograničenoj na 8 bita u ranim verzijama. Među raznim karakteristikama koje nudi protokol mogu se spomenuti.
Za šta možete koristiti daljinski pristup putem RDP-a?
Međutim, verzije starije od 6 pate od nekih ranjivosti. . Remote Desktop vam omogućava da se prijavite na udaljeni računar i radite sa njegovim aplikacijama, podacima koji se na njemu pohranjuju, postavljate sistemske postavke i još mnogo toga. Na računaru na koji želite da se povežete na daljinu, izaberite Sistem → Opcije → Udaljena radna površina. Ako nemate ovu stavku, instalirajte aplikaciju Remote Desktop.
Sigurnost veze
Sigurnost veze sa udaljenom radnom površinom in Windows verzije XP nije bio dovoljno visok. To je bilo zbog činjenice da su lozinka i korisnik proslijeđeni nakon povezivanja i prikazivanja udaljene radne površine. Počevši od Windows Vista/7, sve se promijenilo – sada korisnik unaprijed unosi svoje ime i lozinku, a tek onda, na osnovu sigurnosnog nivoa veze, dolazi do povezivanja sa udaljenom radnom površinom.
U prozoru programa, u okviru Deljenje, izaberite Dozvoli drugim korisnicima da vide vašu radnu površinu i dozvolite drugim korisnicima da kontrolišu vašu radnu površinu. U odjeljku "Sigurnost" odaberite "Traži potvrdu" i "Traži od korisnika da unese ovu lozinku i unese lozinku za autorizaciju."
Sigurno korištenje udaljene radne površine
Koje možete pronaći u Applications → Internet → Remote Desktop Viewer. Bilješka. Ako napustite računar, uvijek zaključajte sesiju putem Sistem → Zaključani ekran i isključite monitor. Budući da podaci koji se prenose prilikom korišćenja udaljene radne površine nisu sigurni, nije moguće povezati se sa udaljenom radnom površinom preko javne mreže u podrazumevanoj konfiguraciji. Ako želite da se bezbedno povežete sa udaljenom radnom površinom, možete koristiti uslugu bezbednog udaljenog povezivanja tako što ćete prvo kreirati sigurnu petlju.
Mnogi korisnici se vrlo često susreću sa takvim konceptom kao što je RDP klijent, iako ponekad ne razumiju u potpunosti šta su ovi programi i čemu služe. Razmislite šta je RDP klijent (za operativno okruženje ćemo uzeti Windows XP i 7 operativni sistem). Na kraju će biti predstavljena lista alternativnih aplikacija.
Povezivanje na udaljeni radni računar
Zatim pokrenite pretraživač udaljene radne površine s adresom u lokalnoj petlji. Za povezivanje na udaljeni računar, Ti trebas. Koristi. Međutim, ako želite da koristite Remote Desktop za normalan rad, morate nabaviti licencu.
Sačuvaj u datoteku
Važi mesečno ili godišnje, kao i naknada za virtuelni ili namenski server. Za dodatnu aktivaciju licenci potreban nam je administrativni pristup serveru, prva aktivacija licence znači i ponovno pokretanje servera. Mnogo toga zavisi od toga šta želimo da koristimo u našoj Raspberry. Ako planiramo da se na njega povežemo na daljinu, bez potrebe za povezivanjem tastature, miša i monitora, svakako ćemo koristiti dve mogućnosti. Međutim, može se desiti i da nam zatreba pristup uobičajenim i dobro poznatim radnim površinama u grafičkom režimu.
RDP klijenti: šta su i zašto su potrebni
Da biste utvrdili razumijevanje suštine takvih programa, trebate samo dešifrirati skraćenicu RDP. Zapravo, ovo je poseban protokol koji vam omogućava da se povežete na udaljenu "Desktop" s bilo kojeg drugog terminala ili s mobilnog uređaja.
Međutim, govoriti samo o pristupu isključivo "Desktopu" je donekle pogrešno. Gotovo svaki program ovog tipa, bilo da se radi o RDP klijentu za Windows XP, 7 i noviji, omogućava vam pristup svim funkcijama i postavkama sistema, kao i informacijama pohranjenim na njemu. I možete kontrolirati apsolutno sve dostupne parametre sa udaljenog terminala, pametnog telefona ili tableta. . Što se tiče postavki, one su vrlo slične (ako koristite npr. "nativni" RDP klijent za Windows 7 ili softver programer treće strane).
Da biste to učinili, u raspberry terminalu unesite sljedeće naredbe. Međutim, uspjeh leži u popularnosti i dostupnosti. softver. Ne morate instalirati nikakve dodatne komponente, samo malo podešavanje. Radi u klijent-server modu.
Podaci se mogu šifrirati pomoću 128-bitnog ključa. Sesije udaljene radne površine pokreću se na šifrovanom kanalu, koji štiti vaš rad od mogućih grešaka na mreži. Ovaj protokol često koriste administratori za daljinski pristup računarima i pomaže u rješavanju korisničkih problema.
Prethodno ažuriranje za Windows XP
Obično nema problema s postavljanjem aplikacija ovog tipa, jer su svi procesi maksimalno automatizirani. Međutim, ipak morate obratiti pažnju na neke nijanse.

U operativnom sistemu Windows XP, čak i sa instaliranim SP3 ažuriranjem, verzija klijenta je 6.1. RDP 7.0 klijent možete instalirati samo u ručnom načinu rada. Nažalost, prilikom preuzimanja ažuriranja sa službene Microsoftove web stranice, često dolazi do problema, tako da ažuriranje možete preuzeti s drugog izvora. U ovom slučaju mislimo na paket ažuriranja KB969084 (85), uzimajući u obzir
Povezani sa njima bežični miševi i tastature, ali postavljanje nečega sa udaljenosti od 3-4 m iznad očiju i stalno približavanje monitorima nije baš zgodno. Prirodno rješenje je Remote Desktop, što je udaljena radna površina. Na hostu kojem želimo pristupiti postavljamo verziju servera s kojim se povezujemo sa preglednikom.
Dakle, počinjemo instalacijom ova dva paketa. Ova opcija uređuje samo jedan fajl. Trajno rješenje ovog problema također nije lako. Ako vaša udaljena radna površina radi, ona osluškuje veze na portu. Sve je u pokušaju da provjerite sve moguće kombinacije lozinki u lozinkama. Ako sistem nikada ne onemogući pristup vašem nalogu, jedina prepreka za dobijanje lozinke i njeno korišćenje za prijavu je vreme.
Nakon preuzimanja datoteke, koja je predstavljena u izvršnoj verziji (EXE), jednostavno je pokrećemo i čekamo da se završi proces ažuriranja. Po završetku instalacije, računar ili laptop se moraju bez greške ponovo pokrenuti. Verzija 7.0 u Windows XP omogućit će vam daljinski pristup čak i terminalima s desetom verzijom sistema.
Prva odbrana je implementacija dobrih pravila za zaključavanje računa, iako to ne rješava u potpunosti problem. Ovi botovi često usporavaju ili blokiraju račune što je jako neugodno. Prvo, to je jednostavan hak registra. Ponovo pokrenite sistem nakon svake od ovih metoda kako biste bili sigurni da je napravljena promjena aktivna.
Prvi korak koji trebamo poduzeti je da konfigurišemo oba računara da prihvate udaljenu vezu. Počećemo sa postavljanjem računara sa kojeg ćemo se povezati sa drugim računarom na mreži. Na sistemu odaberite Remote Settings. Sada je vrijeme da naš ruter nauči kako da se ponaša u bliskoj budućnosti. Prozor rutera možemo zatvoriti klikom na Sačuvaj postavke. Sada samo podesite računar na koji želite da se povežete. Samo pratite korak po korak. Korisničko ime i lozinka.
Ugrađeni RDP klijent za Windows 7: Početno podešavanje sistema
Ima i "sedam". sopstveni program daljinski pristup. Međutim, ako se u XP-u RDP klijent može nadograditi na verziju 7.0, ovdje se po defaultu inicijalno koristi modifikacija 7.1, koja je predstavljena u obliku posebnog uslužnog programa MsTsc.exe.
Ali prije početka postavljanja, idite na "Control Panel" i odaberite odjeljak "System". Takođe, pristup se može izvršiti preko menija svojstava računara klikom na ikonu koja se nalazi na "Desktopu".
Moraju imati važeći pristup na udaljenom računaru. Administratori su već u ovoj grupi. Međutim, grafičko iskustvo će biti ograničeno, ali neće biti toliko smetnji. Neki od njih su fleksibilniji s dodatnim funkcijama, dok drugi mogu uzrokovati nekoliko ranjivosti jer nisu podržani.
Prvo pitanje: šta su terminalne usluge? Kada se korisnik poveže sa klijentom sa serverom koji pokreće terminalske usluge, pokreće aplikaciju, troši resurse, obrada podataka je zadatak servera. Samo snimci tastature, miša i ekrana prolaze kroz mrežu na računaru klijenta.

Na lijevoj strani nalazi se odjeljak postavki udaljenog pristupa, u kojem na odgovarajućoj kartici trebate označiti kućice pored linija dozvola za ovu operaciju i vezu.Osim toga, možete odabrati korisnike na koje će se ova pravila primjenjivati.
Postoje mnoge prednosti ove tehnologije, evo nekoliko. Kao što vidimo u nastavku, administrativna sesija se razlikuje od virtuelne sesije po tome što omogućava administratoru da lako upravlja serverom na klijentu, imajući pri ruci sve sistemske poruke i procese koji su normalno vidljivi sa konzole.
Kao što je ranije pomenuto, čak i ako je klijent isti, razlika u pogledu usluge je primetna u režimima. Udaljena radna površina za administratora. Primijetite razliku, ali desktop aplikacija je zapravo "link" u terminal serveru. TS Web Access Service vam omogućava da pokrenete web stranicu, aplikacije i usluge terminalskog servera.
Opšta pravila podešavanja
Bilo koji RDP klijent za Windows može se pozvati sa standardnom komandom mstsc unesenom na policu konzole Pokreni (Win + R).

U prozoru za povezivanje potrebno je unijeti željenu IP adresu servera ili terminala s kojim će se komunicirati sesija. Nakon toga, sistem će od vas tražiti da unesete svoje akreditive, a zatim ćete biti preusmjereni na udaljenu "Desktop".
Ali zašto trebamo izgraditi infrastrukturu zasnovanu na terminalskim uslugama? Kao i mnoge druge usluge, Terminal Services zahtijeva stranu klijenta i stranu servera. U Upravitelju servera kliknite na Dodaj ulogu u odjeljku Sažetak. Zatim pokrenite čarobnjaka gdje možete odabrati ulogu "Usluge udaljene radne površine", zatim "Dalje" Odaberite željene podfunkcije.
Korisnici se mogu povezati na terminalski server da bi pokrenuli programe, spremili datoteke i koristili dostupne mrežne resurse na tom serveru. Terminal Services Gateway ili Remote Desktop Gateway: Usluga koja omogućava ovlaštenim udaljenim korisnicima da se povežu na interne korporativne mrežne resurse sa bilo kojeg uređaja povezanog na Internet koji može pokrenuti klijenta za vezu sa udaljenom radnom površinom.

Za promjenu postavki proširite prikaz svih parametara pomoću odgovarajućeg gumba. Na kartici općih postavki možete unijeti ime računara i postaviti dozvolu za spremanje trenutnih postavki. Jednako je lako podesiti svjetlinu ekrana i druge karakteristike povezane s njim na odgovarajućoj kartici. U lokalnim procesima se prilagođava kvalitet zvuka, dozvola za korištenje tipkovnih prečica i izbor uređaja koje želite koristiti prilikom povezivanja (pisači, faksovi, itd.). Na kartici Programi možete odabrati određenu aplikaciju koja će se automatski pokrenuti kada instalirate daljinski pristup. U odjeljku za interakciju možete postaviti vlastite postavke brzine veze. Konačno, u naprednim postavkama možete podesiti opcije provjere autentičnosti servera.
Kako funkcioniše rdp protokol
TS Web Access takođe uključuje Veb Remote Desktop Connection, koji korisnicima omogućava daljinsko povezivanje na bilo koji računar sa pristupom udaljenoj radnoj površini. Dodavanje mrežnog prolaza za udaljenu radnu površinu također će instalirati web server.
Nastavljajući sa instalacijom, postavljamo metod provjere autentičnosti. I kako upravljati licencama. U ovom trenutku možemo odabrati korisnike za pristup udaljenoj radnoj površini. Ova procedura će automatski dodati ove korisnike u "Korisnike udaljene radne površine".
Promjena postavki ograničenja brzine veze
Ali to nije sve. Činjenica je da ugrađeni RDP klijenti mogu značajno ograničiti brzinu pristupa udaljenim terminalima (podešeno je ograničenje brzine ažuriranja).
Postavke možete promijeniti u uređivaču sistemskog registra, koji se poziva naredbom regedit u meniju Pokreni. Ovdje trebate odabrati granu HKCU i pronaći parametar MinSendInterval u odjeljku SOFTVER. Njegova zadana vrijednost je postavljena na 120ms, ali je bolje promijeniti je na 5-10ms.
Usput možete promijeniti vrijednost volumena keš memorije i parametre "pin konektora", ali ih je bolje ne dirati. Ali za ključ OrderDrawThreshold, bolje je postaviti vrijednost na nivou od 1 ms.
Trebam li promijeniti port?
Gotovo svi poznati RDP klijenti koriste za ispravan rad port 3389. Ako iz nekog razloga ne radi, prvo morate promijeniti postavke zaštitnog zida i kreirati novo pravilo za port i unijeti vrijednost porta za TCP protokol.
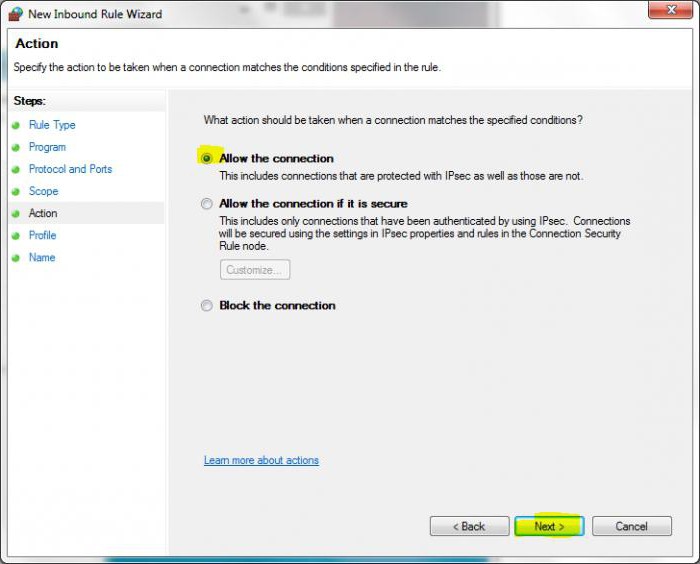
U nekim slučajevima može biti potrebno na ruteru, gdje se, slično kao kod zaštitnog zida, kreira novo pravilo sa vrijednošću 3389 navedenom kao proslijeđeni port. Za ispravnu konfiguraciju, preporučljivo je pročitati dokumentaciju za ruter.
Alternativni programi
Ne slažu se svi korisnici da su izvorni RDP klijenti za Windows najbolje rješenje za daljinski pristup. Danas postoji mnogo takvih programa. Na primjer, klijent iz Google Corporation smatra se vrlo pogodnim.
Jedina kvaka je u tome što morate imati instaliran sistem da bi ispravno radio najnoviju verziju Google pretraživač Chrome. Ali u postavkama je mnogo jednostavnije, a upotrebljivost izgleda bolje od standardnih Windows uslužnih programa.
![]()
Postoji minimum postavki, ali glavni uslov za odobravanje pristupa je korištenje vlastitog račun Google usluge. Za vlasnike mobilnih uređaja sa Android OS-om to uopće nije problem. Ali na kraju, možete upravljati računarom ili laptopom čak i sa najjednostavnijeg pametnog telefona.
Među ostalim uslužnim programima koje treba napomenuti su sljedeće:
- FreeRDP.
- Remmina.
- Rdesktop itd.
Zaključak
Teško je savjetovati šta tačno koristiti, jer svaki program ima svoje prednosti i nedostatke. Međutim, ako malo uporedimo, možemo zaključiti: nema ništa lakše nego raditi sa svojim Windows alati ili instalirajte Google Chrome Remote Desktop. Ali u svakom slučaju, morat će se izvršiti preliminarna konfiguracija po rezoluciji ili u prvoj fazi.




