Kako kreirati Windows 7 disk za pokretanje pomoću programa i ručno
Medij za instalaciju OS-a je koristan. Nikada ne znate u kom trenutku će sistem odbiti da radi ili će prijatelj hitno morati da ponovo instalira Windows, a kamoli disk za oporavak koji može da vrati u život operativni sistem koji umire. Pogledajmo kako kreirati i snimiti medij za pokretanje (instalacioni) za različite slučajeve.
Kako napraviti disk za pokretanje za Windows 7
Da biste kreirali disk ili fleš disk za pokretanje sistema, potrebno je da sa sobom imate ono što će vam trebati direktno tokom procesa rada:
- sam medij (disk ili fleš disk);
- uslužni program za rad sa slikama diska;
- sliku diska ili sistemske datoteke Windows 7 da biste je kreirali.
Ništa drugo nije potrebno od korisnika. Za početak, hajde da se upoznamo s prvim, preliminarnim dijelom kreiranja diska za pokretanje - izgradnjom ISO slike za njeno naknadno snimanje na medij.
Kreiranje i snimanje ISO slike diska
Kreiranje diska za pokretanje pretpostavlja da korisnik ima ISO sliku koja će biti narezana na medij. Slika diska je datoteka koja je potpuna kopija cjelokupnog sadržaja softverskog diska i široko se koristi u kreiranju diskova za pokretanje i fleš diskova. Ako slika nije dostupna, možete je kreirati sami bez ikakvih problema: samo za ovo... trebat će vam postojeći instalacioni disk sa Windows 7 ili sistemske instalacione datoteke kopirane u poseban folder. Ako imate nešto od ovoga, možete bezbedno početi kreirati sliku za novi disk za pokretanje.
ISO je najpopularniji format slike i to je ono sa čime radi većina uslužnih programa za kreiranje i narezivanje slika. Datoteku za snimanje možete kreirati i pomoću standardnih OS alata, ali nema podataka o kvaliteti takvog snimanja na sistemima mlađim od Windows 7. Stoga se u svakom slučaju preporučuje korištenje programa trećih strana.
Ashampoo Burning Studio Free
Ovo je besplatan, lagan uslužni program za rad s diskovima, kojeg karakterizira jednostavnost korištenja i lakonski interfejs, kao i odsustvo reklama i ugrađenih zlonamjernih programa. U njemu ne samo da možete pisati datoteke na disk ili fleš disk, već i kreirati sliku na dva načina po izboru: sa fizičkog medija (CD ili DVD, koji je prethodno umetnut u disk jedinicu) i iz fascikle sa datotekama koje se nalaze na kompjuteru.
Rad s ovim uslužnim programom je vrlo jednostavan: ISO slika se kreira u samo nekoliko klikova.
Ashampoo Burning Studio Free možete preuzeti na službenoj web stranici.
CDBurner XP
Ovaj program je također besplatan, vrlo jednostavan za korištenje i smatra se jednim od najboljih uslužnih programa te vrste. Prilagođen je starijim verzijama Windowsa, ali odlično radi i u novim (osim ako vas pretpotopni interfejs ne zbuni). Kao i prethodni, program može kreirati slike diskova sa CD-ova, DVD-ova i korisničkih fajlova, kao i da ih snima.

Uslužni program je dostupan za preuzimanje na web stranici proizvođača.
Ultra ISO
Najpoznatiji i najrašireniji program koji se obično koristi za kreiranje i snimanje diskova je UltraISO. Širok raspon funkcija čini ovaj program univerzalnim alatom za kreiranje i snimanje slika, pa se preporučuje da ga koristite. Na ovaj program ćemo se vratiti kada pređemo na snimanje diska, ali za sada ćemo pogledati kreiranje slike na njemu.

UltraISO nije besplatan program, ali na službenoj web stranici možete preuzeti njegovu probnu verziju koju možete besplatno koristiti neko vrijeme.
Video: kreiranje slike u UltraISO
Kreiranje slike ručno
Ako ne želite da se petljate sa programima (imajte na umu da ćete i dalje morati da pišete na instalacioni fleš disk), onda Windows ima dobre vesti za vas: možete kreirati sliku diska kroz konzolu koristeći standardni Windows alata. Međutim, da biste to učinili, još uvijek morate preuzeti uslužne programe: ovog puta službene alate Microsofta koji rade s konzole.
Međutim, u tome nema ništa posebno teško.
- Prvo morate smjestiti datoteke koje će biti zapisane na disk u posebnu mapu i spremiti ih na pogodnu lokaciju, na primjer, C:\Win7ISO. Zašto zgodno? Jer što je kraća putanja do datoteke, lakše ju je registrirati u konzoli.
- Zatim morate sa Microsoftove web stranice preuzeti skup uslužnih programa koji će vam biti potrebni prilikom kreiranja slike. Uslužni programi moraju biti raspakirani i instalirani.
- Nakon instaliranja uslužnih programa, morate otvoriti komandnu liniju kao administrator (pritisnite kombinaciju tipki Win + X i u meniju koji se otvori odaberite "Command Prompt (Administrator)") i u nju unesite sljedeći kod:
oscdimg -n -m -b»C:\Win7ISO\boot\ etfsboot.com» C:\Win7ISO C:\Win7ISO\Win7.iso
Dmitrij
remontka.pro
Konzola će početi kreirati ISO sliku, a sve što treba da uradite je da sačekate da se izgradnja završi. Nakon toga, novokreirana slika će biti dostupna na putanji koju ste naveli.
Narezivanje slike na disk ili fleš disk
Kada je boot image kreiran, ostaje samo da pređemo na najvažniju stvar - zapisivanje na disk. To se može učiniti i pomoću Windows alata i putem posebnih programa, od kojih su neki već spomenuti gore. Programi su jednostavnija i popularnija opcija, ali ćemo pogledati obje metode.
Narezivanje slike u UltraISO
Prikazat ćemo softversku metodu snimanja koristeći UltraISO kao primjer, jer je ovaj program najpovoljniji i najpopularniji među korisnicima. Međutim, za ovo možete koristiti bilo koji drugi uslužni program: njihov opći princip rada je sličan.

Video: kako snimiti sliku na UltraISO
Ručno snimanje
Ova opcija je pogodna za ljude koji koriste nove verzije Windowsa (7, 8, 8.1, 10): imaju najbolju implementaciju narezivanja diskova. U slučaju fleš diska, sve je malo komplikovanije: uputstva će raditi samo za računare sa UEFI. Ako nemate UEFI, morat ćete koristiti programe.
Ako je sistem koji se instalira Windows 7 x32, onda ova metoda također neće raditi.
Počnimo sa snimanjem diska. Ovdje je sve krajnje jednostavno: samo trebate kliknuti desnim tasterom miša na sliku i odabrati opciju „Nareži sliku diska“. Naravno, prvo morate provjeriti da li je disk umetnut u drajv i da na njemu ima dovoljno prostora za snimanje slike.
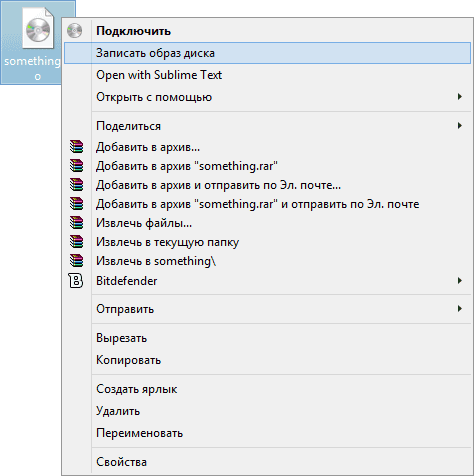 Da biste ručno snimili sliku diska, samo kliknite desnim tasterom miša na nju i odaberite odgovarajuću stavku
Da biste ručno snimili sliku diska, samo kliknite desnim tasterom miša na nju i odaberite odgovarajuću stavku Ali sa fleš diskom sve je malo drugačije. Da biste to snimili, trebat će vam komandna linija otvorena kao administrator (kako to učiniti je gore navedeno).
U komandnoj liniji unesite sljedeće naredbe redom:
- diskpart
- list disk
- odaberite disk N (ovdje je N broj diska pod kojim je prikazan vaš fleš disk)
- cisto
- kreirajte primarnu particiju
- format fs=fat32 brz
- aktivan
- dodijeliti
- volumen liste
Spremni! Fleš disk je formatiran kao pokretački, a zatim morate kopirati datoteke na njega. To se radi ovako.

Kreiranje diska za više pokretanja
Da biste kreirali disk za više pokretanja (odnosno disk na kojem nije instaliran jedan OS, već nekoliko, a osim toga i više programa), trebat će vam malo drugačiji softver.
Najbolji izbor danas je besplatni program Sardu, koji osim toga nudi i izbor mnogih slika koje sam preuzima.
Interfejs programa je prilično složen, pa bi neka objašnjenja bila od pomoći.
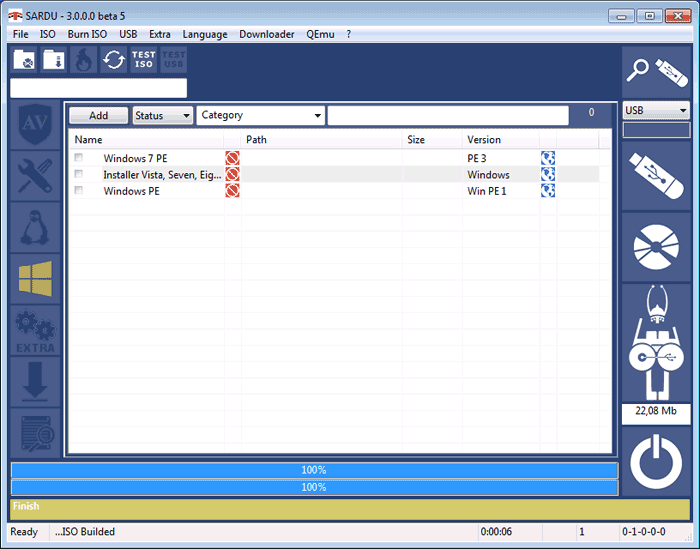 U glavnom meniju programa Sardu možete odabrati slike i zapisati ih na fleš disk ili na disk
U glavnom meniju programa Sardu možete odabrati slike i zapisati ih na fleš disk ili na disk - antivirusi;
- komunalne usluge;
- Linux distribucije;
- različite verzije Windowsa;
- ostalo (omogućava vam postavljanje vlastitih slika, ali je dostupno samo u plaćenoj Pro verziji).
Na desnoj strani su dugmad za snimanje.
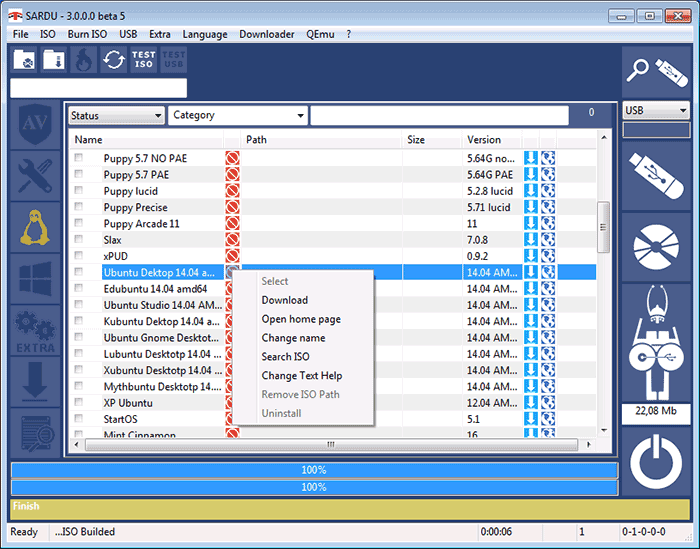
Kreiranje instalacionog diska za popravku sistema
Da biste kreirali disk za popravku sistema (ovo je onaj sa kojim se Windows 7 može vratiti ako ne uspije), potreban vam je sam disk - to je sve.
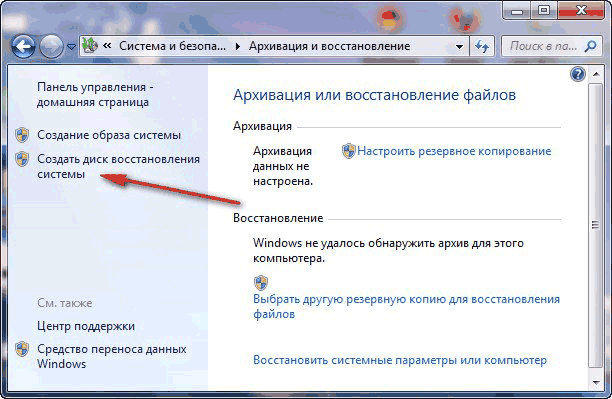
Kreiranje flash diska za oporavak je nešto složenije.
- U tom slučaju, trebali biste kreirati sliku sistema (u istom prozoru gdje se nalazi disk za oporavak nalazi se stavka "Kreiraj sliku sistema".
- Kada sistem prikupi i zapiše sliku, moraćete da je zapišete na fleš disk koristeći jedan od gore navedenih metoda. Malo duže, ali praktičnije: fleš disk je pouzdaniji od diska. Jedina negativna: slika sistema za oporavak je prilično teška, pa se preporučuje korištenje velikog fleš diska ili prijenosnog tvrdog diska.
Pouzdan medij je vrlo važna tačka u „liječenju“ ili instalaciji bilo kojeg sistema. Pobrinite se da pravilno narežete i nemojte zanemariti diskove za oporavak: nikad ne znate kada ćete morati ponovo instalirati ili vratiti Windows. A specijalizovani softver će vam pomoći u tome.




