Kako napraviti ISO sliku Windows 7 koristeći različite programe
ISO je standard dizajniran da dovede strukturu kompakt diskova na jedinstvene standarde. ISO slika u opštem smislu sada je postala virtuelna verzija stvarnog medija sa ugrađenim operativnim sistemom. OS na njemu može biti u stanju spremnom za instalaciju, ili se može pokrenuti direktno sa njega - takozvana Live verzija.
Jedan od popularnih operativnih sistema je Windows 7. Stoga za instalaciju često koriste metod kreiranja njegove slike za naknadnu instalaciju. Zatim ga možete snimiti na CD ili fleš disk. O tome kako kreirati ISO sliku za Windows 7 će se raspravljati u ovom članku.
Zašto vam je potrebna ISO slika operativnog sistema?
Prve slike su se pojavile u eri globalnog razvoja kompakt diskova. Mnogi su želeli da imaju kopiju igre ili operativnog sistema kako bi ih mogli koristiti u budućnosti. Da bismo to učinili, koristili smo posebne grabberove i programe koji su u potpunosti kopirali strukturu i podatke CD-a. Ovi podaci se mogu zapisati na drugi CD ili postaviti na fleš disk, čime se mogu pokrenuti.
Slika se može koristiti i kao instalacioni disk za virtuelnu mašinu na kojoj će se testirati operativni sistem.
Kako napraviti ISO sliku Windows 7 iz samog Windowsa
Da biste kreirali sliku, trebat će vam neki izvor, na primjer mapa sa Windows datotekama ili stvarni CD. Originalna ISO slika Windows 7 može se preuzeti sa službene Microsoft web stranice. Istina, trebat će vam ključ za aktivaciju koji će vam pomoći da ga koristite na legalan način. Ali na Internetu možete pronaći mnogo različitih sklopova koji se preuzimaju potpuno besplatno.
Dakle, postoje dva tipa izvora – pravi CD i fascikla sa datotekama na hard disku računara. Vrijedi navesti nekoliko opcija pomoću kojih možete kreirati sliku.
UltraISO - najpopularniji program za rad sa slikama
Program je shareware, odnosno u besplatnoj verziji sve funkcionalnosti neće biti dostupne.
Glavni prozor UltraISO programa podijeljen je u nekoliko malih zona. Gornji lijevi prozor prikazuje strukturu trenutne slike. U desnom prozoru je njegov sadržaj. Donji lijevi prikazuje strukturu sadržaja računara na kojem se program izvodi. A na desnoj strani je ono što se nalazi unutar odabranog foldera s lijeve strane.
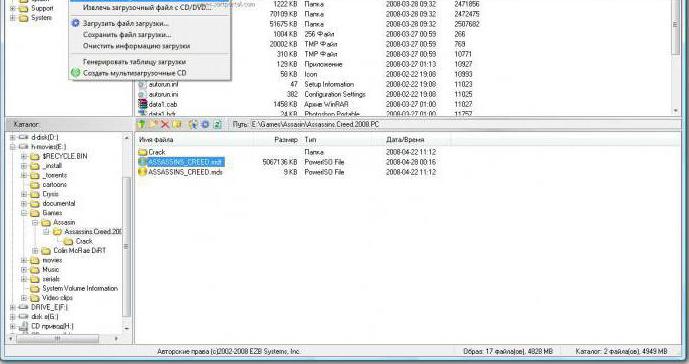
Podrazumevano, slika se kreira sa datumom u nazivu. Moramo ovo popraviti i preimenovati na način koji je pogodniji, jer je to unos koji će biti prikazan kada se učita.
Da biste dodali fajlove u projekat, potrebno je da izaberete fasciklu ili medij u donjem levom prozoru, au desnom prozoru - koje datoteke vas zanimaju. Možete ih jednostavno prevući mišem u gornji prozor.
Kada je potreban skup datoteka odabran, potrebno je otići do datoteke i odabrati “Sačuvaj kao”. Otvorit će se dijaloški okvir u kojem se od vas traži da navedete naziv datoteke, njegovu buduću lokaciju i format. Odaberite “ISO fajl” sa liste dostupnih tipova datoteka. Klikom na dugme „Sačuvaj“ pojaviće se prozor napretka, nakon čega će datoteka ISO slike za Windows 7 biti spremna.




