Kako vratiti na fabrička podešavanja Windows laptop? Kako vratiti BIOS na fabričke postavke na laptopu?
U ovom članku ćemo govoriti o tome kako resetirati Windows sistem i postavke BIOS-a.
Navigacija
Resetovanje Windows 10 jedan je od najmoćnijih alata koje je Microsoft ikada dodao u ažuriranje softvera.
Dugi niz godina, jedini način da dobijete čistu instalaciju vašeg Windows laptopa, desktopa ili tableta bio je kreiranje posebnog diska za spašavanje sa distributivnom kopijom vašeg operativnog sistema koji je uključivao podatke i sve informacije o tvrdim diskovima i sistemskim postavkama.
Danas vlasnici laptopa, desktop računara i tableta sa Windows 10 ne moraju da kreiraju disk za oporavak. U teoriji, ne moraju čak ni da prave sigurnosnu kopiju svojih informacija - iako bi to trebali učiniti u slučaju da nešto krene po zlu. Pritiskom na dugme za resetovanje sistema Windows 10, oni mogu da sačuvaju svoje fajlove i ponovo instaliraju Windows, rešavajući sve probleme koje imaju na svom laptopu, tabletu ili desktop računaru.
Ako to nije dovoljno, oni zajedno sa sistemom mogu obrisati svoje fajlove i Windows 10, što rezultira potpuno čistim operativnim sistemom bez virusa, programa, smeća i nepotrebnih informacija.
Kako resetovati postavke za Windows 7, 8, 8.1 i 10 na tabletu?
Prije nego što počnemo, znajte da je sve što ćete vidjeti u ovom članku specifično za Windows 10 od posljednjeg ažuriranja operativnog sistema od strane Microsofta. Ova funkcija postoji u Windows 8 i Windows 8.1, ali možete je pronaći na potpuno drugačiji način.
- Kliknite Windows ključ na vašoj tastaturi ili dugmetu Windows na tabletu. Takođe možete kliknuti na dugme Windows u levom uglu ekrana.
- Zatim morate odabrati karticu u kontekstnom izborniku postavke računara, koji se nalazi neposredno iznad dugmeta "Uređaji i štampači".
Bilješka: Ako ste u načinu rada tableta na Windows 10 2-u-1 tabletu ili praznom tabletu, ekran će izgledati malo drugačije od slike. Umjesto toga, potrebno je da pritisnete dugme menija u gornjem levom uglu ekrana i izaberete „Podešavanja“.
- Sada, nakon što ste ušli u karticu PC Settings, morate odabrati stavku "Obnova i oporavak".
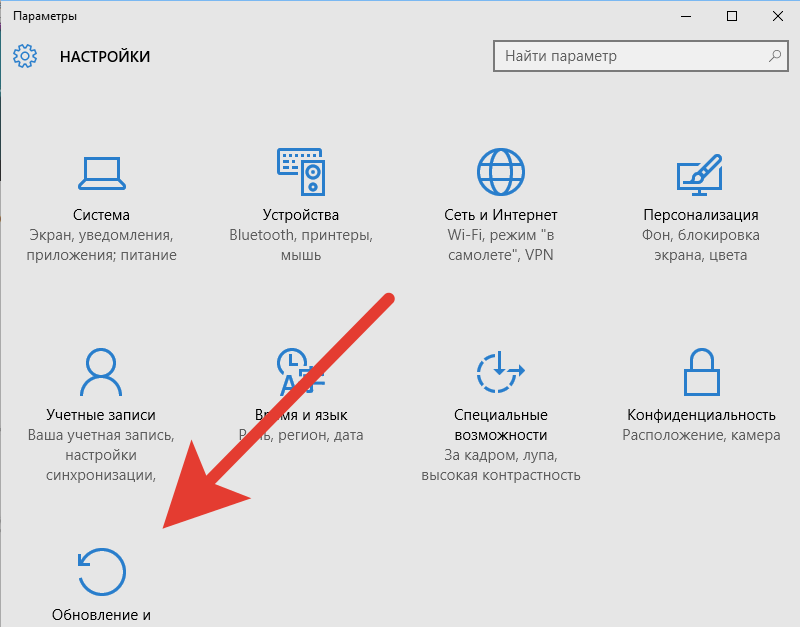
- Zatim ćete morati da kliknete na dugme "Početi" odabirom kartice "Oporavak", koji se nalazi na lijevoj strani. Ovaj odeljak je na četvrtom mestu liste u meniju na levoj strani ekrana.

- Sada imate dvije različite opcije. Zapravo ih ima tri, u zavisnosti od toga da li ste instalirali čistu verziju Windows 10 operativnog sistema ili ste je dodali putem ažuriranja kasnije. Dakle, ako želite da vratite svoj računar u prethodno stanje, a da istovremeno sačuvate sve podatke, muziku, video zapise, programe itd., moraćete da kliknete na prvu stavku "Zadrži moje fajlove". U slučaju da želite da vratite svoj računar u prethodno stanje, a da istovremeno izbrišete sve podatke, moraćete da izaberete drugu stavku "Izbriši sve".

Savjet! Ako odaberete opciju Izbriši sve, za svaki slučaj trebate napraviti sigurnosnu kopiju svih svojih datoteka kako biste ih, ako naiđete na važne datoteke ili ih izgubite nakon ponovne instalacije, mogli brzo vratiti na svoj PC.
Koju opciju odabrati - "Zadrži moje fajlove" ili "Izbriši sve"?
- Opcija "Zadrži moje fajlove" zahtijeva određenu količinu slobodnog prostora na vašem uređaju. Stoga vam opcija možda neće biti dostupna ako je vaš računar pun puno datoteka. Ako dobijete poruku o grešci koja traži više prostora za pohranu kada odaberete ovu opciju, morate napraviti sigurnosnu kopiju svojih datoteka i odabrati opciju "Izbriši sve". Također možete izbrisati sve datoteke koje ne koristite na svom računaru i pokušati ponovo. Ova opcija će trajati duže od ostalih opcija.
- Opcija "Izbriši sve"- uklanja svaki fajl, svaku postavku sa vašeg računara i daje vam čistu kopiju Windows 10 za rad. Nakon što dovršite i odaberete ovu opciju, morat ćete ponovo dodati datoteke koje ste napravili sigurnosnu kopiju na laptopu, računaru ili tabletu.
- Treća opcija koju vide samo korisnici koji su nadogradili na Windows 10 "Vrati tvorničke postavke". Ova opcija uklanja sve sa vašeg računara i vraća vas na prethodnu verziju Windowsa koja je instalirana. Ako je u pitanju Windows 7, dobićete Windows 7. Ako je Windows 8, dobićete Windows 8.
U sva tri slučaja morate se uvjeriti da je vaš uređaj povezan na internet, inače postupak neće uspjeti bez internetske veze. Dakle, potrebno je da svoj računar povežete na Internet koristeći Wi-Fi ili LAN. Ako to ne učinite, Windows 10 vam neće dozvoliti da nastavite. Obavezno priključite napajanje tako da vaš laptop bude napunjen dok vraćate i ponovo instalirate Windows, u suprotnom, ako se laptop isključi, morat ćete poduzeti i izvršiti korake koji zahtijevaju više vremena.
- Nakon što završite sve procedure oporavka, jednostavno ćete morati ponovo pokrenuti računar. Sada možemo pretpostaviti da je vraćanje bilo uspješno!
Kako vratiti BIOS na fabričke postavke na laptopu?
Mnogi korisnici Windowsa žale se na problem sa rješenjem za prijavu i pristup BIOS-u.
Obično će neke promjene napravljene na Windows operativnom sistemu zahtijevati resetiranje BIOS-a na laptopu/desktopu. Takođe, ako imate laptop/desktop, ali ne možete da mu pristupite zbog nepoznate lozinke za BIOS, morate da resetujete postavke BIOS-a na podrazumevane da biste rešili ovaj problem. Ovdje predstavljamo tri najbolja načina za resetovanje CMOS-a ili BIOS-a na laptopu/desktopu.
1. metod: Resetujte BIOS postavke na podrazumevane vrednosti pomoću opcije „Reset Defaults“.
Da biste izvršili resetovanje BIOS-a na HP/Samsung/Dell/Toshiba laptopu, konkretno objašnjenje će biti dato odmah ispod sa Dell primerom, ali morate osigurati da se vaš sistem može pokrenuti. Slijedite dolje navedene korake.
- Kliknite "počni", a zatim kliknite na dugme "Ugasiti".
- Pritisnite F2 da uđete u BIOS. Obavezno pritisnite dugme F2 pre nego što se pojavi ekran.
- Nakon pokretanja, ovisno o verziji i tipu BIOS-a, pritisnite tipku F9 da učitate tvorničke postavke, a zatim pritisnite itd i dodirnite dugme Sačuvaj i izađi.
- Na kraju pritisnite tipku Enter ponovo da sačuvate sve promene i izađete iz BIOS-a.

Metoda 2: Resetujte konfiguracione podatke
Ako prvi način vraćanja BIOS postavki na fabričke postavke nije riješio vaše probleme s pokretanjem, možete pokušati resetirati podatke pomoću ove metode.
Kada želite da resetujete postavke BIOS-a na Windows računaru sa Phoenix BIOS-om, samo sledite ove jednostavne korake.
- Idi na odjeljak Postavke, a zatim kliknite na karticu Dodatno.
- Sada treba da pritisnete dugme Resetirajte konfiguracijske podatke, a zatim promijenite funkciju "Onemogućeno" ili "ne" na "Omogućeno ili Da"
- Nakon svih gore navedenih koraka potrebno je da kliknete na dugme F10, a zatim odaberite Sačuvaj i izađi.

Metod 3: Hard Reset CMOS
Ako gornji koraci i dalje ne uspije resetovati BIOS konfiguraciju, preporučuje se da resetujete CMOS bateriju. Samo pređite na hard reset CMOS pomoću kratkospojnika ili dip prekidača na matičnoj ploči.
Međutim, ako uklonite CMOS bateriju, to može dovesti do užasnog stanja - lozinka za BIOS će nestati. Dakle, kako resetovati BIOS lozinku ako je originalna lozinka obrisana na računaru?
Program Windows Password Key toplo vam se preporučuje kako bismo vam pomogli da lako i brzo zaobiđete BIOS lozinku. Program vam omogućava da vratite bilo koju lozinku, uključujući lozinku za Microsoft nalog, administrativnu ili lokalnu lozinku, korisničku lozinku itd.
- Skinuti i instalirajte program na bilo koji dostupan računar (ne na zaključani računar).
- Pokrenite ga, a zatim snimite distributivni paket programa na prazan CD/DVD disk ili USB disk.
- Pokrenite zaključani računar sa novostvorenog diska da poništite zaboravljenu lozinku.

Vjeruje se da gore opisane metode mogu pomoći vašem laptopu ili desktop računaru da resetuje BIOS postavke.




