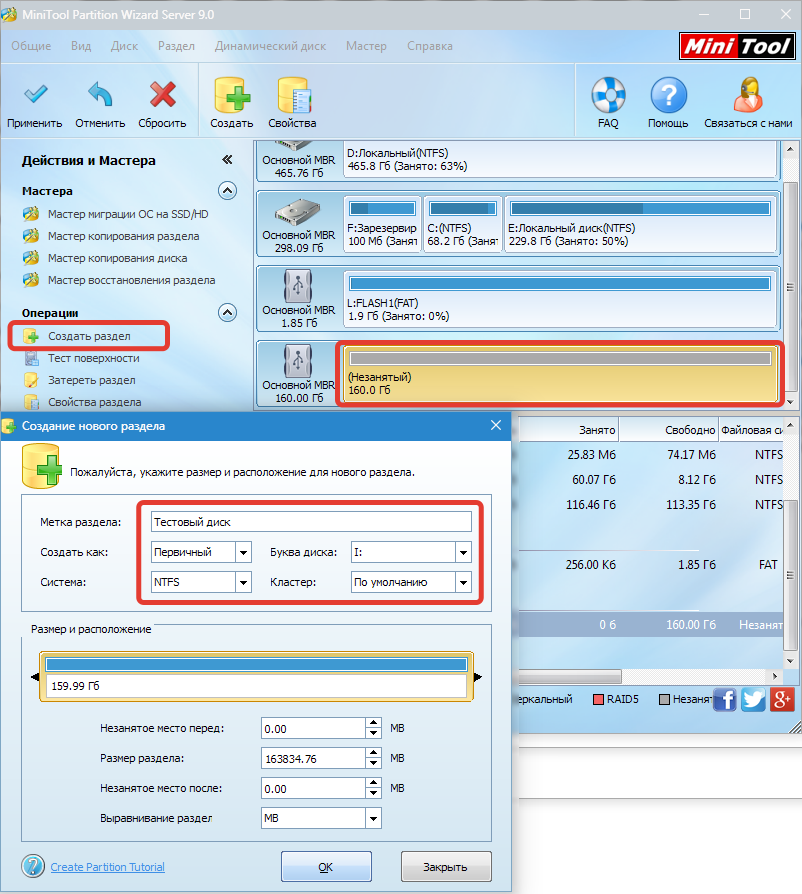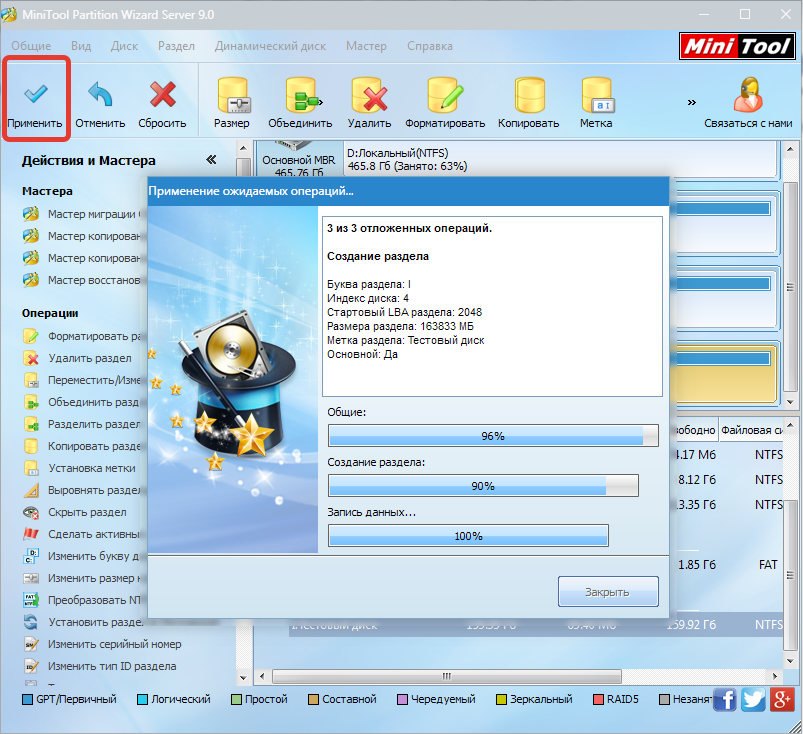Kako formatirati čvrsti disk u MiniTool čarobnjaku za particije
Formatiranje tvrdog diska je proces formiranja nove tablice datoteka i kreiranja particije. Ovo briše sve podatke na disku. Razloga za takav postupak može biti mnogo, ali rezultat je isti: dobijamo čist i spreman za rad ili dalje uređivanje diska. Disk ćemo formatirati u programu MiniTool Partition Wizard. To je moćan alat koji pomaže korisniku da kreira, briše i uređuje particije na tvrdim diskovima.
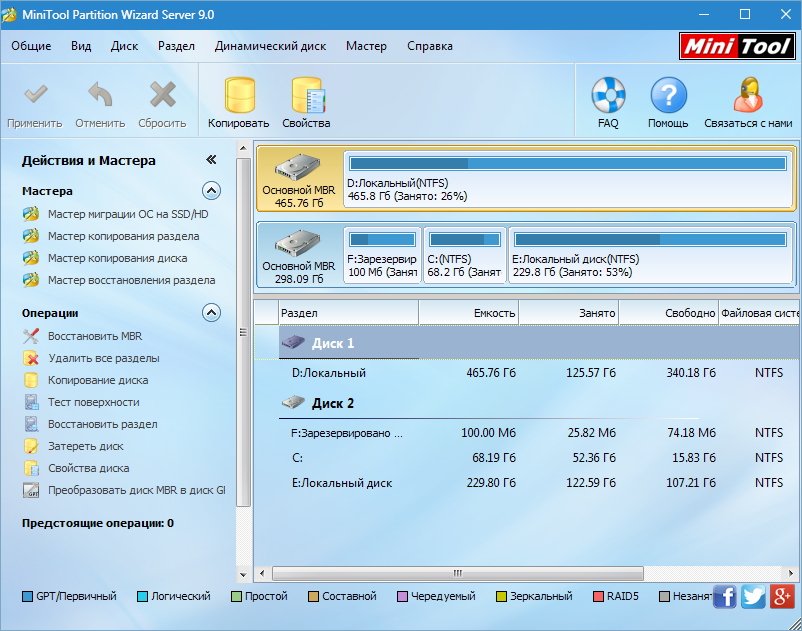
1. Pokrenite preuzetu datoteku za instalaciju, kliknite "Dalje".
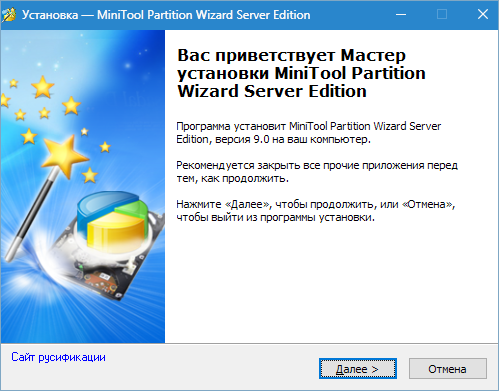
2. Prihvatamo uslove licence i ponovo pritisnemo dugme "Dalje".
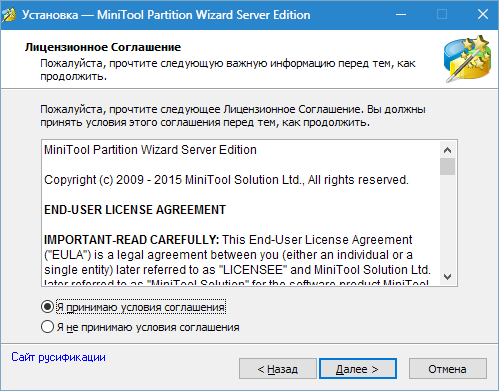
3. Ovdje možete odabrati lokaciju instalacije. Takav softver se preporučuje da se instalira na sistemski disk.
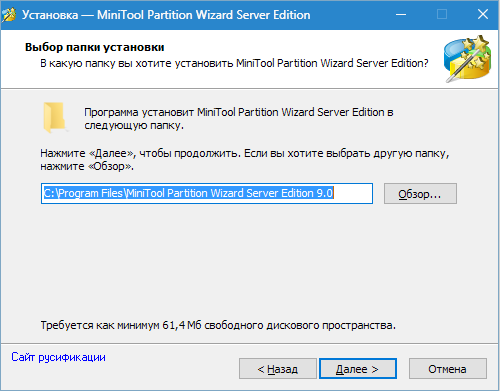
4. Kreirajte prečice u folderu "počni". Možete se promijeniti, ne možete odbiti.
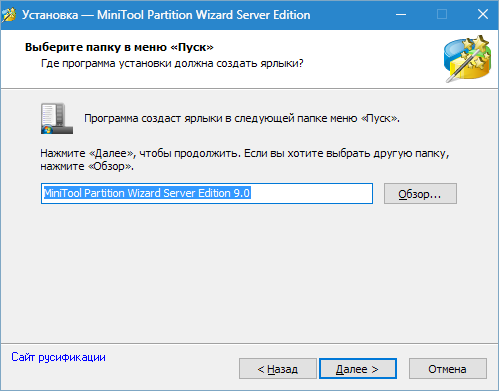
5. I ikona na radnoj površini za praktičnost.
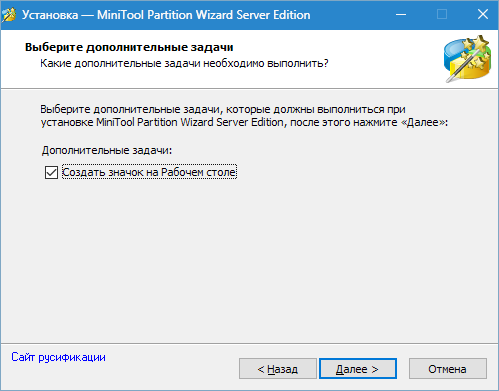
6. Provjerite informacije i kliknite "Instaliraj".
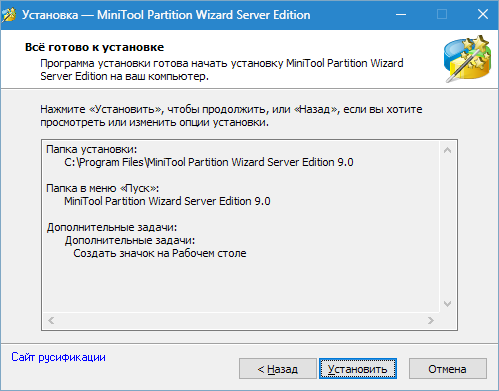
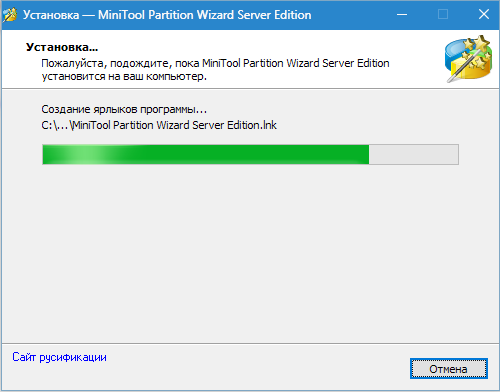
7. Gotovo, potvrdite izbor u polju za potvrdu i kliknite "Za završetak".
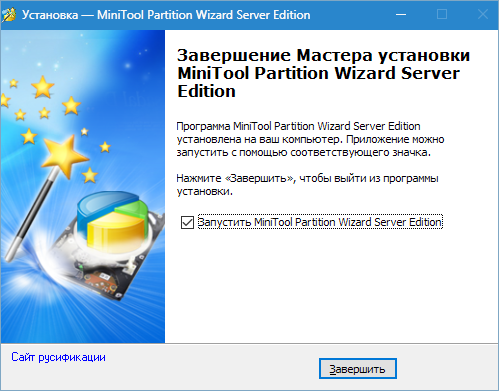
Dakle, instalirali smo MiniTool Partition Wizard, sada idemo na proceduru formatiranja.
Ovaj članak će vam pokazati kako formatirati vanjski tvrdi disk. Sa običnim čvrstim diskom, moraćete da uradite iste korake, osim što ćete možda morati ponovo da pokrenete sistem. Ukoliko se ukaže takva potreba, program će vas o tome obavijestiti.
Formatiranje
Disk ćemo formatirati na dva načina, ali prvo morate odrediti koji disk će proći ovu proceduru.
Definicija medija
Ovdje je sve prilično jednostavno. Ako je vanjski disk jedini prijenosni medij u sistemu, onda nema problema. Ako postoji nekoliko medija, morat ćete se voditi veličinom diska ili informacijama snimljenim na njemu.
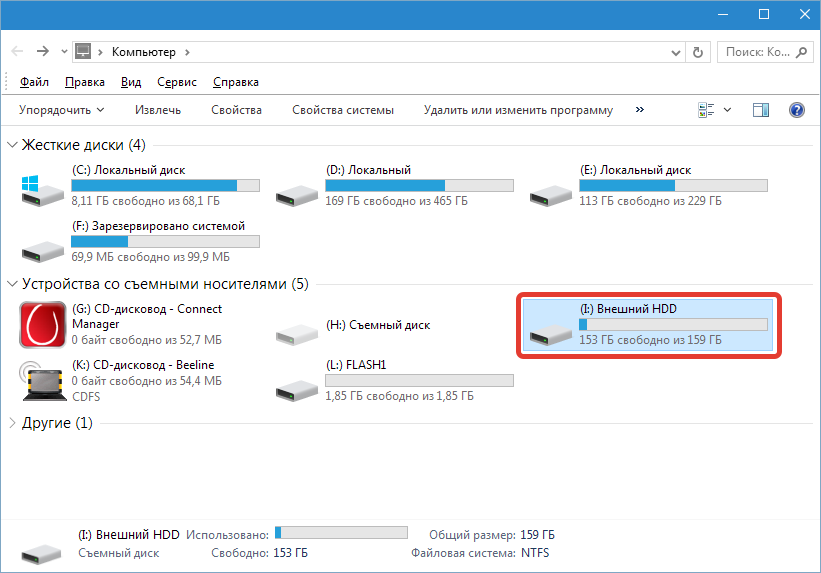
U prozoru programa to izgleda ovako:
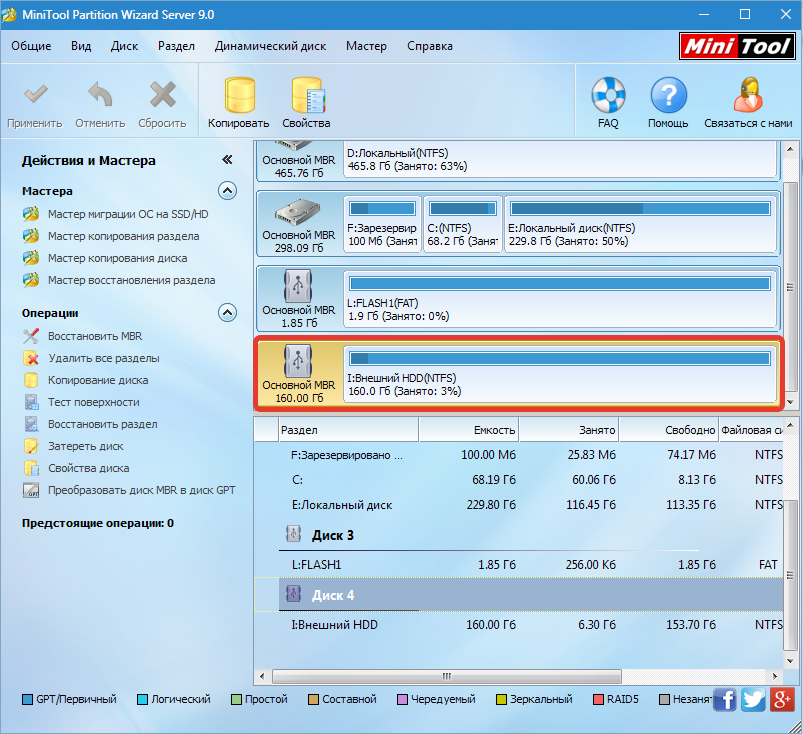
MiniTool Partition Wizard ne ažurira automatski informacije, tako da ako je disk povezan nakon pokretanja programa, onda će ga trebati ponovo pokrenuti.
operacija formatiranja. Metoda 1
1. Kliknemo na odjeljak na našem disku i lijevo, na radnoj traci, odaberite "Format particije".
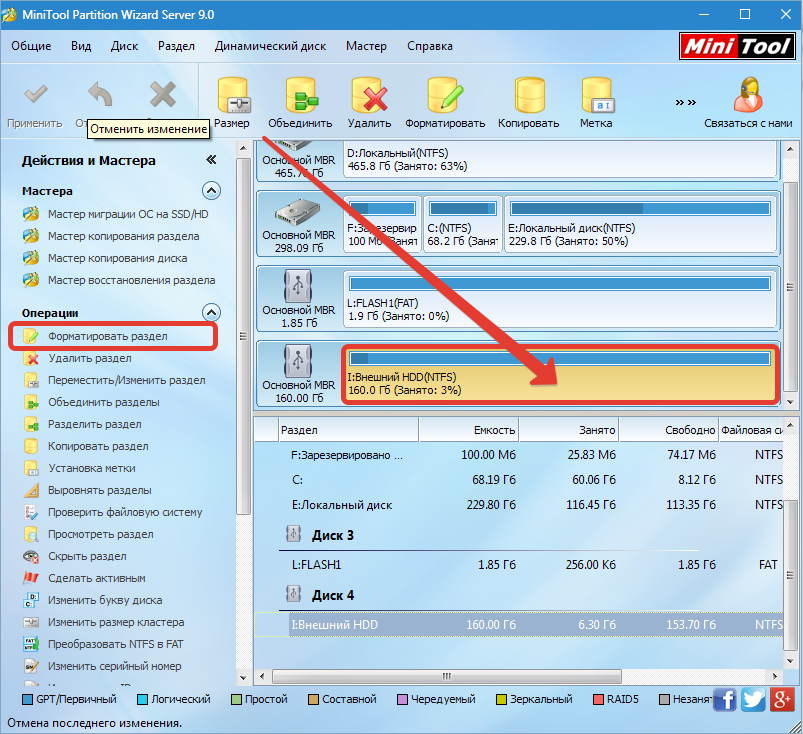
2. U dijaloškom okviru koji se otvori, možete promijeniti oznaku diska, sistem datoteka i veličinu klastera. Ostavite oznaku kao staru, odaberite sistem datoteka FAT32 i veličinu klastera 32kB(za disk ove veličine, takvi su klasteri prikladni).
Dozvolite mi da vas podsjetim da ako trebate pohraniti datoteke na disk veličine 4GB i više, onda DEBEO ne odgovara, samo NTFS.
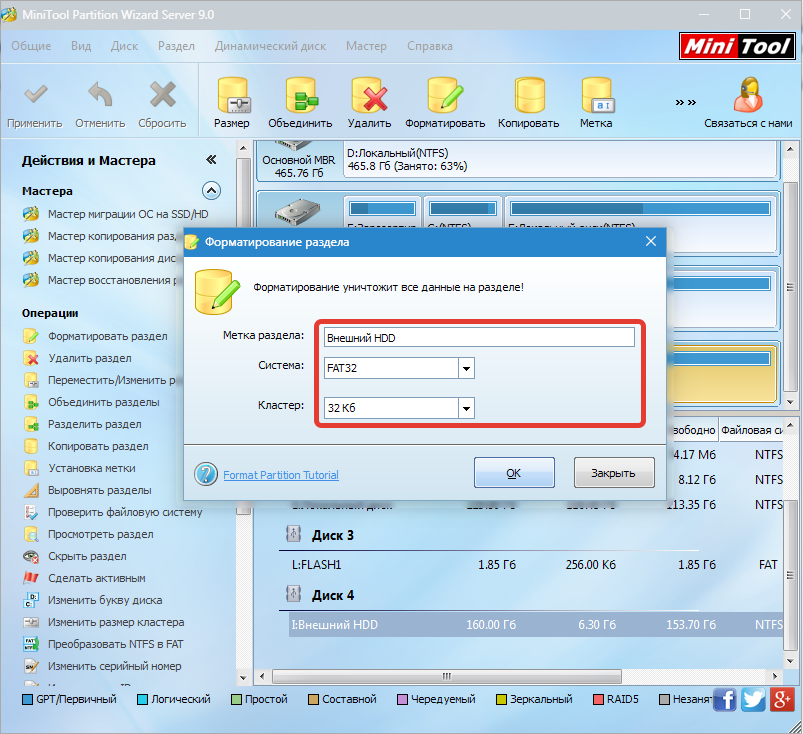
Kliknite "UREDU".
3. Planirali smo operaciju, sada pritiskamo "Primijeni". Okvir za dijalog koji se otvara sadrži važne informacije o isključivanju uštede energije, jer ako se operacija prekine, može doći do problema s diskom.
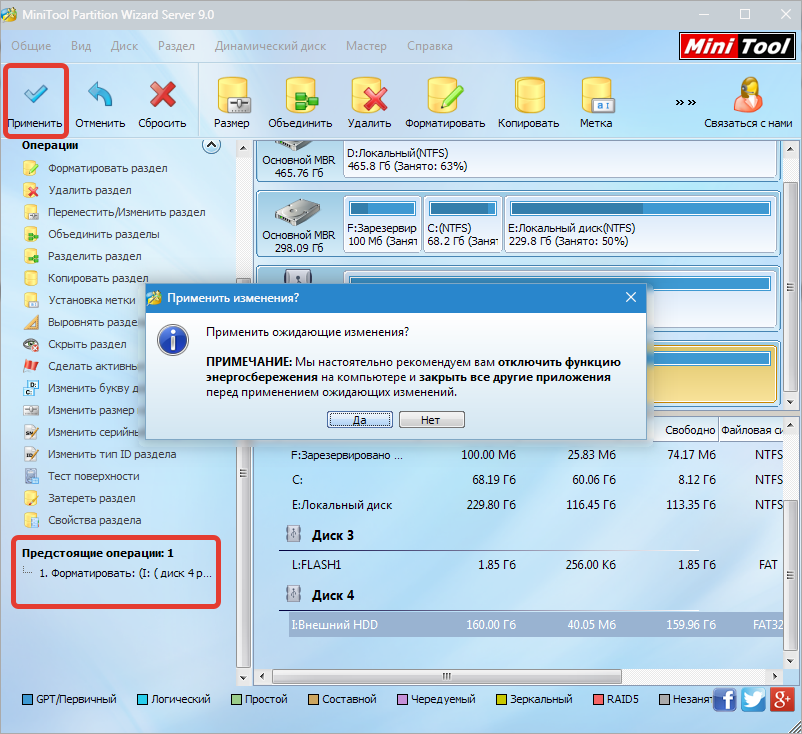
Kliknite "da".
4. Proces formatiranja obično traje malo vremena, ali ovisi o veličini diska.
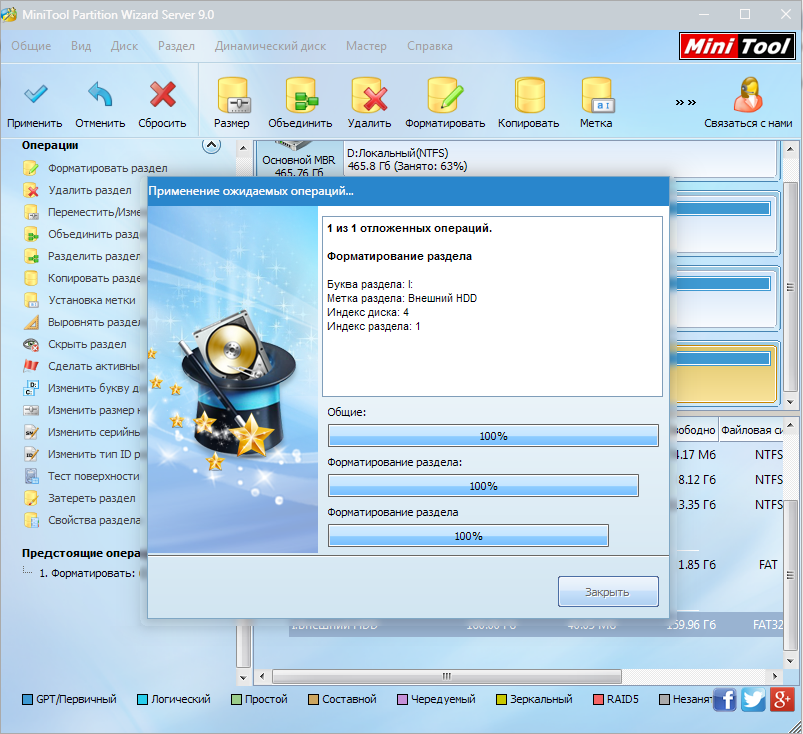
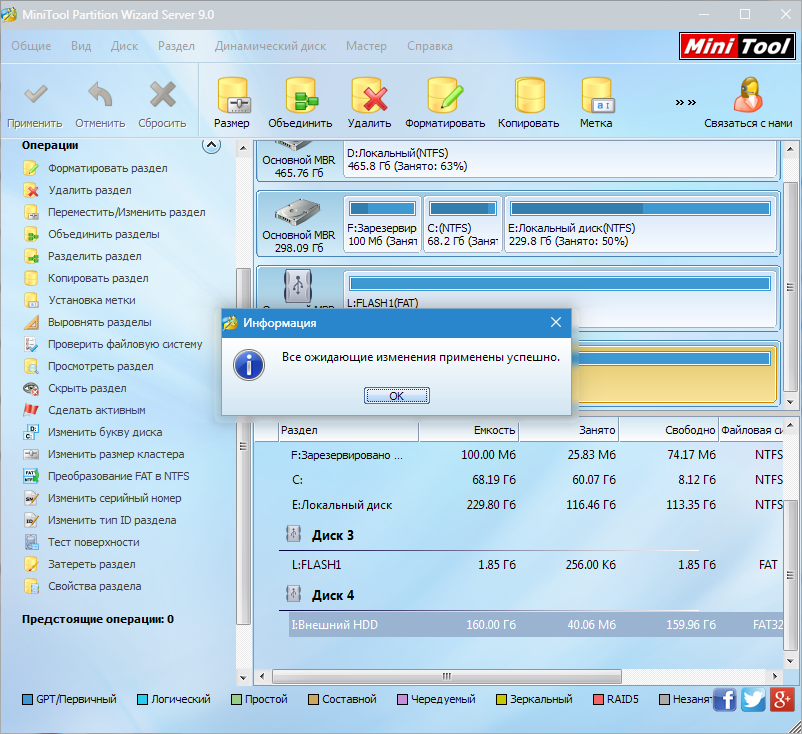
Disk je formatiran u sistemu datoteka FAT32.
operacija formatiranja. Metoda 2
Ova metoda se može koristiti ako postoji više od jedne particije na disku.
1. Odaberite odjeljak, kliknite "Izbriši". Ako postoji nekoliko sekcija, onda postupak izvodimo sa svim sekcijama. Particija se pretvara u nedodijeljeni prostor.
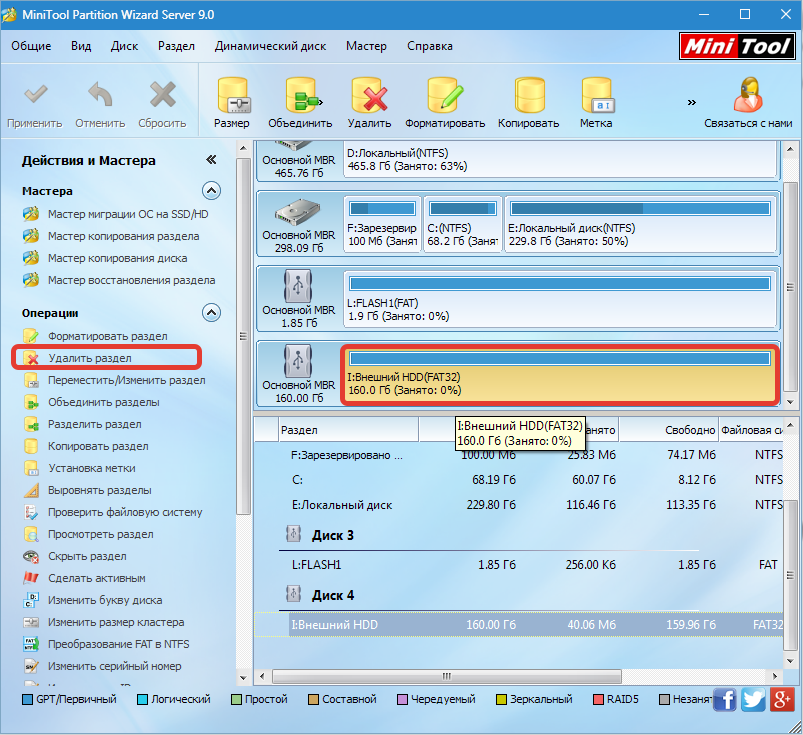
2. U prozoru koji se otvori dodelite slovo i oznaku disku i izaberite sistem datoteka.