Windows или BIOS не виждат RAM.
Веднъж трябваше да сглобя компютър за приятелите си. Рядко правя това, но тъй като съм "компютър", трябва да се занимавам и с ремонт на компютърни мебели :) Като цяло използвах следните компоненти за сглобяване:
Дънна платка ASUS M5A97 R2.0;
Процесор AMD FX-8350 Black Edition, OEM;
RAM DIMM DDR3, 8GB (2x4GB), Kingston HyperX FURY син;
Охладител Zalman CNPS10X Performa.
След като събрах всичко, не видях още 4 GB RAM в Bios, т.е. вместо 8 имаше 4GB. Ровейки се в настройките, видях, че дънната платка "вижда" и двете памети, но по някаква причина крайната й стойност беше 4GB. Инсталирането на Windows не донесе никаква яснота, а още повече объркване. По-специално, в свойствата на компютрите беше " Инсталирана памет (RAM): 8 GB (налични 3,90 GB)".
След като погледнах в монитора на ресурсите, най-накрая стигнах до задънена улица, 4 GB бяха заети от „Запазен хардуер“.
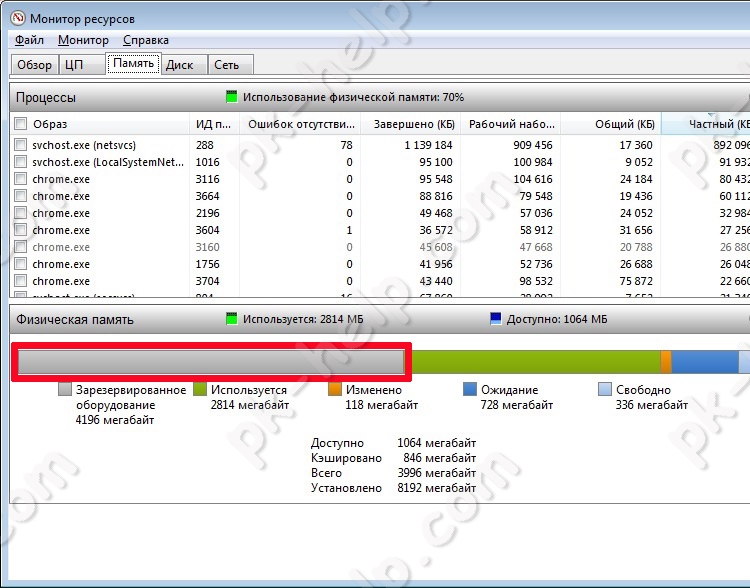
Започнах да разбирам стъпка по стъпка как да разреша този проблем и ще опиша всичките си мисли и действия стъпка по стъпка от най-простия и очевиден начин до танца с тамбура. Трябва да се отбележи, че ако във вашия случай BIOS не "вижда" част или цялата RAM, тогава от всички начини обърнете повече внимание на настройката на BIOS и хардуера. Ако цялото количество RAM е налично в BIOS, но не и в Windows, в този случай сред всички изброени по-долу методи изберете само тези, които се отнасят до настройките на Windows.
Проверете битовостта на операционната система.
На първо място, в свойствата на системата, погледнете битовата дълбочина на операционната система. Не забравяйте, че 32-битовите Windows системи имат ограничение от 4 GB RAM и поне поставете 16 GB, компютърът няма да ги види (има заобиколни решения, но това не е за това сега и те не винаги работят правилно ).
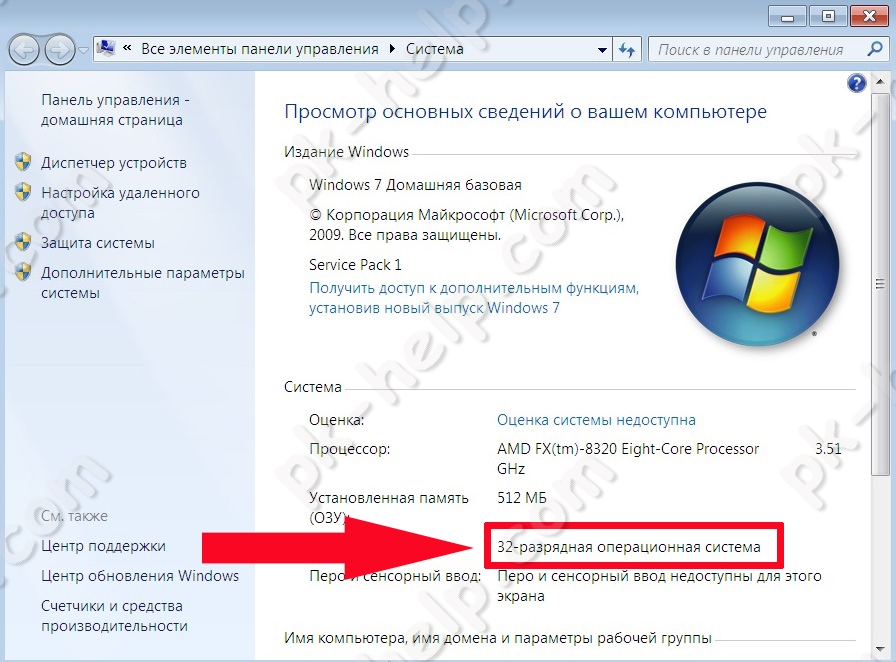
Ако искате да използвате повече от 4 GB RAM, трябва да преинсталирате системата на 64-битова.
Вашата версия на Windows има ограничение за RAM.
Всяка версия на Windows има собствен лимит на RAM, с който може да работи, например:
Максималното количество RAM, налично в Windows 7
| X86 | X64 | |
| Windows 7 Ultimate | 4 ГИГАБАЙТА | 192GB |
| Windows 7 Enterprise | 4 ГИГАБАЙТА | 192GB |
| Windows 7 Professional | 4 ГИГАБАЙТА | 192GB |
| Windows 7 Home Premium | 4 ГИГАБАЙТА | 16 ГИГАБАЙТА |
| Windows 7 Home Basic | 4 ГИГАБАЙТА | 8 GB |
| Windows 7 Starter | 2GB | Не е наличен |
Максимално налична RAM в Windows 8
| X86 | X64 | |
| Windows 8 Enterprise | 4 ГИГАБАЙТА | 512GB |
| Windows 8 Professional | 4 ГИГАБАЙТА | 512GB |
| Windows 8 | 4 ГИГАБАЙТА | 128GB |
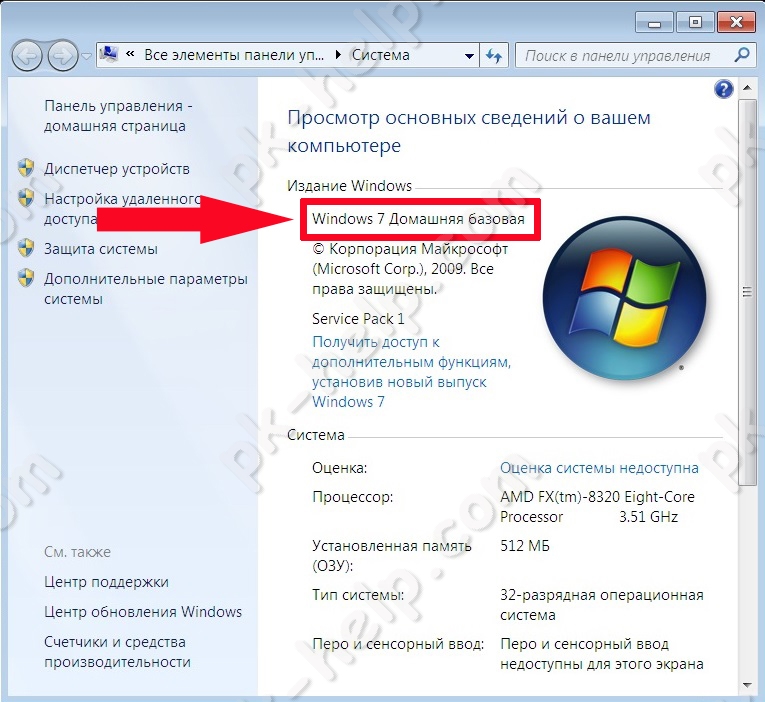
Ето защо, на първо място, проверете.
Проверете ограниченията на вашата дънна платка.
Всяка дънна платка има ограничения в количеството възприемана RAM. По-старите могат да видят максимум 4 GB памет, други 16 GB, вече има такива, които могат да работят с 32 GB или повече. Затова в документацията за дънната платка или на официалния уебсайт на производителя вижте нейните възможности. Също така имайте предвид, че дънната платка ще поддържа честотата на вашата RAM.
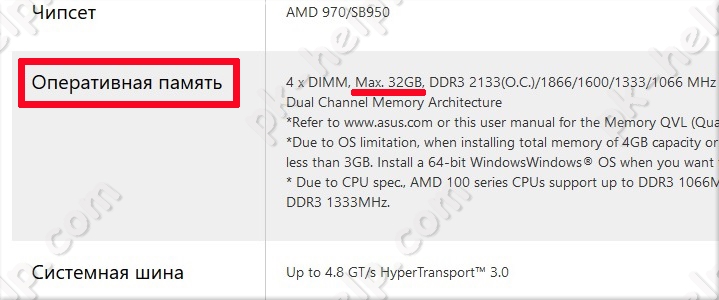
Уверете се, че няма ограничения при зареждане на Windows.
Има случаи, когато са зададени ограничения при зареждане на Windows, така че част от RAM може да не е налична. За да проверите това, натиснете клавишната комбинация "Win" + "R", в реда въведете "msconfig".

След това отворете раздела "Изтегляне", щракнете върху бутона "Разширени опции".
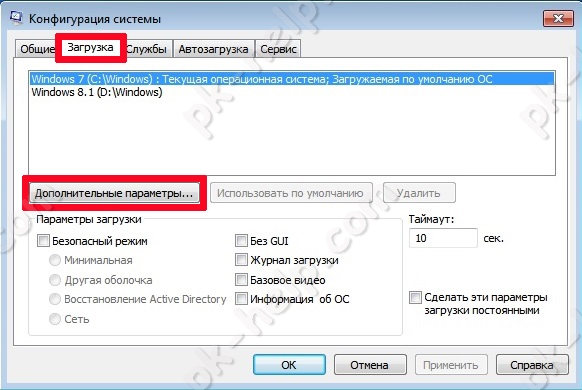
В прозореца, който се отваря, се уверете, че квадратчето до реда „Максимална памет“ не е отметнато.
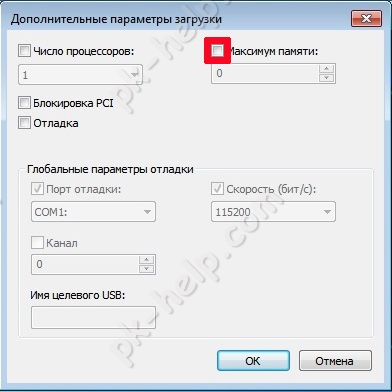
Можете да опитате да напишете в това поле количеството RAM, което използвате. В моя случай това не помогна, след като рестартирах компютъра, отметката остана и стойността стана 0.
Уверете се, че паметта работи.
Има моменти, когато RAM не работи или сте сключили брак, така че проверете неговата производителност. Внимание!!!Всички манипулации с RAM паметите трябва да се извършват при изключен компютър. Извадете всички памети и включете една по една в един и същи порт, след смяна на всяка памет включете компютъра и в BIOS или в Windows се уверете, че компютърът вижда тази памет. Или на друг работещ компютър проверете всяка лента или всички заедно.
Разместване на RAM памети.
За двуканалната работа на RAM памети е препоръчително да използвате един и същ производител и дори същия модел, и разбира се самият обем. Ако използвате различни производители, тогава можете експериментално да промените конектора, да свържете скобите и да определите последователността, в която компютърът вижда цялата ви RAM.
Актуализация на BIOS.
Също така е важно каква версия на BIOS се използва на дънната платка. Много често актуализирането на BIOS води до решаване на свързани проблеми, включително способността да се "вижда" RAM. Ето един пример как да актуализирате фърмуера на дънната платка на asus .
В моя случай, за съжаление, дори този метод не помогна, въпреки че по някаква причина бях сигурен, че ще помогне.
Нулирайте настройките на BIOS.
Друг не маловажен момент е възстановяването на фабричните настройки в BIOS. Някой може да каже, че никога не е променял нищо там и защо има нещо за изхвърляне. Всъщност познавам случаи, при които възстановяването на фабричните настройки наистина решава проблеми, чието решение не е очевидно. За да нулирате настройките, натиснете бутона "Изход" в BIOS и изберете "Зареждане на настройките по подразбиране" в появилото се меню или извадете батерията от дънната платка за няколко секунди и я поставете обратно.
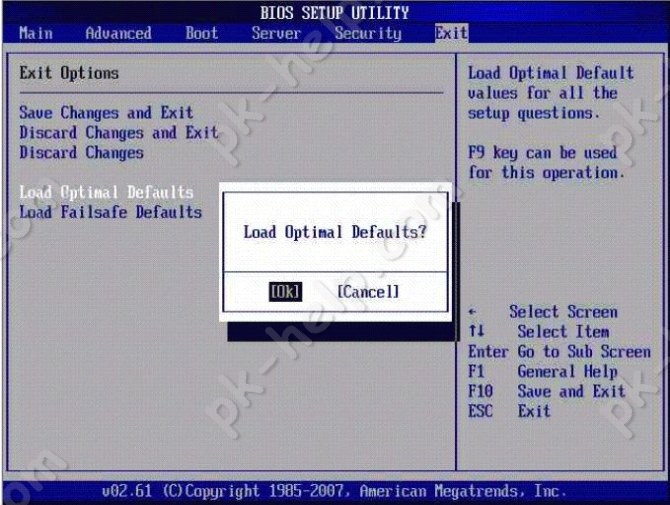
Почистване на компютъра и проверка на връзките.
Друг ефективен начин да накарате компютъра си да вижда цялата RAM е да почистите RAM паметите и портовете от прах. Също така не забравяйте да почистите процесора, извадете го от гнездото, проверете дали краката са огънати. Мнозина ще кажат, че този метод е най-неефективният, особено тези, които сглобяват нов компютър, като мен :) Но ми помогна. Оказа се, че или съм сложил неправилно процесора (въпреки че нямам идея как да го сложа неправилно, без да счупя няколко крака), или съм прекалил със затягането на болтовете, които държат охладителя (смятам тази версия по-скоро за истината), или компютърът реши, че не знам дали ще му дам още няколко часа. Но едва след като махнах охладителя, извадих и преинсталирах процесора и го монтирах без много да затягам болтовете на охладителя, всичко заработи и BIOS, а с него и Windows видяха цялото количество RAM.
Наистина се надявам, че тази статия ще ви помогне при решаването на проблеми, свързани с RAM и ще отделите по-малко време за коригирането му. Ще бъда благодарен, ако споделите в коментар вашия начин за решаване на проблема, свързан с RAM паметта.




