След като щракнете върху изключване, компютърът не се изключва. Какво да направите, ако компютърът не се изключва. Проблемът е свързан с настолния компютър.
Най-често подобен проблем възниква при потребителите на лаптопи - натискате бутона „Да свърша работа“, но по някаква причина компютърът не се изключва: вентилаторите, видеокартата и процесорът продължават да работят, а надписът виси на екрана „Изключване на Windows“.
В статията - компютърът не се изключва след изключване - ще ви кажа няколко начина, които трябва да помогнат за решаването на този проблем.
Включете и пестете енергия
Всяко устройство, което се изключва, когато не се използва, можете да спестите енергия и по този начин да намалите разходите. Прави същото с монитор, телевизор и стерео и след това намалява до по-ниски разходи. Но това не е всичко, защото дори докато работите, можете да спестите толкова много евро.
Преди да навлезем в подробности, но първо трябва да се изясни теорията: Електрическата енергия се таксува в киловатчасове, но каква и колко е тя? Въпреки че повечето могат да си представят нещо по-малко от един литър течно гориво или кубически метри газ, трудно е да се разглеждат киловатчасове, тъй като те са нематериални и следователно трудни за оценка. Електрическите стоки консумират електричество, като преобразуват енергията в движение или топлина. Необходимата мощност се измерва във ватове.
За да започнете, опитайте изключете USB хъба. За да направите това, отидете на "Старт" - "Контролен панел" - "Диспечер на устройства".
В диспечера на устройства разгънете "USB контролери"като щракнете върху малката стрелка вляво. Сега намерете полетата „Generic USB Hub“ и "Root USB Hub"и кликнете два пъти върху един от тях.
Като разделите резултата от 000 Wh на 000, получавате киловатчаса, който се таксува, например 20 цента. Така че, оставяйки сешоара да работи 24 часа в денонощието, 365 дни в годината, той използва до 750 евро електроенергия. Въпреки че компютърът не консумира толкова много енергия, колкото сешоар, моделите от висок клас с бърз процесор, мощна графична карта, множество твърди дискове и оптични устройства и воден охладител могат да консумират над 500 вата на час при пълно натоварване .
Теоретично е възможно да се изчисли консумацията на енергия на компютъра чрез добавяне на отделните стойности на мощността на вградените компоненти един към друг. Тъй като това е теоретична информация, но това е доста неясен и сложен метод. Лесно го прави от електромера. Между контакта и консуматорите се поставя малко устройство, което измерва консумацията на енергия във ватове. Който определя цената на електроенергията, освен това може потреблението в евро и по този начин ще се равнява на производството на разходите за електроенергия.
Ще се отвори прозорецът със свойства. Отидете в раздела "Управление на енергията"и премахнете отметката от квадратчето „Разрешете на това устройство да се изключи, за да пести енергия“, щракнете върху OK.
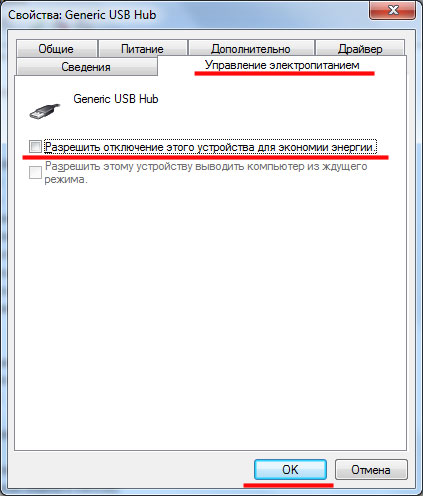
Икономия на енергия: удобството като двигател на разходите
Активният и неизползван компютър е загуба на енергия. Кой не би искал да се откаже от лукса, за който има подходящи препоръки все пак да спести малко електроенергия. Увреждане за потребителя практически няма. Докато „събуждането“ на твърдия диск отнема до три секунди от заспиване, той също е по-малко топъл. Планът за захранване, който можете да използвате, за да определите продължителността на времето на неактивност, след което твърдият диск и мониторът са в режим на готовност. Абсолютно никаква мощност срещу него не спестява скрийнсейвъра.
Този елемент е отговорен за живота на батерията, но USB устройствата не винаги работят правилно с него. Като премахнете отметката от горния елемент, батерията на лаптопа ще се изтощи малко по-бързо. Направете горните стъпки за всички общи и основни USB хъбове във вашия списък.
Ако компютърът все още не се изключва, тогава трябва да погледнете събития в регистрационните файлове на Windows. С този метод ще деактивираме приложения и услуги, които системата не е успяла да завърши сама.
Това се отнася до времето, когато изображението може да се запече след дълго време на екрана. Днес скрийнсейвърите служат само за оптика. В противен случай цялото съдържание на паметта се съхранява на твърдия диск. След като рестартирате компютъра, потребителят може да продължи оттам, където е спрял с работата. В режим на готовност компютърът е готов за работа след няколко секунди и едва ли има разлика във времето за нови устройства, машината трябва да бъде отново напълно функционална. За разлика от пасивното състояние, но краткосрочната наличност ще струва малко енергия.
Навигация: "Старт" - "Контролен панел" - "Администрация".
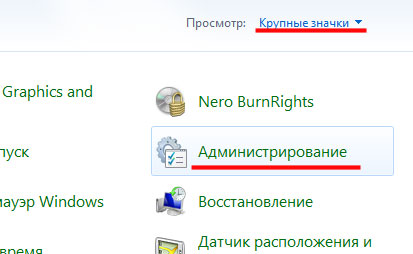
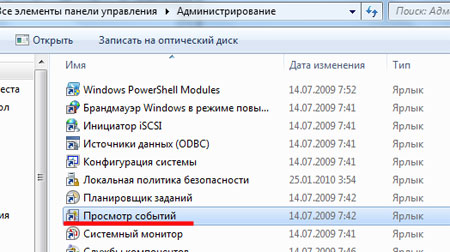
Тук разгънете елемента „Дневници на Windows“. Освен това ще се интересуваме от „Приложение“ и „Система“. Прегледайте ги за грешки, те ще бъдат маркирани с червен удивителен знак. Може би поради тези грешки системата не може да завърши работата си. Вижте източника на грешката по-долу.
Нещо пречи на компютъра да се изключи
Дори когато компютърът е изключен, той продължава да консумира енергия. Това обаче не е много, като два до пет вата все още се показват през цялата година. По този начин помага само работата на главния превключвател на гърба на захранването.
Спестете с разклонител
В допълнение към компютъра, мониторът и принтерът допринасят за консумацията на енергия. Като цяло висококачествените захранвания често губят по-малко енергия от евтините модели. Дори по-евтино, отколкото в режим на готовност, разбира се, пак се изключва. Най-лесният начин да спрете загубата на енергия е да използвате захранваща лента с превключвател за включване. / Изкл Всички устройства, свързани към него, са напълно изключени от мрежата само с една ръка. Ако искате да сте сигурни, можете също да използвате лента за защита от пренапрежение, за да се предпазите от текущи колебания.
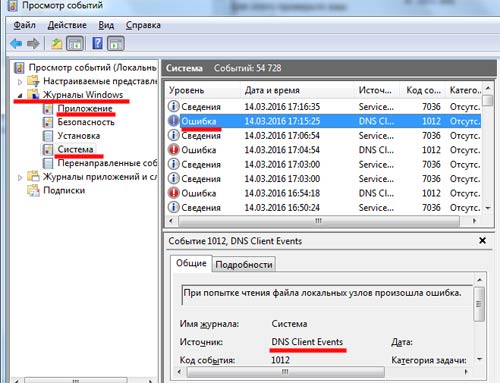
Сега, ако не се нуждаете от услугата, причиняваща грешката, можете да я деактивирате. Отново отидете на "Старт" - "Контролен панел" - "Администрация"- кликнете върху раздела "Услуги".
![]()
От друга страна, принтерът не трябва да бъде свързан към разклонител, тъй като много устройства автоматично ще стартират почистване на печатащата глава след включване, за да почистят инжекторите. Не е важно по-малкото време, а безполезната консумация на скъпо мастило. Ако принтерът не следва тази процедура всеки път, когато е свързан, тогава пълното изключване не е проблем.
Проблемът е свързан с настолния компютър.
Заключение - спестяването на електроенергия си струва. С нашите съвети вече можете активно да пестите енергия и значително да намалите фактурирането си в края на годината. Дори стерео уредби, телевизори и всяко друго устройство с резервно захранване консумират енергия, освен ако не са напълно изключени или изключени от контакта. Спестяванията на устройство зависят само от двуцифрения диапазон, но като цяло са много.
В следващия списък намерете услугата, от която се нуждаете, тя ще съответства на името на източника на грешката. Изберете го с мишката и прочетете вляво за какво отговаря.
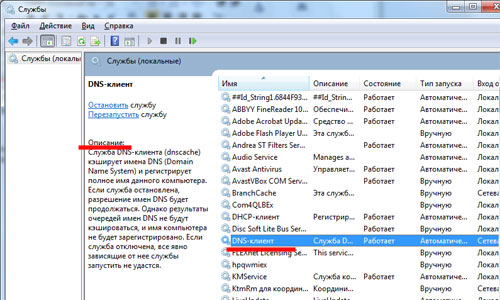
За да деактивирате услуга, щракнете двукратно върху нея - ще се отвори прозорецът със свойства. В него в елемента "Тип стартиране" от списъка изберете "Деактивирано". Кликнете върху „Приложи“ и „OK“.
Компютърът не се изключва поради приложения
Но това важи и за режима на готовност и енергоспестяващ режим, известен преди като състояние на неактивност. Лесно чрез: "Старт" "Контролен панел" "Опции на захранването". Ако не можете да намерите "Енергийни опции" - щракнете тук. Опцията е сива в опциите за пестене на енергия и не може да бъде променена. За да направите това, активирайте административния режим, като щракнете върху бутона „Промяна на настройките, които в момента не са налични“. И можете да деактивирате настройката.
Не = Няма подкана за парола Да = Необходима е парола при активиране от енергоспестяващ режим. Съвет 1: Тук можете не само да включвате и изключвате. Но също така продължете да адаптирате опциите за пестене на енергия. Можете също така да изберете и запишете желаните настройки за пестене на енергия.
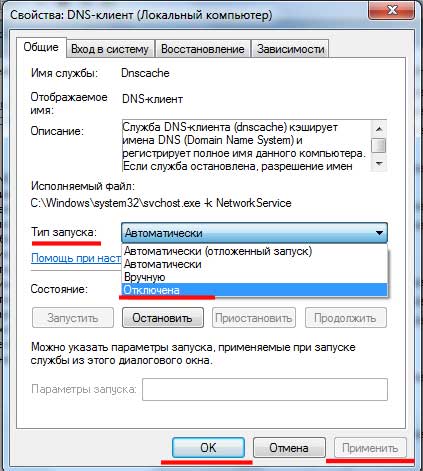
Ако приложение пречи на изключването на компютъра, можете просто да го премахнете или да го изключите от списъка за стартиране. За да направите това, натиснете клавишната комбинация Win + R, въведете в полето msconfig и щракнете върху OK.
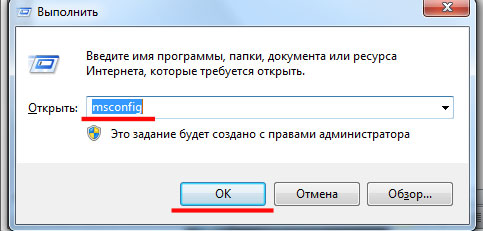
В режим на заспиване светлинен индикатор мига от външната страна на компютъра, за да покаже, че компютърът не е изключен, а е в режим на заспиване. Превключването към енергоспестяващ режим е доста бързо и обикновено отнема само няколко секунди. Изключването на подканата за парола при повторно активиране на компютъра е практичен въпрос, тъй като не е необходимо да въвеждате парола, спестявате още няколко ръце, време и нерви.
- Преместете показалеца на мишката в долния десен ъгъл на екрана.
- Ще видите, че иконите започват да се появяват.
- Преместете мишката нагоре и ще видите лентата Charm да се показва изцяло.
- След това щракнете върху иконата на зъбно колело.
- Ще се появи прозорецът Blue Settings.
- Щракнете върху иконата на бутона за захранване.
- Кликнете върху една от тези опции.
Тук премахнете отметката от всички съмнителни и ненужни за вас програми и щракнете върху „OK“.
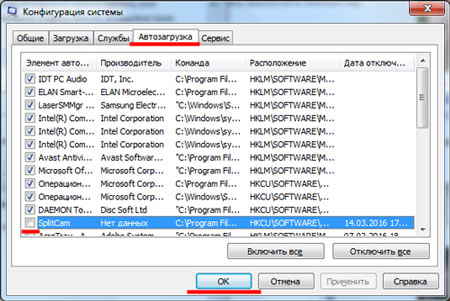
Рестартирайте компютъра, ако проблемът не е решен, отидете отново до прозореца "Системна конфигурация"и в раздела "Общи" оставете отметка само в елемента „Зареждане на системни услуги“. Кликнете върху „Приложи“ и „OK“.
Настроихте ли компютъра да се включва автоматично през мрежата?
За щастие има някои клавишни комбинации, които ще свършат работа. В менюто "Настройки" ще бъдете деактивирани. Тази процедура не е официално препоръчана процедура и се предоставя само като ръководство за по-напреднали потребители.
Работещите потребители не трябва да се намесват в системата без ясна представа какво правят. Първият път може да бъде проследен до Event Viewer, където системата регистрира грешки и неочаквани събития, наред с други неща. Това е услугата за балони на Nero.
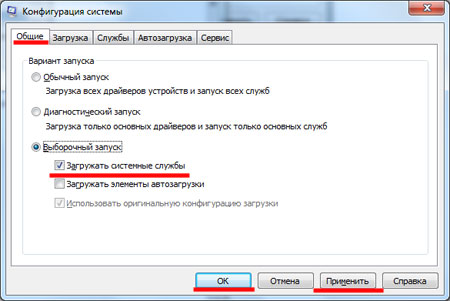
Ако след това компютърът се изключи нормално, върнете се в този прозорец и поставете отметки в квадратчетата за услугите за стартиране и компонентите, от които се нуждаете.
Друг начин, който може да помогне за решаването на проблема е намаляване на времето за затваряне на услугатакогато операционната система се изключи. За да направите това, отидете в системния регистър: натиснете комбинацията Win + R, въведете regedit в полето и щракнете върху OK.
Често ще откриете, че програмите, които изобщо не използвате, изискват някои услуги и приложения във фонов режим през цялото време. В моя случай обаче всичко беше бизнес и нямаше фалшив резултат. Ако говорите английски, най-лесно ще научите, всеки бъг и всеки често срещан проблем с компютъра ви вече е посочен на бушона. Така че нека зададем няколко заявки за търсене и отговорът беше в света.
Изключване на Window 7 Бавно изключване. Window 7 отнема твърде много време за изключване на Window 7. Последният въпрос ме накара да клюкарствам за „Дразнещо дълго време за затваряне“, където беше описано лъскаво решение. Малко попречи на забавянето при изключване на системата. Пионерът ще осигури пространство за системата, автора, компютъра, потребителя и света като цяло. И може би един напреднал потребител трябва да е наясно със задължителните процедури за разрешаване на малки проблеми със системата. В тези случаи се набляга на дизайна и минимизирането на размерите.

Ще отвори "Редактор на регистъра". В него следвайте пътя, маркиран с червен квадрат в долната част на прозореца на фигурата по-долу. Сега от дясната страна изберете „WaitToKillServiceTimeout“ и щракнете върху него с мишката. В прозореца, който се отваря, променете стойността 12000 - това са 12 секунди, на 6000 - 6 секунди и щракнете върху OK. Сега времето за изчакване за затваряне на услуги ще бъде 6 секунди вместо 12. Рестартирайте компютъра си.
Опаковка и външен вид Опаковката по отношение на материал, обработка и размер не отговаря на конвенционална озвучителна система тип микробус. Има системен трей и кутия с допълнителни аксесоари. Има дистанционно управление, два специални капака за отвор 5.25" и захранващ кабел. Само парче, ако искате една трета повече дълбочина. На пръв поглед цялото съоръжение е микробус с жива музика. Отпред е голям графичен дисплей, който заема една четвърт от екрана и се намира до голям контролен бутон.
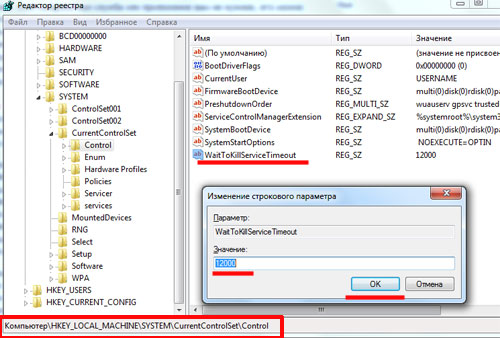
Надявам се, че един от методите ще ви помогне и проблемът защо компютърът или лаптопът не се изключва след приключване на работата ще бъде успешно решен ...
Една от най-търсените статии на моя сайт е материалът за това как да настроите компютъра да се включва автоматично. Напоследък обаче се сблъсках с обратния проблем - вече няколко приятели ми се оплакват, че не им се изключва компютъра.
Може да се редактира с многофункционалното копче. Друг контрол е за натискане и поставяне на механичен инструмент, докато трите бутона до контролното копче се използват за управление на възпроизвеждането на песен или за придвижване между радиостанции. Тъй като височината вече беше спомената, анодизираният бутон е многофункционален, което означава, че можете да променяте не само силата на звука, но и други функции. Те са достъпни след свиване на този контрол.
Две последователни натискания отварят меню с избор на еквалайзер. И накрая, можете да промените настройката за синхронизация в тройната манивела. Що се отнася до радиосигнала, който сигнализира външни антени, управлението му е също толкова просто. Системата успява да запомни 6 предварителни настройки, между които може лесно да се превключва с помощта на анодизирано копче. Също така ви позволява да зададете честотата на станцията директно с помощта на цифровата клавиатура.
Симптомите са много прости: човек натиска бутона за изключване на компютъра (най-често от менюто "Старт"), но компютърът не се изключва, а в най-добрия случай преминава в режим на хибернация, тоест "заспива".
Но по-често бутонът за изключване просто не поставя компютъра в друго състояние. Ето пример за описание на типичен симптом:
Има 5,25-инчово оптично устройство в горната част, запазено място на твърдия диск и има друга 3,5-инчова точка за свързване. В приложените снимки можете да направите моментна снимка на броя и другите входове и изходи, посочени в таблицата в статията. Цялата система се захранва от 200W захранване. Ето защо ние се съсредоточихме само върху характеристиките на елементите, които са основните устройства. Всеки път, когато го включите, през дисплея минава голямо "добре дошли".
По-голямата част от него служи за показване на графичния еквалайзер на песните, когато се възпроизвежда. Що се отнася до охлаждането и циркулацията на въздуха, производителят изглежда е забравил за предната част на механиката, дисковете и паметта. Това предполага, че компютрите могат да се справят с относително високи температури на някои места. Някои проблеми могат да бъдат причинени от относително високата плътност на комуникационното пространство, а в някои случаи може да се случи така, че да не постигнете нищо. Има изчистен дизайн и много потребители оценяват възможността да слушат музика, без да се налага да я изтеглят.
Когато изключа компютъра, първо всичко върви както обикновено, изключване, а след това мониторът става празен (черен екран), но светлината не мига, както трябва да бъде в режим на готовност на монитора, но свети сякаш мониторът все още работи и всички вентилатори в системния блок работят. Трябваше да натисна бутона за захранване на системния блок за пет секунди и едва след това системният блок се изключи.
Нека да разгледаме начините за решаване на този проблем.
1. Проблеми със захранването (ACPI) в Windows 7
Ако проблемите започнаха с инсталирането на операционната система Windows 7, тогава най-вероятно имате проблеми с контролера на шина ieee1394
За да разрешите този проблем, отидете в контролния панел-диспечер на устройства и потърсете секцията „ieee1394 хост контролери на шина“.
След това изберете устройствата, щракнете върху свойства - управление на захранването и поставете отметка в квадратчето „Разрешаване на изключване на това устройство“. Проблемът ще бъде решен
2. Проблем в Windows XP?
Първо, трябва да проверите какъв тип компютър е зададен в Windows 2000/XP в свойствата на системата. Ако типът на компютъра е стандартен, проверете в контролния панел в „Опции за захранване“ дали има раздел „APM“ и дали там е активирана опцията „Разрешаване на поддръжка за разширено управление на захранването“. Ако няма нищо подобно, тогава в Device Manager изберете “View” - “Show hidden Devices” и в списъка с добавени устройства проверете за наличието на “NT Apm/Legacy Interface Node”. Ако не, тогава инсталирайте "NT Apm/Legacy Support" чрез "Add New Hardware Wizard".
Ако „NT Apm/Legacy Interface Node“ функционира нормално, но компютърът все още не се изключва, опитайте в ключа на системния регистър
HKEY_LOCAL_MACHINE\Software\Microsoft\Windows NT\CurrentVersion\Winlogon
задайте параметъра “PowerdownAfterShutdown” на “1″.
3. Объркали ли сте настройките на BIOS?
Ако проблемът не е свързан с Windows 7, тогава най-вероятно проблемът е, че изключването на захранването чрез софтуер е деактивирано в BIOS.
Влезте в BIOS (това може да стане чрез натискане на клавиша Del или F2 при зареждане) /
Проверете в BIOS->стартиращо меню->стойности на параметрите Поддръжка на ACPI 2.0 и Поддръжка на ACPI APIC.
Те трябва да бъдат активирани.
4. Нещо пречи на компютъра да се изключи
Компютърът може да не се изключи поради факта, че някоя програма не може да завърши работата си без намеса ...
На теория в този случай има надпис като: „Изчакайте, Windows ще се затвори ...“, но понякога Windows бърза да изключи екрана, дори преди този надпис да се появи.
Проверете кои програми работят при изключване. Опитайте се да затворите принудително всички "подозрителни" програми чрез диспечера на задачите. „Бъги програма трябва да се опита да бъде „изчислена“ по метода на елиминиране.
Често това се случва поради факта, че драйверът на устройството не съответства на марката на физическото устройство, например марката на видеокартата е объркана - просто проверете съвместимостта на драйверите и изтеглете най-новите драйвери за вашите конкретни устройства.
5. Вирус?
Понякога проблемът е, че когато се свържете с интернет, на вашия компютър започва да работи вирус, който не ви позволява да затворите връзката, когато я изключите. Проверете компютъра си за вируси и руткитове с някоя сериозна помощна програма, например AVZ4 от Олег Зайцев. Позволява ви да коригирате 99% от проблемите, причинени от вируси и шпионски софтуер.
6. Настроихте ли компютъра да се включва автоматично по мрежата?
Опитайте да деактивирате опцията на BIOS - Събуждам Up On Modem и/или Събуждам Up On Ring и/или Събуждам UpOnLan




