Не вижда дялове при инсталиране на Windows 7
Подготвили ли сте компютъра си за инсталиране на Windows 7 или XP, стартирали сте инсталационния процес, но в прозореца за избор на диск не се е появил твърд диск или неговите дялове? Инсталаторът не вижда нито един твърд диск, къде може да се извърши инсталирането на "седемте"? Всички потребители се сблъскаха с проблема по време на прехода от XP към Windows 7. Може да има няколко причини за появата му:
- комплектът за разпространение, използван при инсталиране на Windows, се разпространява без интегрирани драйвери за SATA контролера (основната причина);
- захранващият конектор или кабелът са се откъснали, така че твърдият диск не е открит;
- имате проблемна компилация на Windows 7.
Статията обсъжда възможните причини, поради които инсталаторът на XP и "седем" не вижда нито един твърд диск, с възможните методи за отстраняването им.
Проверка на надеждността на връзките
Не е необичайно потребителят да изключи един твърд диск, преди да преинсталира Windows. В този случай можете случайно да закачите кабела, свързващ втория твърд диск към дънната платка или захранването. Преди да изпаднете в паника, ако твърдият диск не работи в Windows или когато нито една програма от LiveCD или WinPE не вижда твърдия диск, проверете дали захранването е свързано към него и дали SATA кабелът е свързан здраво. Ако е възможно, свържете твърдия диск към компютъра и захранването, като използвате различен SATA конектор и захранващ кабел.
Липса на SATA драйвер
Ако по време на инсталирането на XP или "седемте" инсталаторът не вижда твърдия диск, свързан през SATA интерфейса, най-вероятно драйверите за SATA контролера не са интегрирани в изображението. В този случай може да има няколко решения:
- зареждане на ново изображение, чийто автор е включил драйвера на SATA контролера в разпространението;
- интегриране на съответния драйвер в изображението на Windows XP или "седем" ръчно с помощта на nLite и vLite, съответно;
- ръчно добавяне на липсващите софтуерни компоненти, които са били изтеглени преди това за инсталираната версия на XP или Windows 7 с необходимата битова дълбочина.
В повечето случаи най-лесният. В допълнение към горните случаи, този метод е приложим, когато се натъкне на „криво“ сглобяване, файл във формат ISO, зареден с грешка (-и), което е малко вероятно при използване на торент клиенти, или възникна грешка при копиране на инсталационните файлове към USB флаш устройство (може би на него има лоши сектори).
Интегриране на драйвери
След като инсталирате програмата nLite за XP (нека я разгледаме като пример) или нейния еквивалент за "седемте", наречен vLite, можете да интегрирате липсващия софтуер в комплекта за разпространение с инсталационните файлове на Windows.
- Разопаковайте съдържанието на ISO файла в произволна директория.

- Изтеглете SATA драйвера и го разархивирайте.

- Стартирайте nLite и задайте пътя до папката с инсталационните файлове.

- От наличните функции изберете "Drivers" и "Bootable ISO".

- Щракнете върху „Добавяне“, щракнете върху „Папка с драйвери“ и задайте пътя до директорията, където файлът е бил разархивиран във втората стъпка.

- Избираме версията на софтуерния продукт, ако системата вижда няколко.
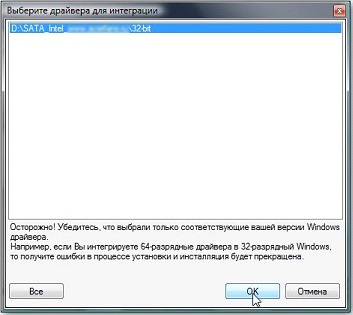
- Маркираме елемента "Драйвер за тестов режим" и избираме всички редове във формуляра по-долу.

- Започваме процеса на интеграция.

- В края на създаването на изображението го записваме отново на USB флаш устройството и проверяваме дали инсталаторът вижда твърдия диск.
Ако не искате да изпълнявате горните отнемащи време процедури (а в случай на изображението „седем“, процесът ще се проточи за няколко минути), добавянето на предварително зареден драйвер може да се извърши при инсталиране на Windows.
- Изтеглете драйвера за сата контролера. Най-добре е да използвате официалния ресурс за поддръжка за вашия лаптоп или дънна платка.
- Разопаковаме архива на стартиращо USB флаш устройство с инсталационните файлове за Windows XP или "седемте" (този път ще разгледаме неговия пример). По правило архивът съдържа файлове и за двете битови дълбочини на Windows, така че можете да го разархивирате на твърд диск и след това да копирате папката на драйвера за необходимата битова дълбочина на USB устройство.
- Зареждаме от USB флашка и изпълняваме всички процедури както преди, докато стигнем до празен прозорец, който трябва да показва твърдия диск или дискове и техните дялове.
- Щракваме върху „Изтегляне“.
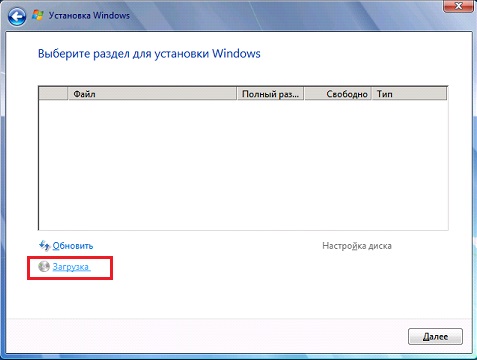
- Посочете папката, където се намира драйверът за SATA контролера като целева директория.

- Натиснете "OK".
След няколко секунди твърдият диск и неговите дялове ще се покажат в познат прозорец, след което можете да изберете желания обем и да инсталирате Windows.
(Посетен 25 741 пъти, 5 посещения днес)




