Как да шифровате компютър с Windows 10 с BitLocker
Ако съхранявате чувствителна информация на компютъра си, криптирането на системния твърд диск е чудесна възможност да запазите данните си в безопасност.
В тази статия ще ви покажем как да шифровате системното устройство на компютъра с помощта на най-популярния инструмент за шифроване от Microsoft, помощната програма BitLocker, която се доставя с всички професионални версии на Windows.
Какво е BitLocker и къде да го изтеглите
След пускането на Windows Vista, Microsoft предлага нова функция за защита на данните, наречена BitLocker Drive Encryption. Windows 7 представи BitLocker To Go, криптиране за преносими устройства за съхранение, като флашки и SD карти.Няма нужда да изтегляте и инсталирате Biltocker, той вече е вграден в операционната система и е наличен само в Window 10 Pro и Enterprise. Можете да видите кое издание на Windows е инсталирано на вашия компютър Контролни панелираздел Система. Ако имате инсталиран Window 10 Home, който не поддържа BitLocker, препоръчваме ви да обърнете внимание на програма като .
Защо Microsoft не прави тази функция публична е открит въпрос, като се има предвид, че криптирането на данни е един от най-ефективните начини за защита на данните.
Какво е криптиране
Шифроването е начин за подобряване на сигурността на вашите данни, така че тяхното съдържание да може да бъде прочетено само от собственика на съответния ключ за шифроване. Windows 10 включва различни технологии за криптиране. Например криптирането на файловата система EFS и BitLocker Drive Encryption, за които ще говорим в тази статия.
Неща, които трябва да знаете и правите, преди да използвате BitLocker
- Шифроването на твърдия диск може да отнеме много време. Преди да започнете, ви препоръчваме да архивирате вашите данни, тъй като неочаквано прекъсване на захранването по време на процеса на криптиране може да ги повреди.
- Актуализацията на Windows 10 ноември включва по-сигурен стандарт за криптиране. Моля, обърнете внимание, че новият стандарт за криптиране ще бъде съвместим само със системите за актуализация на Windows 10 ноември.
- Ако вашият компютър няма Trusted Platform Module (TPM), чип, който предоставя на вашия компютър допълнителни функции за сигурност, като например способността да шифрова BitLocker устройства. Когато се опитате да активирате криптиране, може да получите съобщение за грешка на TPM: „Това устройство не може да използва Trusted Platform Module (TPM)“

Използвайте файла EnableNoTPM.reg.zip, за да разрешите този проблем. Изтеглете, разархивирайте и стартирайте този файл, това ще направи необходимите промени в системния регистър, за да активирате криптиране без TPM.
Как да шифровате устройство с BitLocker
Включете BitLocker Drive Encryption в Windows 10. Щракнете върху бутона Започнете -> Explorer -> Този компютър.След това щракнете с десния бутон върху системното устройство с Windows (обикновено устройство C), в падащото меню изберете .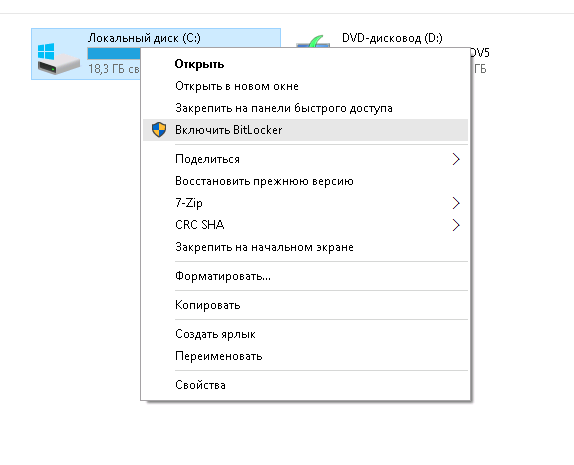
Помислете за силна парола, за да отключите вашия твърд диск. Всеки път, когато включите компютъра си, Windows ще поиска тази парола, за да дешифрира вашите данни.
Изберете как искате да архивирате ключа си за възстановяване. Можете да го запишете във вашия акаунт в Microsoft, да го копирате на USB устройство или да го отпечатате.
Запазени?! Сега трябва да посочите коя част от диска искате да шифровате.
Ще имате две възможности:
- Ако шифровате ново устройство или нов компютър, трябва да шифровате само частта от устройството, която се използва в момента. След това BitLocker ще шифрова данните автоматично, когато бъдат добавени.
- Ако активирате BitLocker на компютър или устройство, което вече използвате, препоръчваме ви да шифровате цялото устройство. Това ще гарантира, че всички данни са защитени.
Ако имате инсталирани актуализации за Windows 10 ноември, тогава имате достъп до по-сигурен режим на криптиране XTS-AES. Изберете тази опция, когато е възможно.
Когато сте готови да започнете криптиране, щракнете върху бутона "продължи"
Рестартирайте компютъра си, когато бъдете подканени.




