Как да ускорите четенето и записа на USB диск или флаш устройство в Windows
Прочети как да конфигурирате оптимална производителност на външно устройство или флаш устройствои ускорете трансфера на данни към и четенето от външен носител за съхранение. Компютърните устройства ни заобикалят навсякъде. Те помагат за решаването на различни проблеми. Трудно е да си представим къде все още не се използват възможностите на компютърните устройства.
Съдържание:
Същността на проблема
Стационарните персонални компютри станаха широко използвани и изключително популярни. Благодарение на иновативните решения и съвременните материали, използвани за създаване на компютри, техните възможности се разширяват всеки ден. Потребителите използват персонални компютри за работа и свободно време. С огромна скорост на обработка на данни и масивно дисково пространство за съхранение на информация, те са незаменими помощници за офис и производствени нужди, както и за учене и забавление.
С развитието на световната компютърна мрежа Интернет и наличието на съвременни информационни технологии мобилните и преносими устройства за обработка на данни напоследък станаха не по-малко популярни: комуникатори и лаптопи, включително техните производни (нетбуци, ултрабуци, таблети).
Имайки по-малко възможности, те пленяват потребителите със своята мобилност и достъп до собствените си данни навсякъде.
Един от основните вътрешни компоненти на компютърните устройства са твърдите дискове. Имайки значително количество памет (предимно стационарни персонални компютри и лаптопи), те могат да обработват и съхраняват огромно количество данни.
В допълнение към основните устройства за обработка и съхранение на данни, външните plug-in устройства станаха широко популярни. Те се използват за съхраняване на архивна лична информация, създаване на резервно копие или обмен на работни файлове, използвани от потребителите в ежедневието за техните дейности.
Не е изненадващо, че при такова богато предлагане на компютърни устройства, един от основните параметри с първостепенно значение е скоростта на трансфер и обмен на данни между устройствата.
Прехвърлянето на данни между вътрешната памет на персонален компютър и външно устройство е една от най-честите задачи, които потребителят изпълнява. Всички данни: снимки, видеоклипове, важни файлове, резервни копия на данни, работни и лични документи - всички те трябва да се прехвърлят назад и напред, понякога няколко пъти.
Ето защо бавните скорости на трансфер могат да предизвикат чувство на неудовлетвореност и раздразнение. Никой не иска да губи допълнително време в чакане за прехвърляне на няколко гигабайта данни, а понякога това не е възможно (например закъснявате за важна среща или имате нужда от данни точно сега). За щастие има няколко лесни начина да увеличите скоростта на пренос на данни.
Инсталирай "USB устройство"за оптимална производителност
операционна система "Windows"задава стойността на параметъра на правилата за изтриване за "USB устройства"на позиция „Бързо изтриване (по подразбиране)“. Тази опция деактивира кеширането на запис на устройството и в системата "Windows", което забавя скоростта на пренос на данни, но ви позволява безопасно да изключите устройството, без да използвате услугата.
За да деактивирате тази функция и да конфигурирате "USB устройство"За оптимална производителност изпълнете следните стъпки: Отворете File Explorer "Windows"чрез двукратно щракване върху прекия път "този компютър", разположен на работния плот. В прозореца на файловия мениджър изберете необходимия от списъка с налични дискове и дялове "USB устройство"(трябва да е свързан преди това с вашия персонален компютър) и щракнете с десния бутон върху него. В изскачащото меню, което се отваря, изберете раздел от списъка с възможни действия "Имоти".

В прозореца със свойства на устройството отидете на раздела "оборудване". В глава "Всички дискове"маркирайте вашето устройство и след това в раздела „Свойства на устройството“щракнете върху бутона "Имоти".

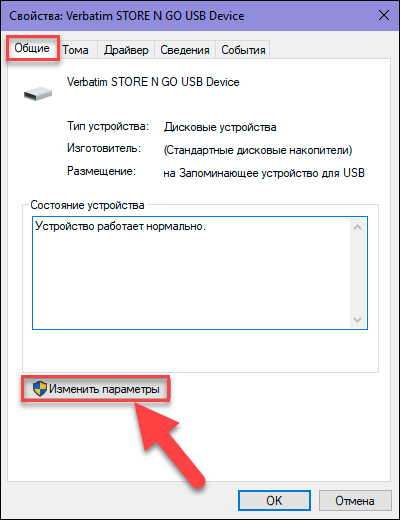
В новия прозорец със свойства, който се отваря, изберете раздела "Политика"и задайте превключвателя на клетката, като зададете параметрите на задвижването на съответните настройки. След това щракнете върху бутона "ДОБРЕ"за да запазите направените промени.

Освен това можете да получите достъп до менюто за управление на настройките на политиката за премахване на устройство от приложението "Управление на дискове". Отворете изскачащото меню, като натиснете едновременно клавишната комбинация "Windows + X"или като щракнете с десния бутон върху бутона "Старт"разположен в долния ляв ъгъл на работния плот на „Ленти със задачи“и изберете секцията от списъка с налични приложения "Управление на дискове".


По-нататъшните действия са подобни на описаните по-горе. Отидете докрай и след това в раздела "Политика"активира клетката.
Не забравяйте обаче, че ако активирате тази функция, ще трябва да използвате иконата в областта за уведомяване, когато премахвате устройството от компютъра. Неспазването на това може да доведе до пълна загуба на данни или повреда. "USB устройство".

Или можете да използвате втората опция. Щракнете с десния бутон върху празно място на работния плот и изведете изскачащо меню. Намерете раздел "Създай"и разгънете подменюто. Изберете секция от предложените опции. "Етикет".

Въведете следния път в полето и щракнете върху бутона "по-нататък"продължавам:
%windir%\System32\control.exe hotplug.dll

Дайте име на прекия път и щракнете върху бутона "Готов"за да завършите процеса на създаване на пряк път.

Този пряк път директно отваря прозореца „Безопасно премахване на хардуер“, който можете да използвате, за да изключите вашето устройство за съхранение от вашия компютър.

Сменете файловата система
Файловата система, която използвате, когато форматирате вашето устройство, може да повлияе на неговата производителност. Повечето устройства се доставят с предварително зададени настройки за консервативно форматиране от фабриката, които разпределят данните в малки разпределителни единици, което от своя страна увеличава максимално капацитета за съхранение. Увеличаването на размера на тези единици обаче може да подобри производителността на устройството.

Ако използвате операционна система "Windows", тогава ще искате да използвате формата на файловата система "NTFS"с размер на разпределителната единица "2048 килобайта". Това е най-бързата конфигурация за съвременен персонален компютър, базиран на операционна система "Windows". Ако трябва да използвате устройството на устройства, базирани на "DOS", "Mac OS X", "Линукс"или може би ще го свържете към телевизор, след което изберете файловата система "ДЕБЕЛ", в който можете да зададете максималния размер на разпределителната единица "64 килобайта".
Извършете процеса на форматиране, като използвате стандартните възможности на операционната система "Windows", доста просто. Намерете на вашия работен плот и отворете File Explorer "Windows" "Моя компютър", щракнете с десния бутон върху вашия "USB устройство"и отворете изскачащото меню. Изберете раздел от списъка с възможни действия "Формат". Ще се отвори прозорец за форматиране, в който можете да изберете необходимата файлова система и да зададете необходимия размер на единицата за разпределение. Задайте желаната стойност на всеки параметър и след това щракнете върху бутона "започнете"за да започнете процеса на форматиране. Моля, не забравяйте, че вашите действия ще изтрият всички данни, съхранени на избраното устройство. Ето защо, преди да започнете форматирането, не забравяйте да се уверите, че устройството не съдържа важни данни, за да не ги загубите безвъзвратно. Ако е необходимо, запазете необходимите файлове, преди да форматирате устройството.
Режим на деактивиране „Наследен USB“ V "BIOS"
Изключително ниските скорости на трансфер понякога се дължат на вътрешни настройки на функциите "BIOS", Наречен „Наследен USB“, което може да ограничи скоростта на трансфер на данни. Тази функция е предназначена да осигури съвместимост на вашия персонален компютър с по-стари "USB устройства", което може да не работи иначе.
Точни стъпки за деактивиране на режима „Наследен USB“ще зависи от дънната платка, използвана във вашия компютър. Но тук сме предоставили някои основни препоръки. Първо ще трябва да влезете "BIOS", което в повечето случаи става чрез натискане на бутон "F12"или "Изтрий"когато компютърът ви едва започва да се зарежда (ако виждате екрана за зареждане на операционната система пред вас "Windows", тогава сте пропуснали момента на достъп до BIOS, ще трябва да рестартирате компютъра и да опитате отново).
След това в настройките "BIOS"намерете секцията "Напреднали"или "Кара"и след това намерете настройката за настройки за поддръжка „Наследен USB“. Ако опцията е активирана или в автоматичен режим, след това я деактивирайте, запазете настройките и рестартирайте компютъра. За по-конкретни инструкции проверете уебсайта за поддръжка на производителя на вашата дънна платка.
Моля, обърнете внимание, че изключването на режима „Наследен USB“може да ви направи невъзможно да използвате някакъв остарял софтуер на вашия персонален компютър. "USB устройства".
Надстройте до
Най-новият "USB стандарт"се появи преди няколко години, но много хора все още използват устройства със стандарта "USB 2.0". Това е така, защото по-новите дискове "3.0", като правило, са по-скъпи, така че все още не са много разпространени. Много продавачи имат много богат избор от дискове "USB 2.0", защото са по-достъпни и в резултат на това по-популярни.

Основната причина, поради която трябва да надстроите устройствата до стандарта, е значително увеличаване на скоростта на пренос на данни. Направихме малък експеримент, като копирахме същото количество файлове на стандартни устройства "2.0" (Kingston Data Traveler G3) И "3.0". Новото устройство значително превъзхожда по-стария модел по скорост, премествайки папка с размер "2,11 GB"осем пъти по-бързо (10 минути 23 секунди за шофиране "USB 2.0"срещу 1 минута 16 секунди за шофиране).
Преминаването към стандарта обаче изисква нещо повече от наличието на диск "3.0". Вашият компютър също трябва да има портове. Потребителите на настолни компютри могат да надстроят чрез закупуване на нова дънна платка или, ако текущата ви дънна платка все още отговаря на вашите нужди, закупуване и инсталиране на контролер "USB 3.0 PCIe". Потребителите на лаптопи могат да добавят необходимите конектори, като използват "Експресна карта". Много лаптопи обаче не поддържат тази функция, така че може да нямате друг избор, освен да си купите нов лаптоп с вградени портове.
Сменете старото устройство с ново
SSD стават по-бавни, докато се използват, тъй като повтарящите се цикли на четене/запис износват наличните клетки на паметта, което прави някои от тях неизползваеми. Контролерът на задвижването може да компенсира до известна степен чрез намаляване на скоростта. Въпреки това, в крайна сметка, след сериозно износване, устройството ще спре да работи напълно.
Този проблем не засяга скъпото твърдо състояние "SSD устройства", но евтина добавка, сменяема "USB флаш устройства"често не са проектирани за толкова много цикли на четене/запис, колкото вътрешното устройство. Следователно прекомерното и тежко използване на устройството може да доведе до неговата повреда и окончателна повреда.
Ако забележите, че вашето устройство се е забавило значително и типичните решения не са разрешили проблема, тогава пълната му подмяна може да е единствената ви възможност.




