Как да създадете диск за зареждане на Windows 7 с помощта на програми и ръчно
Инсталационният носител на ОС е полезен. Никога не знаете в кой момент системата ще откаже да работи или приятел ще трябва спешно да преинсталира Windows, да не говорим за диск за възстановяване, който може да върне към живота умираща операционна система. Нека да разгледаме как да създаваме и записваме стартиращ (инсталационен) носител за различни случаи.
Как да създадете диск за стартиране на Windows 7
За да създадете диск или флаш устройство за зареждане на системата, трябва да имате със себе си това, от което ще се нуждаете директно по време на работния процес:
- самата медия (диск или флаш устройство);
- помощна програма за работа с дискови изображения;
- дисково изображение или системни файлове на Windows 7, за да го създадете.
Нищо друго не се изисква от потребителя. Като начало, нека се запознаем с първата, предварителна част от създаването на диск за зареждане - изграждането на ISO изображение за последващото му записване на носител.
Създаване и записване на ISO образ на диск
Създаването на диск за зареждане предполага, че потребителят има ISO изображение, което ще бъде записано на носителя. Изображението на диска е файл, който е пълно копие на цялото съдържание на софтуерен диск и се използва широко при създаване на стартиращи дискове и флаш устройства. Ако изображението не е налично, можете да го създадете сами, без да изпитвате никакви проблеми: само за това... ще ви трябва съществуващ инсталационен диск с Windows 7 или системни инсталационни файлове, копирани в отделна папка. Ако имате нещо от това, можете спокойно да започнете да създавате изображение за нов диск за зареждане.
ISO е най-популярният формат за изображения и с него работят повечето помощни програми за създаване и запис на изображения. Можете също да създадете файл за запис, като използвате стандартни инструменти на ОС, но няма данни за качеството на такъв запис на системи, по-млади от Windows 7. Затова се препоръчва във всеки случай да използвате програми на трети страни.
Ashampoo Burning Studio безплатно
Това е безплатна, лека помощна програма за работа с дискове, характеризираща се с лекота на използване и лаконичен интерфейс, както и липсата на реклама и вградени злонамерени програми. В него можете не само да записвате файлове на диск или флаш устройство, но и да създавате изображение по два начина за избор: от физически носител (CD или DVD, който предварително е поставен в устройството) и от папка с файлове, разположени на компютъра.
Работата с тази помощна програма е много проста: ISO изображение се създава само с няколко кликвания.
Можете да изтеглите Ashampoo Burning Studio безплатно от официалния уебсайт.
CDBurner XP
Тази програма също е безплатна, много лесна за използване и се счита за една от най-добрите помощни програми от този вид. Той е адаптиран за по-стари версии на Windows, но работи чудесно и в нови (освен ако допотопният интерфейс не ви обърква). Точно като предишната, програмата може да създава дискови изображения от CD, DVD и потребителски файлове, както и да ги записва.

Помощната програма е достъпна за изтегляне на уебсайта на производителя.
Ултра ISO
Най-известната и широко разпространена програма, която обикновено се използва за създаване и запис на дискове, е UltraISO. Широката гама от функции прави тази програма универсален инструмент за създаване и запис на изображения, така че се препоръчва да я използвате. Ще се върнем към тази програма, когато преминем към записване на диск, но засега ще разгледаме създаването на изображение в нея.

UltraISO не е безплатна програма, но от официалния сайт можете да изтеглите нейната пробна версия, която можете да използвате безплатно известно време.
Видео: създаване на изображение в UltraISO
Ръчно създаване на изображение
Ако не искате да се занимавате с програми (имайте предвид, че все пак ще трябва да го правите, когато пишете на инсталационно флаш устройство), тогава Windows има добри новини за вас: можете да създадете дисково изображение през конзолата, използвайки стандартен Windows инструменти. За да направите това обаче, все още трябва да изтеглите помощни програми: този път официални инструменти на Microsoft, които работят от конзолата.
В това обаче няма нищо особено трудно.
- Първо трябва да поставите файловете за запис на диска в отделна папка и да ги запишете на удобно място, например C:\Win7ISO. Защо удобно? Тъй като колкото по-кратък е пътят до файла, толкова по-лесно е да го регистрирате в конзолата.
- След това трябва да изтеглите от уебсайта на Microsoft набор от помощни програми, които ще са необходими при създаването на изображението. Помощните програми трябва да бъдат разопаковани и инсталирани.
- След като инсталирате помощните програми, трябва да отворите командния ред като администратор (натиснете клавишната комбинация Win + X и изберете „Команден ред (администратор)“ в менюто, което се отваря) и въведете следния код в него:
oscdimg -n -m -b»C:\Win7ISO\boot\ etfsboot.com» C:\Win7ISO C:\Win7ISO\Win7.iso
Дмитрий
remontka.pro
Конзолата ще започне да създава ISO изображение и всичко, което трябва да направите, е да изчакате изграждането да завърши. След това новосъздаденото изображение ще бъде достъпно в указания от вас път.
Записване на изображение на диск или флашка
Когато изображението за стартиране е създадено, остава само да преминете към най-важното - записването му на диск. Това може да стане както с помощта на инструменти на Windows, така и чрез специални програми, някои от които вече бяха обсъдени по-горе. Програмите са по-проста и по-популярна опция, но ние ще разгледаме и двата метода.
Записване на изображение в UltraISO
Ще покажем метода за запис на софтуера, използвайки UltraISO като пример, тъй като тази програма е най-удобната и популярна сред потребителите. Можете обаче да използвате всяка друга помощна програма за това: техният общ принцип на работа е подобен.

Видео: как да запишете изображение на UltraISO
Ръчен запис
Тази опция е подходяща за хора, които използват нови версии на Windows (7, 8, 8.1, 10): те имат най-добрата реализация на запис на дискове. В случай на флаш устройство всичко е малко по-сложно: инструкциите ще работят само за компютри с UEFI.Ако нямате UEFI, ще трябва да използвате програми.
Ако инсталираната система е Windows 7 x32, този метод също няма да работи.
Нека започнем със записване на диска. Всичко тук е изключително просто: просто трябва да щракнете с десния бутон върху изображението и да изберете опцията „Записване на изображение на диск“. Разбира се, първо трябва да проверите дали дискът е поставен в устройството и има достатъчно място за запис на изображението.
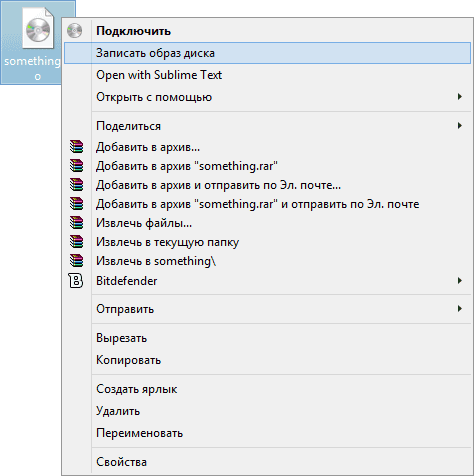 За да запишете ръчно изображение на диск, просто щракнете с десния бутон върху него и изберете съответния елемент
За да запишете ръчно изображение на диск, просто щракнете с десния бутон върху него и изберете съответния елемент Но с флаш устройство всичко е малко по-различно. За да го запишете, ще ви трябва команден ред, отворен като администратор (как да направите това е посочено по-горе).
В командния ред въведете следните команди в ред:
- diskpart
- диск със списък
- изберете диск N (тук N е номерът на диска, под който се показва вашето флаш устройство)
- чиста
- създаване на основен дял
- формат fs=fat32 бърз
- активен
- възлагам
- обем на списъка
Готов! Флаш устройството е форматирано като стартиращо, след което трябва да копирате файлове на него. Прави се така.

Създаване на мултибоут диск
За да създадете мултибоут диск (т.е. диск, на който не е инсталирана една операционна система, а няколко и в допълнение повече програми), ще ви е необходим малко по-различен софтуер.
Най-добрият избор днес е безплатната програма Sardu, която освен това предлага избор от много изображения, които сама изтегля.
Интерфейсът на програмата е доста сложен, така че някои обяснения биха били полезни.
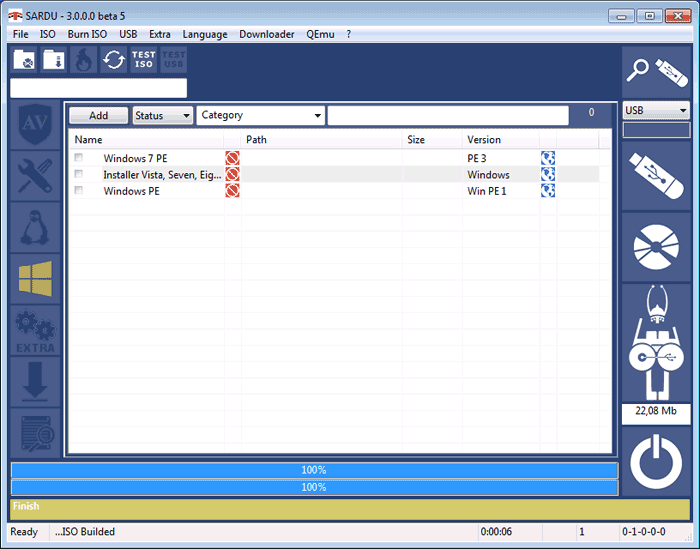 В главното меню на програмата Sardu можете да изберете изображения и да ги запишете на флаш устройство или на диск
В главното меню на програмата Sardu можете да изберете изображения и да ги запишете на флаш устройство или на диск - антивируси;
- комунални услуги;
- Linux дистрибуции;
- различни версии на Windows;
- друго (позволява ви да качвате свои собствени изображения, но е достъпно само в платената Pro версия).
Отдясно са бутоните, използвани за запис.
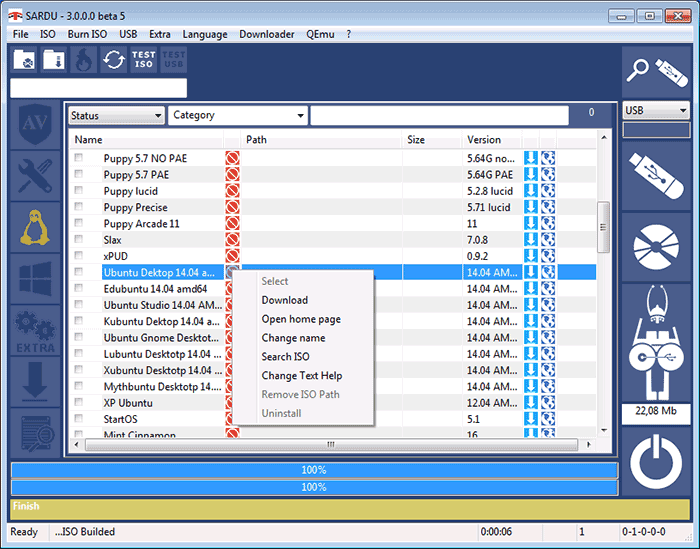
Създаване на инсталационен диск за възстановяване на системата
За да създадете диск за възстановяване на системата (това е този, с който Windows 7 може да бъде възстановен, ако не успее), имате нужда от самия диск - това е всичко.
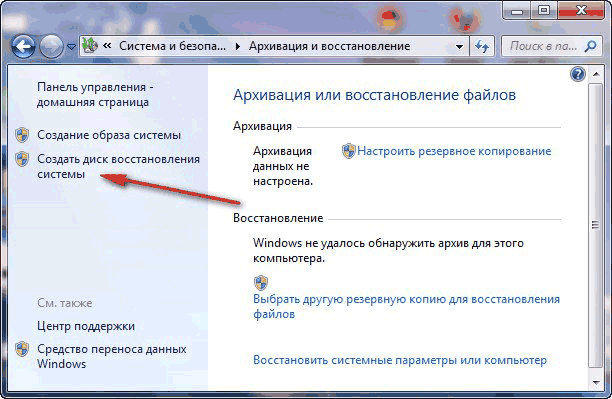
Създаването на флаш устройство за възстановяване е малко по-сложно.
- В този случай трябва да създадете системно изображение (в същия прозорец, където е дискът за възстановяване, има елемент „Създаване на системно изображение“.
- Когато системата събере и запише изображението, ще трябва да го запишете на флаш устройство, като използвате един от методите, обсъдени по-горе. Малко по-дълго, но по-удобно: флаш устройството е по-надеждно от диска. Единственият минус: изображението на системата за възстановяване тежи доста, така че се препоръчва да използвате голямо флаш устройство или подвижен твърд диск.
Надеждните носители са много важен момент при „третирането“ или инсталирането на всяка система. Уверете се, че записвате правилно и не пренебрегвайте дисковете за възстановяване: никога не знаете кога ще трябва да преинсталирате или върнете Windows. И специализиран софтуер ще ви помогне в това.




