Как да направите GIF във Photoshop от снимки и видеоклипове
Здравейте приятели, искам да продължа темата за създаване на gifs. Тук ще разгледам как да създадете GIF анимация във Photoshop, добре позната програма и се надявам, че знаете за нея. Нека вземем няколко изображения като пример, както и видео. Сега ще научите как да направите GIF във Photoshop, да тръгваме.
Как да направите GIF във Photoshop от снимки
Първо, нека изберем снимки по наш вкус. Стартираме Photoshop. В горното дясно меню кликваме върху иконата, където избираме желаната работна среда. В нашия случай се нарича "Трафик". В зависимост от версията на Photoshop, той може да се нарича с различно име.
Появява се времевата линия. Там трябва да прехвърлите няколко изображения. Това може да стане, като щракнете върху видеозаписа на времевата линия. Щракваме върху него и се отваря падащо меню, където избираме артикула „Добавяне на обекти“.

Заредените изображения в скалата трябва да бъдат стеснени, така че скоростта на анимацията да е по-бърза, ако се оставят така, следващото изображение ще се появи в най-добрия случай след минута. За да стесните времето, дадено от една снимка, щракнете върху нейния край и я преместете наляво. Ние правим това с всички.
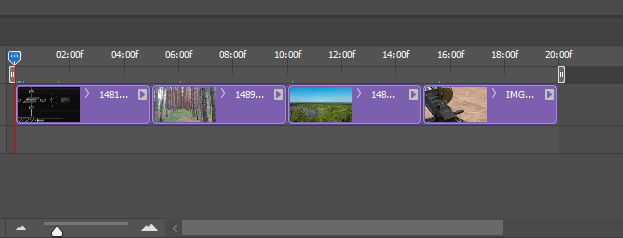
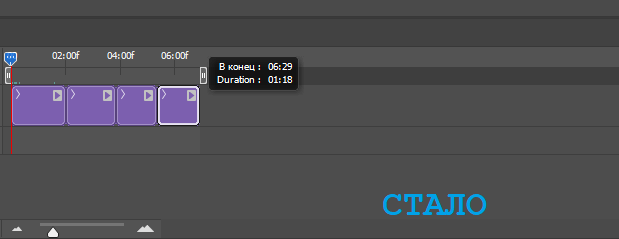
За да направите цикъла безкраен, щракнете върху зъбното колело и поставете отметка в квадратчето „Възпроизвеждане на цикъл“.
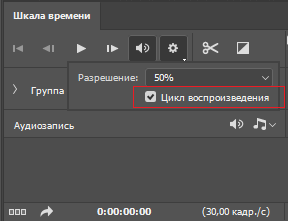
Не ви харесва, че изображенията просто се появяват едно по едно? След това можете да добавите преходи и ефекти на движение към тях. Да започнем с второто изображение. Изберете го на времевата линия. Щракнете върху полето до ножиците, което означава преходи. Изберете някой от преходите и го плъзнете върху изображението.
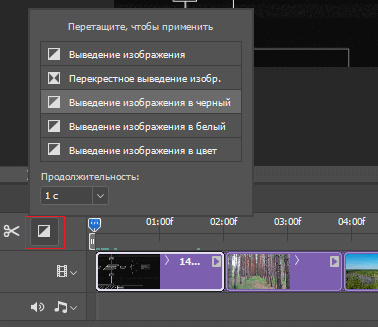
За да добавите ефект на движение към рамката, трябва да щракнете с десния бутон върху изображението и да изберете някой от ефектите и да го персонализирате за себе си.
Сега можете да видите какво се получи от това.
За да запазите GIF, трябва да щракнете върху „Файл“ и да изберете „Експортиране“, изберете опцията в това меню „Запазване за уеб“.
Очакваме обработката на gif. За да намалите размера му, можете да работите с разделителната способност и други параметри. В реално време можете да наблюдавате промяната в gif, например дали качеството е по-лошо или по-добро и дали размерът се е променил.
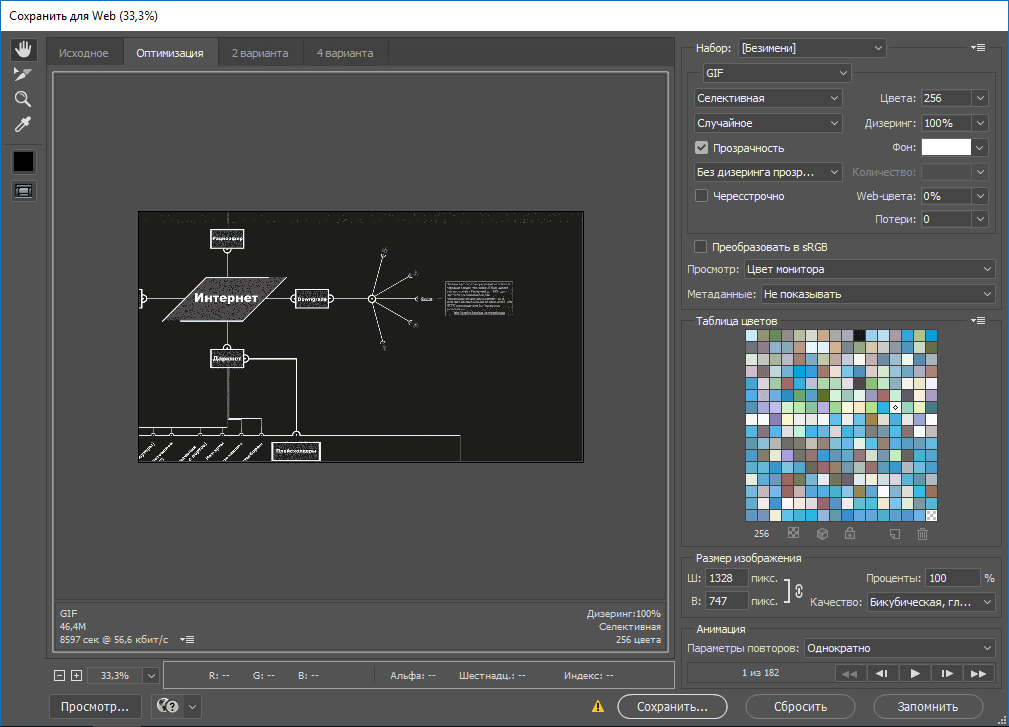
След като всичко е настроено, натиснете бутона "Запазване"и изберете път.
Освен това можете да добавите музика и други ефекти към времевата линия и след това да запазите като видеоклип. За да направите това, трябва да кликнете върху завъртяната стрелка в долната част, наречена "Експортиране на видео".
Ще се отвори прозорец, където избираме параметрите: размер, честота на кадрите, качество и размер на видеото. Настройките са ясни, ако сте локализирали Photoshop. Освен това не можете да навлизате в подробности и веднага да запазите резултата. Затова натискаме бутона "Render".
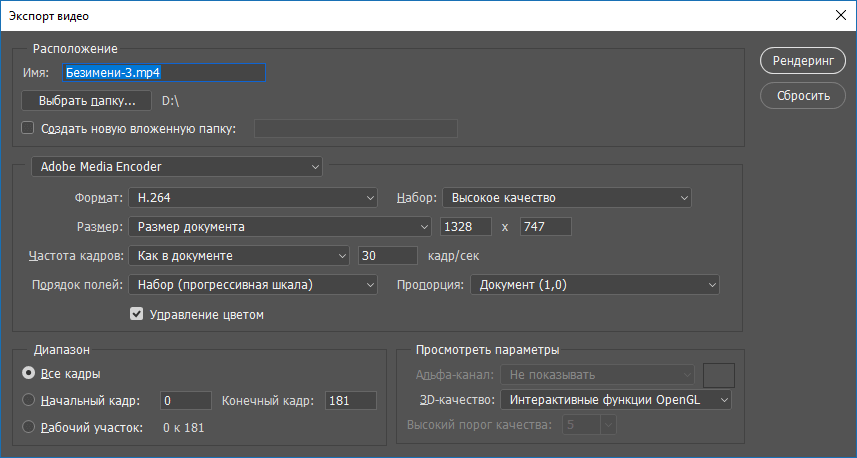
Кликнете върху секцията „Файл“ в горната част и изберете раздела „Импортиране“. Избери опция „Видео рамки към слоеве“.
Ще се отвори прозорец, където можете да изберете видеоклип. Ще се появи друг прозорец. Там можете да изберете целия видеоклип или някакъв диапазон. Трябва да има и отметка „Създаване на анимация кадър по кадър“.
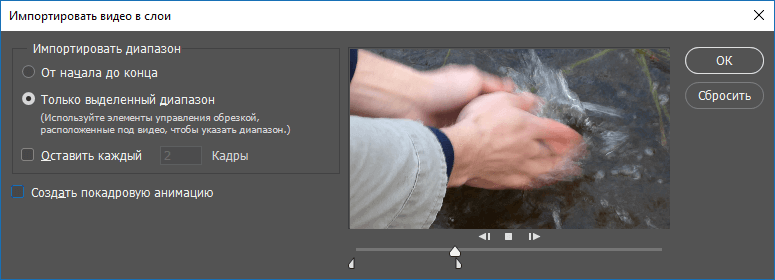
След това си поиграйте с параметрите на времевата линия, както в първия случай, и след това щракнете върху "Файл" - "Експортиране" - „Запазване за уеб“. Отбелязвам, че обработката на голямо видео може да отнеме много време, особено със слаб хардуер.
Тъй като избрах голямо видео с резолюция 1920 × 1080, размерът излезе 200 MB, което е много лошо. След като намалих разделителната способност наполовина, постигнах размера на gif на 50 MB. Разбира се, все още можете да си поиграете с настройките, но колкото по-малък е размерът на анимационния gif, толкова по-лошо е качеството му.
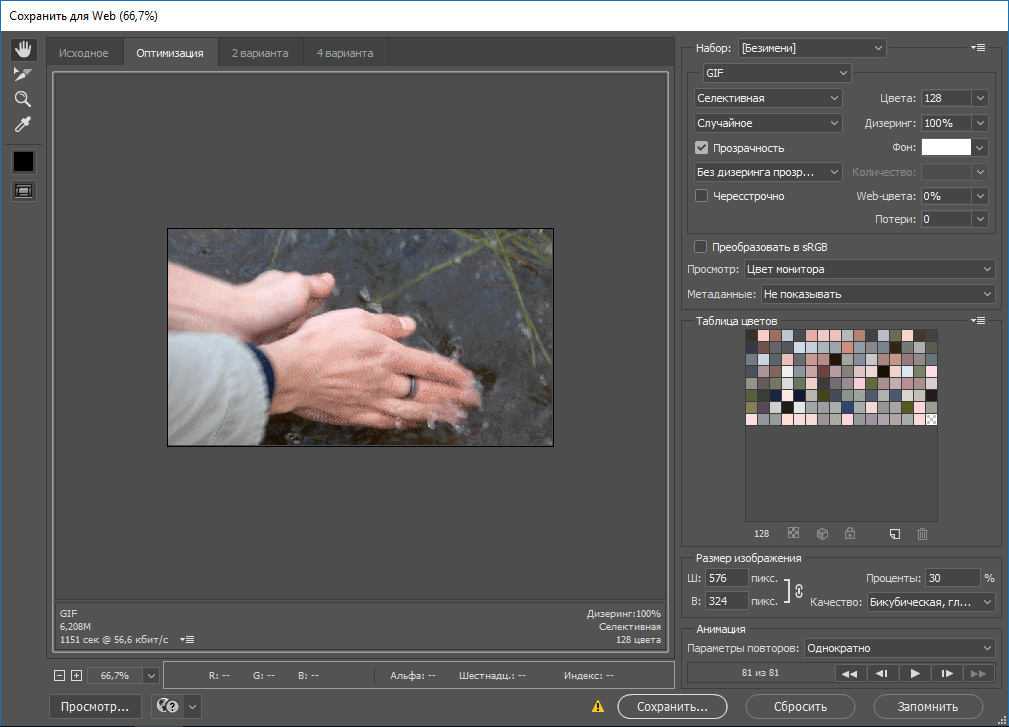
Запазете GIF чрез съответния бутон.
Е, това е всичко, спестихте научихте как да създавате GIF във Photoshop от снимки и видеоклипове. Ако има въпроси, пишете в коментарите.




