Как да възстановите фабричните настройки на лаптоп с Windows? Как да нулирате BIOS до фабричните настройки на лаптоп?
В тази статия ще говорим за това как да нулирате системата на Windows и настройките на BIOS.
Навигация
Нулирането на Windows 10 е един от най-мощните инструменти, които Microsoft някога е добавяла към софтуерна актуализация.
В продължение на много години единственият начин да получите чиста инсталация на вашия лаптоп, настолен компютър или таблет с Windows беше да създадете специален спасителен диск с разпределително копие на вашата операционна система, което включва данни и цялата информация за твърдите дискове и системните настройки.
Днес собствениците на лаптопи, настолни компютри и таблети с Windows 10 не трябва да създават устройство за възстановяване. На теория дори не е необходимо да архивират информацията си - въпреки че трябва да го направят, в случай че нещо се обърка. С натискането на бутона за нулиране на Windows 10 те могат да запазят файловете си и да преинсталират Windows, като поправят всички проблеми, които имат на своя лаптоп, таблет или настолен компютър.
Ако това не е достатъчно, те могат заедно със системата да изтрият своите файлове и Windows 10, което води до напълно чиста операционна система без вируси, програми, боклук и ненужна информация.
Как да нулирате настройките на Windows 7, 8, 8.1 и 10 на таблет?
Преди да започнем, знайте, че всичко, което ще видите в тази статия, е специфично за Windows 10 след последната актуализация на операционната система от Microsoft. Тази функция съществува в Windows 8 и Windows 8.1, но можете да я намерите по напълно различен начин.
- Кликнете Windows ключна вашата клавиатура или бутона Windows на вашия таблет. Можете също да щракнете върху бутона Windows в левия ъгъл на екрана.
- След това трябва да изберете раздела в контекстното меню настройки на компютъра,разположен точно над бутона „Устройства и принтери“.
Забележка:Ако сте в режим на таблет на таблет с Windows 10 2-в-1 или празен таблет, екранът ще изглежда малко по-различно от картината. Вместо това трябва да натиснете бутона за меню в горния ляв ъгъл на екрана и да изберете „Настройки“.
- Сега, след като сте влезли в раздела Настройки на компютъра, трябва да изберете елемента „Обновяване и възстановяване“.
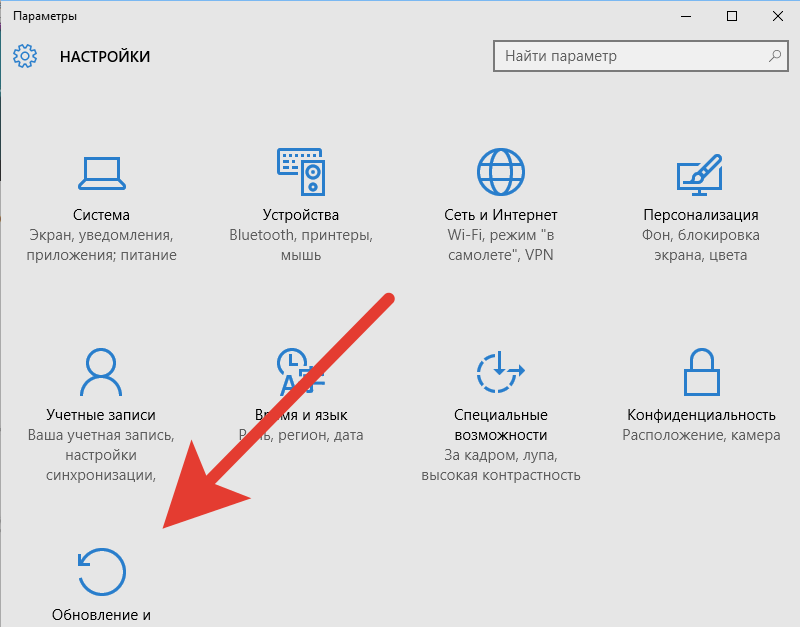
- След това ще трябва да кликнете върху бутона "Да започна"избиране на раздела "Възстановяване", който е отляво. Този раздел е на четвърто място в списъка в менюто в лявата част на екрана.

- Сега имате две различни опции. Всъщност има три от тях, в зависимост от това дали сте инсталирали чиста версия на операционната система Windows 10 или сте я добавили чрез актуализация по-късно. По този начин, ако искате да възстановите компютъра си и в същото време да запазите всички данни, музика, видеоклипове, програми и т.н., ще трябва да щракнете върху първия елемент „Запази моите файлове“. В случай, че искате да възстановите компютъра си и в същото време да изтриете всички данни, ще трябва да изберете втория елемент „Изтрий всичко“.

съвет!Ако изберете опцията Изтриване на всички, тогава за всеки случай трябва да архивирате всичките си файлове, така че ако срещнете или загубите важни файлове след преинсталиране, можете бързо да ги възстановите на вашия компютър.
Коя опция да изберете - „Запази моите файлове“или „Изтрий всичко“?
- опция „Запази моите файлове“изисква определено количество свободно място на вашето устройство. Следователно опцията може да не е достъпна за вас, ако вашият компютър е пълен с много файлове. Ако получите съобщение за грешка с искане за повече място за съхранение, когато изберете тази опция, трябва да архивирате вашите файлове и да изберете опцията „Изтрий всичко“. Можете също така да изтриете всички файлове, които не използвате на вашия компютър, и да опитате отново. Тази опция ще отнеме повече време от другите опции.
- опция „Изтрий всичко“- премахва всеки файл, всяка настройка от вашия компютър и ви дава чисто копие на Windows 10, с което да работите. След като завършите и изберете тази опция, ще трябва да добавите отново файловете, които сте архивирали на вашия лаптоп, компютър или таблет.
- Третата опция, която виждат само потребителите, които са надстроили до Windows 10, е „Възстановяване на фабричните настройки“. Тази опция премахва всичко от вашия компютър и ви връща към предишната версия на Windows, която е инсталирана. Ако е Windows 7, ще получите Windows 7. Ако е Windows 8, ще получите Windows 8.
И в трите случая трябва да се уверите, че вашето устройство е свързано с интернет, в противен случай процедурата ще се провали без интернет връзка. Следователно трябва да свържете компютъра си с интернет чрез Wi-Fi или LAN. Ако не го направите, Windows 10 няма да ви позволи да продължите. Не забравяйте да включите захранването, така че вашият лаптоп да се зарежда, докато възстановявате и преинсталирате Windows, в противен случай, ако лаптопът се изключи, ще трябва да предприемете и изпълните по-отнемащи време стъпки.
- След като завършите всички процедури за възстановяване, просто ще трябва да рестартирате компютъра си. Сега можем да приемем, че възстановяването е успешно!
Как да нулирате BIOS до фабричните настройки на лаптоп?
Много потребители на Windows се оплакват от проблем с решението за влизане и достъп в BIOS.
Обикновено някои промени, направени в операционната система Windows, изискват нулиране на BIOS на лаптопа/настолния компютър. Освен това, ако имате лаптоп/настолен компютър, но нямате достъп до него поради неизвестна парола за BIOS, трябва да нулирате настройките на BIOS по подразбиране, за да коригирате този проблем. Тук представяме три най-добри начина за нулиране на CMOS или BIOS на лаптоп/настолен компютър.
Метод 1: Нулирайте настройките на BIOS по подразбиране с помощта на опцията „Нулиране на настройките по подразбиране“.
За да извършите нулиране на BIOS на лаптоп HP/Samsung/Dell/Toshiba, точно по-долу ще бъде дадено конкретно обяснение с пример на Dell, но трябва да се уверите, че вашата система може да се стартира. Следвайте стъпките по-долу.
- Кликнете "Старт", след което щракнете върху бутона "Изключвам".
- Натиснете F2, за да влезете в BIOS. Не забравяйте да натиснете бутона F2, преди да се появи екранът.
- След зареждане, в зависимост от версията и типа на BIOS, натиснете клавиша F9, за да заредите фабричните настройки по подразбиране, след което натиснете Escи докоснете бутона Запази и излез.
- Накрая натиснете клавиша Въведетеотново, за да запазите всички промени и да излезете от BIOS.

Метод 2: Нулирайте данните за конфигурацията
Ако първият метод за нулиране на настройките на BIOS до фабричните настройки по подразбиране не е разрешил проблемите ви при зареждане, можете да опитате да нулирате данните чрез този метод.
Когато искате да нулирате настройките на BIOS на компютър с Windows с Phoenix BIOS, просто следвайте тези прости стъпки.
- Отидете в раздел Настройки, след което щракнете върху раздела Допълнително.
- Сега трябва да натиснете бутона Нулирайте данните за конфигурациятаи след това променете функцията "Хора с увреждания"или "Не"на „Активирано или Да“
- След всички горни стъпки трябва да кликнете върху бутона F10, и след това изберете Запази и излез.

Метод 3: Твърдо нулиране на CMOS
Ако стъпките по-горе все още не успеят да нулират BIOS конфигурацията, препоръчително е да нулирате CMOS батерията. Просто преминете към CMOS с твърдо нулиране с джъмпер или DIP превключвател на дънната платка.
Ако обаче премахнете CMOS батерията, това може да доведе до ужасно състояние - паролата на BIOS ще изчезне. Следователно, как да нулирате паролата на BIOS, ако оригиналната парола е била изтрита на компютъра?
програма Ключ за парола на Windowsсилно се препоръчва за вас, за да ви помогне да заобиколите паролата за BIOS лесно и бързо. Програмата ви позволява да възстановите всяка парола, включително парола за акаунт в Microsoft, административна или локална парола, потребителска парола и др.
- Изтеглии инсталирайте програмата на всеки наличен компютър (не на заключен компютър).
- Стартирайте го и след това запишете пакета за разпространение на програмата на празен CD / DVD диск или USB устройство.
- Стартирайте заключения си компютър от новосъздаденото устройство, за да възстановите забравената парола.

Смята се, че описаните по-горе методи могат да помогнат на вашия лаптоп или настолен компютър да нулират настройките на BIOS.




