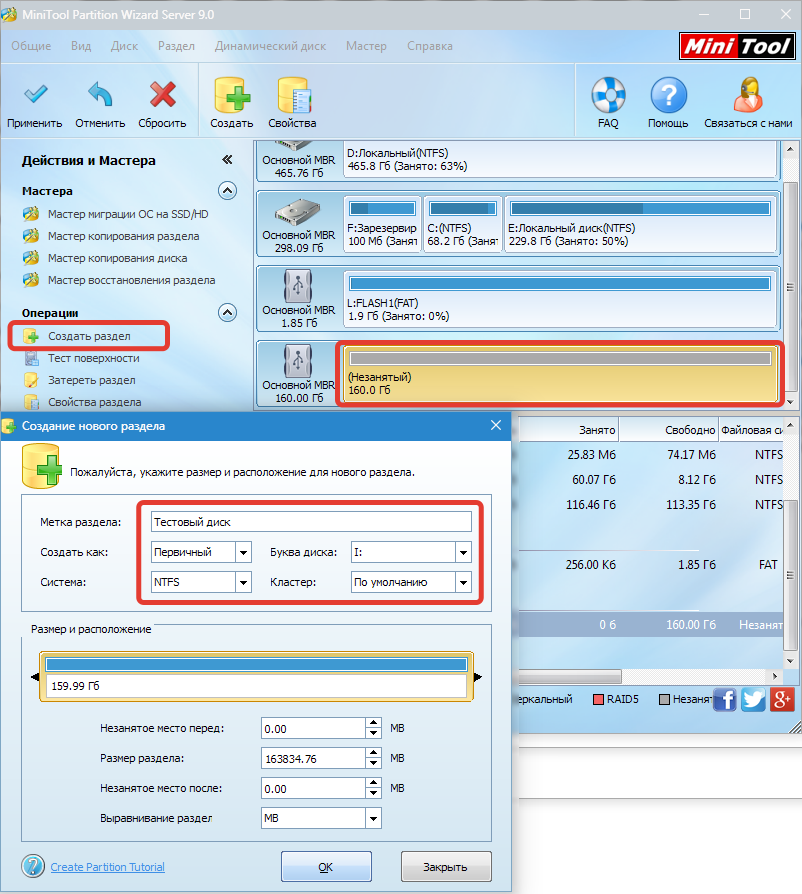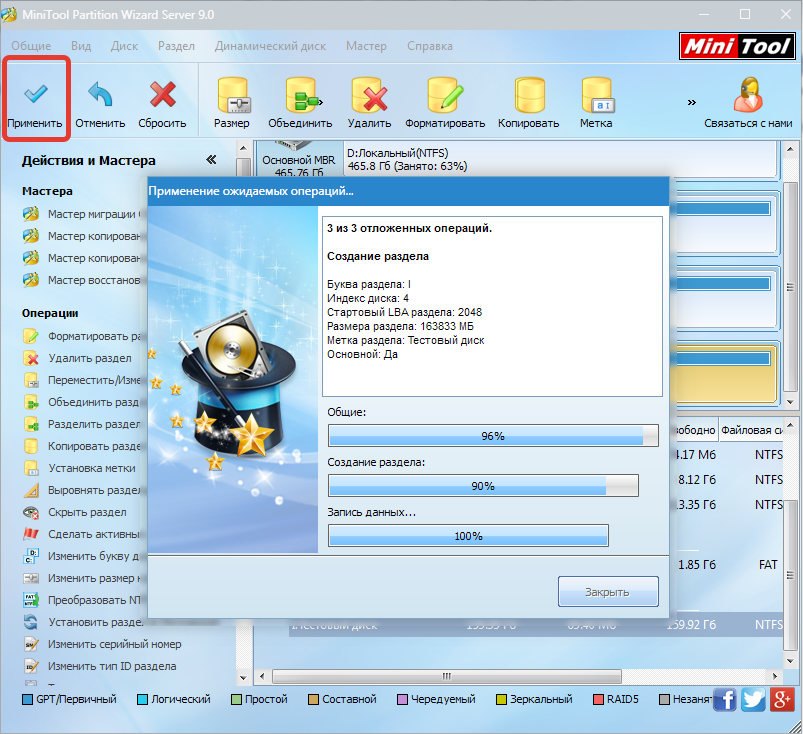Как да форматирате твърд диск в MiniTool Partition Wizard
Форматирането на твърд диск е процес на формиране на нова файлова таблица и създаване на дял. Това изтрива всички данни на диска. Може да има много причини за такава процедура, но резултатът е един и същ: получаваме чист и готов за работа или по-нататъшно редактиране диск. Ще форматираме диска в програмата MiniTool Partition Wizard. Това е мощен инструмент, който помага на потребителя да създава, изтрива и редактира дялове на твърди дискове.
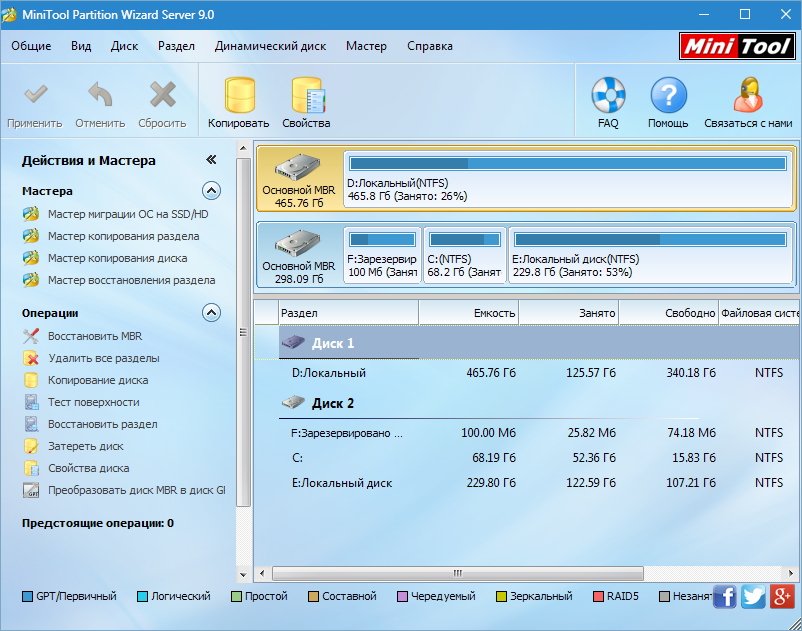
1. Стартирайте изтегления инсталационен файл, щракнете "по-нататък".
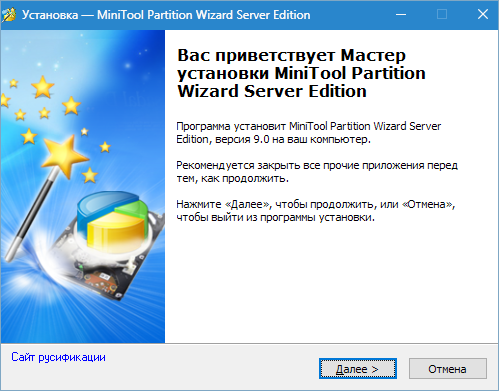
2. Приемаме условията на лиценза и натискаме отново бутона "по-нататък".
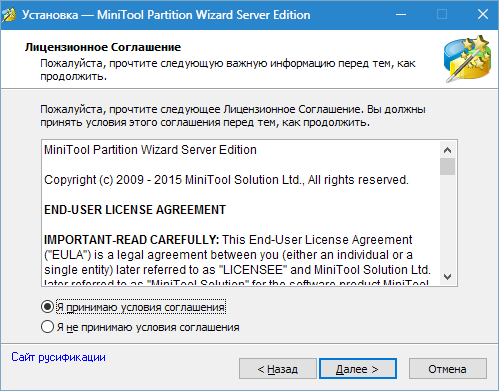
3. Тук можете да изберете мястото за инсталиране. Такъв софтуер се препоръчва да се инсталира на системния диск.
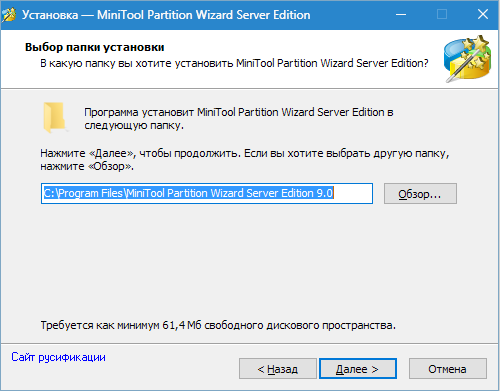
4. Създайте преки пътища в папка "Старт". Можете да промените, не можете да откажете.
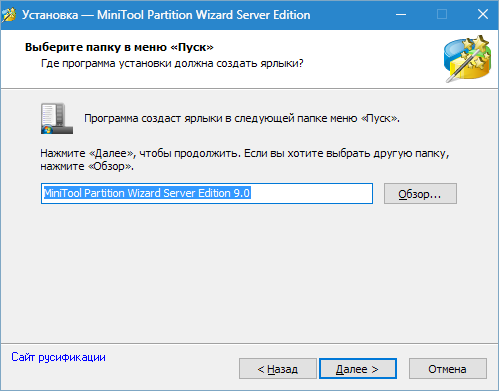
5. И икона на работния плот за удобство.
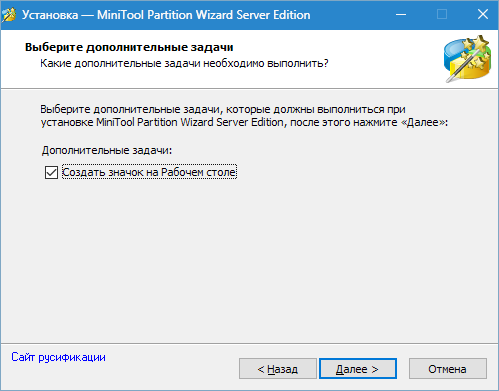
6. Проверете информацията и щракнете "Инсталирай".
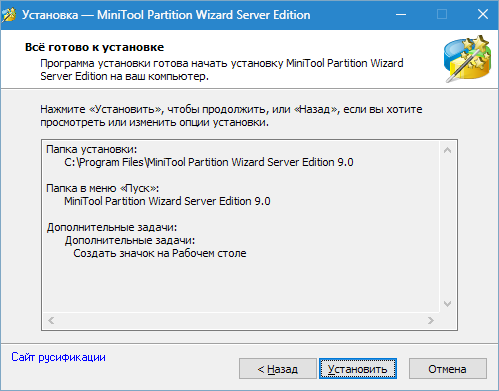
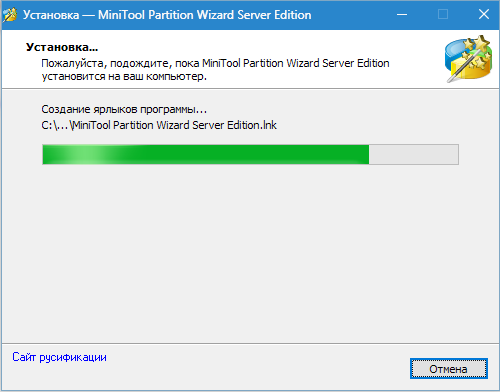
7. Готово, поставете отметка в квадратчето и щракнете "Да завърши".
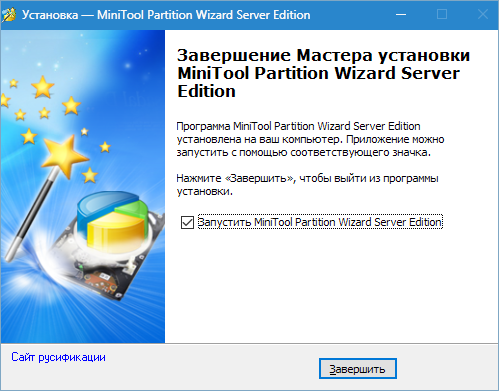
И така, ние инсталирахме MiniTool Partition Wizard, сега нека да продължим към процедурата за форматиране.
Тази статия ще ви покаже как да форматирате външен твърд диск. С обикновен твърд диск ще трябва да направите същите стъпки, с изключение на това, че може да се наложи да рестартирате. Ако възникне такава необходимост, програмата ще ви информира за това.
Форматиране
Ще форматираме диска по два начина, но първо трябва да определите кой диск ще бъде подложен на тази процедура.
Определение за медии
Тук всичко е съвсем просто. Ако външното устройство е единственият сменяем носител в системата, тогава няма проблем. Ако има няколко носителя, тогава ще трябва да се ръководите от размера на диска или информацията, записана на него.
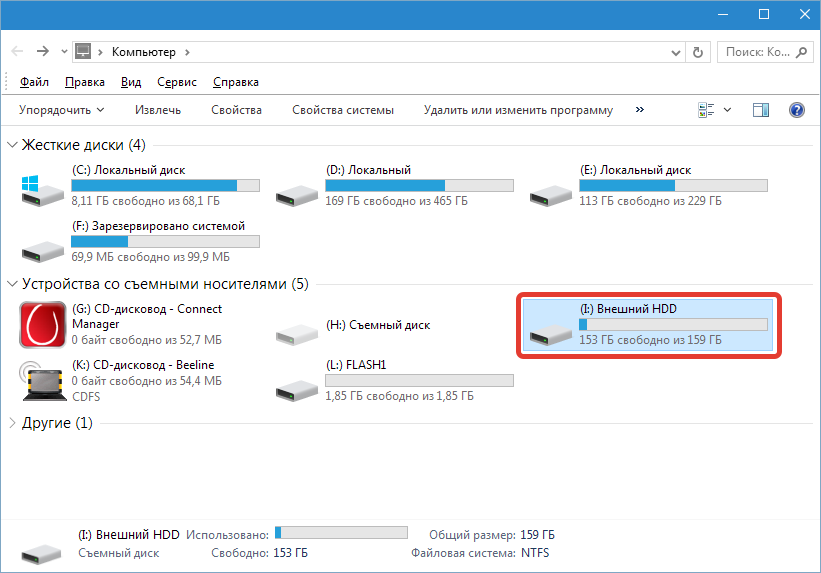
В прозореца на програмата изглежда така:
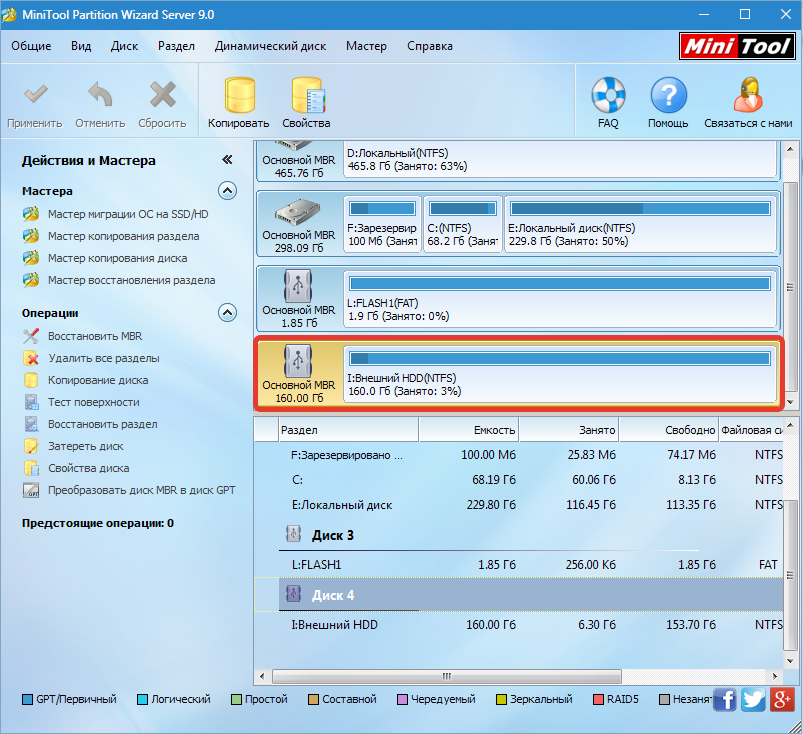
MiniTool Partition Wizard не актуализира автоматично информацията, така че ако дискът е бил свързан след стартиране на програмата, тогава ще трябва да се рестартира.
операция по форматиране. Метод 1
1. Щракваме върху секцията на нашия диск и вляво, в лентата за действие, избираме "Форматиране на дял".
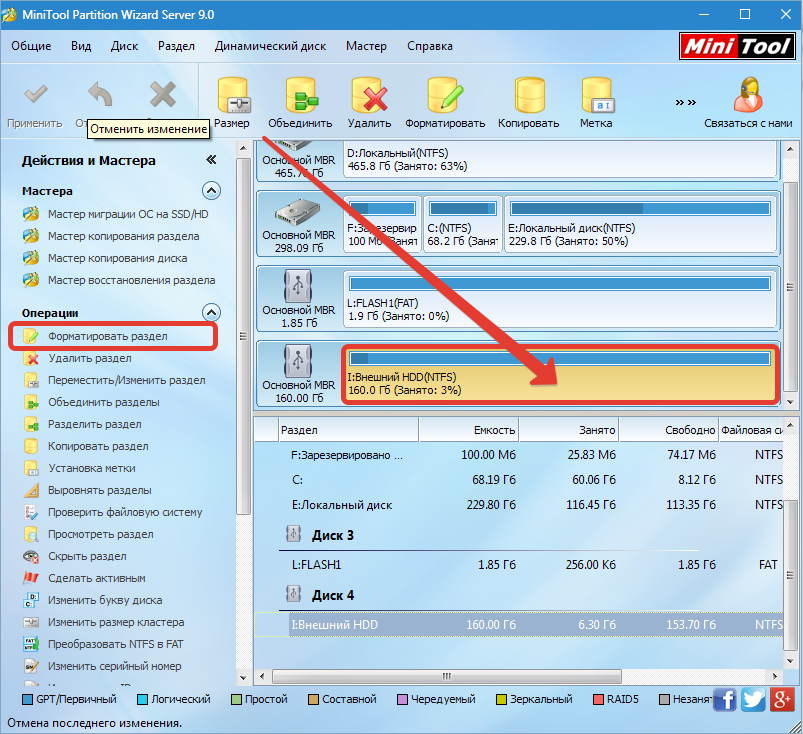
2. В диалоговия прозорец, който се отваря, можете да промените етикета на диска, файловата система и размера на клъстера. Оставете етикета като стария, изберете файловата система FAT32и размер на клъстера 32kB(за диск с такъв размер такива клъстери са подходящи).
Нека ви напомня, че ако трябва да съхранявате файлове на диск с размер 4 гигабайтаи още тогава ДЕБЕЛняма да пасне, просто NTFS.
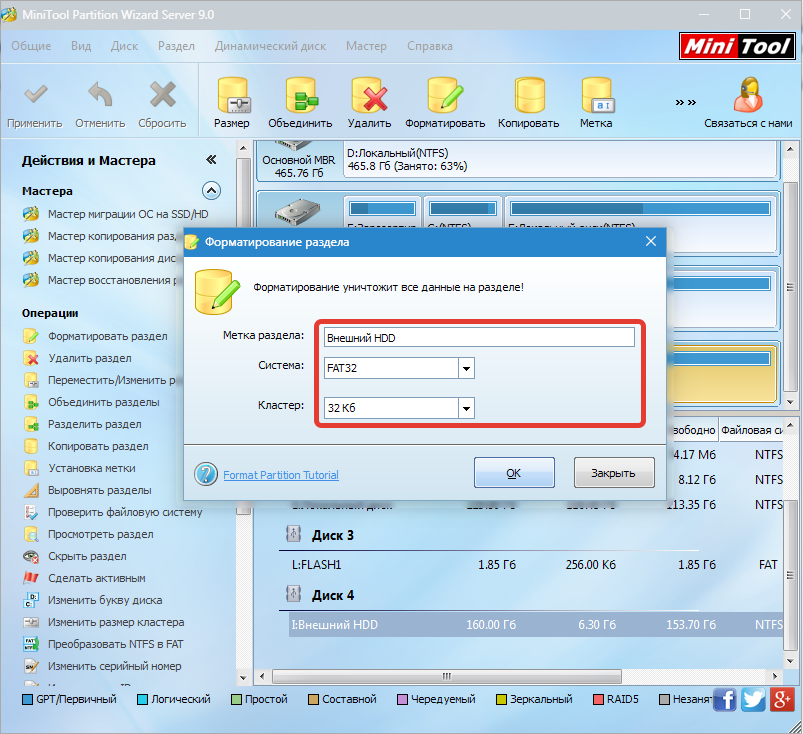
Кликнете "ДОБРЕ".
3. Планирахме операцията, сега натискаме "Приложи". Диалоговият прозорец, който се отваря, съдържа важна информация за изключване на пестенето на енергия, тъй като ако операцията бъде прекъсната, тогава може да има проблеми с диска.
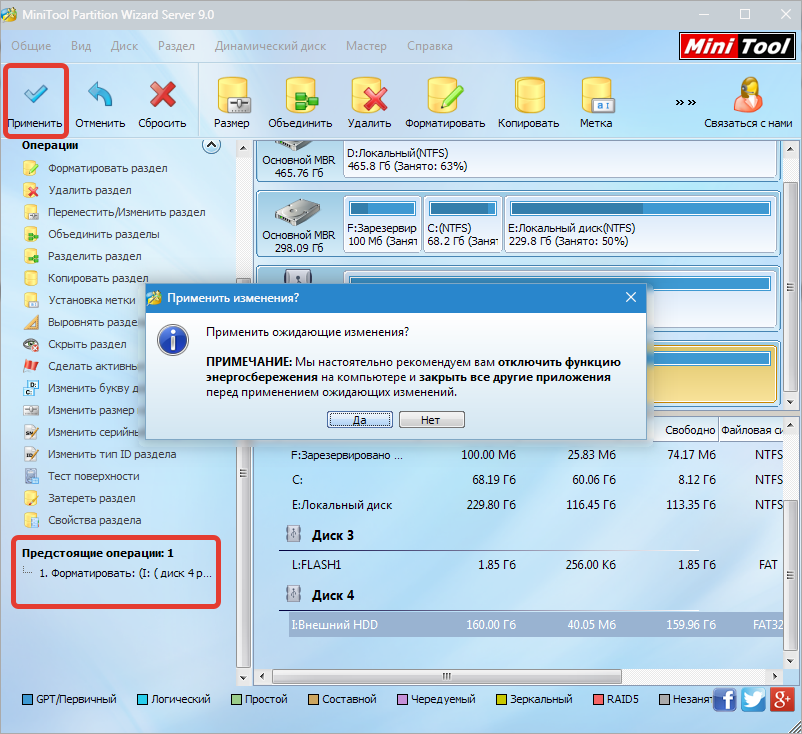
Кликнете "да".
4. Процесът на форматиране обикновено отнема малко време, но зависи от размера на диска.
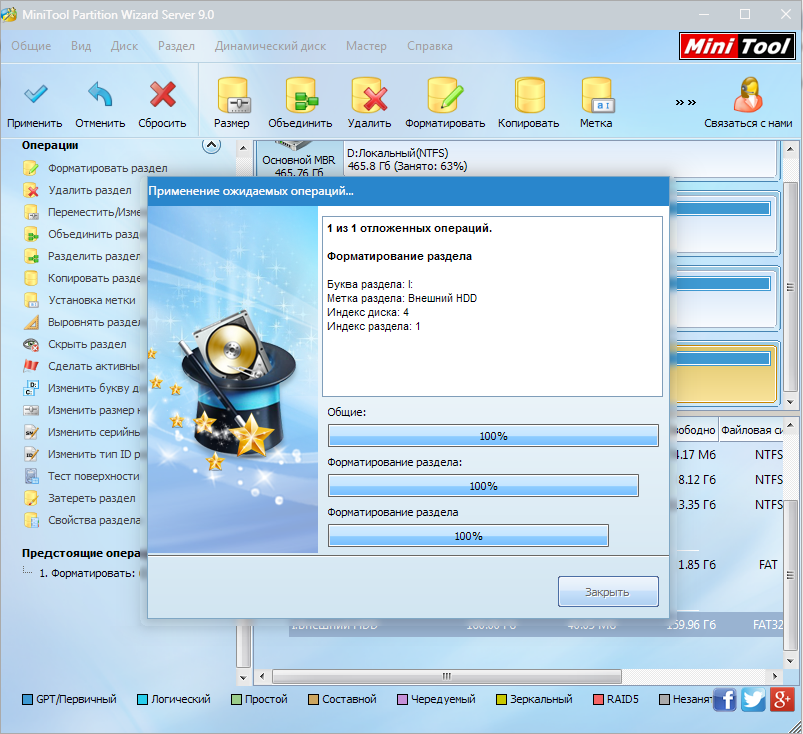
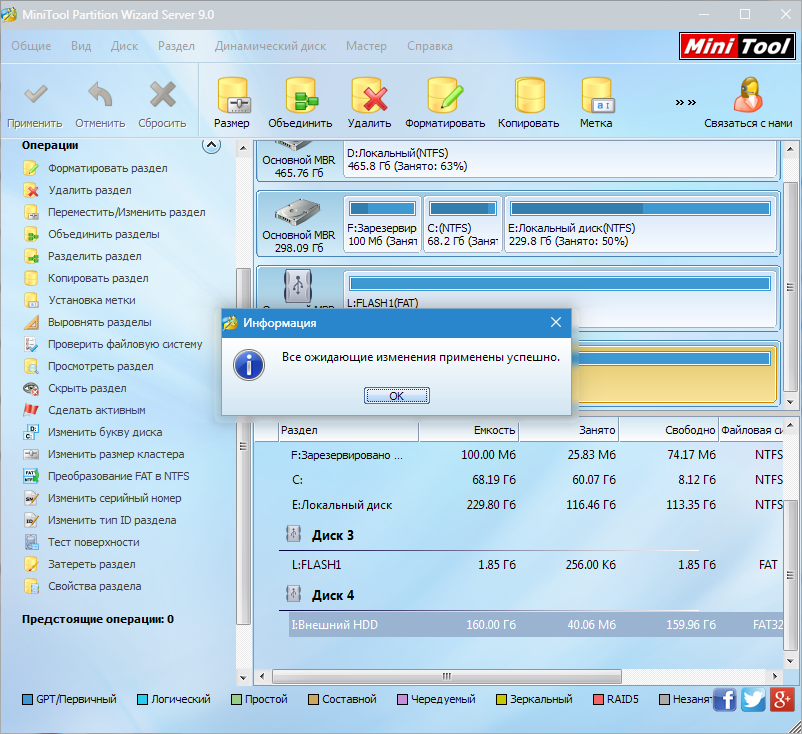
Дискът е форматиран във файловата система FAT32.
операция по форматиране. Метод 2
Този метод може да се използва, ако има повече от един дял на диска.
1. Изберете раздел, щракнете "Изтрий". Ако има няколко секции, тогава извършваме процедурата с всички секции. Дялът се преобразува в неразпределено пространство.
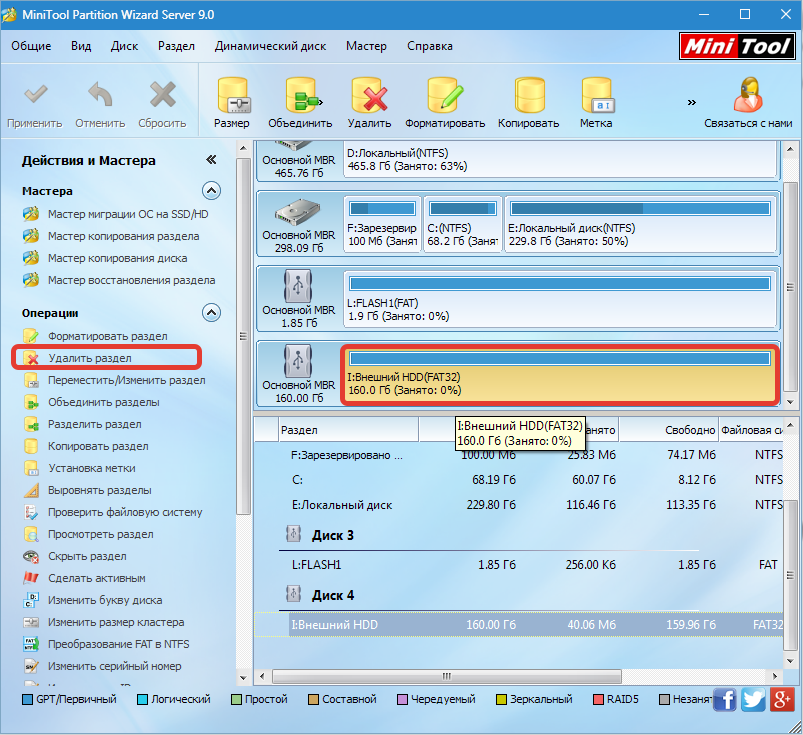
2. В прозореца, който се отваря, задайте буква и етикет на диска и изберете файловата система.