Создаем FTP сервер с помощью FileZilla или стандартными средствами Windows
Файлы в компьютерных системах передаются с помощью определенных протоколов. Одним из первых стал FTP или протокол передачи файлов. Использование ФТП позволяет работать с серверами такого же типа, по сути это что-то вроде подключения к какой-то папке, находящейся на другом компьютере или сервере.
FTP сервер – это ПК, который подключен к Сети и хранит файлы, которые доступны остальным пользователям Сети. Для подключения и получения доступа к файлам пользователь на своем ПК должен иметь специальный протокол FTP. Подключится к серверу можно посредством специальных программ (FTP-клиентов) или интернет-браузера и файловых менеджеров.
Установка средствами операционной системы
Любая операционная система позволяет установить и запустить FTP сервер собственными средствами совершенно бесплатно. При этом, на всех ОС Windows (7, 8, 10) это делается одинаково. Для того, чтобы «поднять» FTP нужно:
После этого необходимо его настроить:
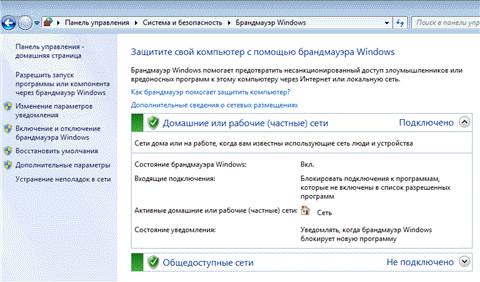
- «Правила для исходящих » — включить правило «Трафик FTP-сервера».
После изменения параметров брандмауэра надо создать пользователя с доступом к серверу по FTP:

Теперь следует вернутся в каталог, который был указан для ФТП (c:\inetpub\ftproot) и открыть его свойства
: Безопасность – Изменить – Добавить — Пользователи FTP – установить галочку «Полный доступ» – ОК.
После этого завершающий этап настройки, для этого вновь надо вернутся в Диспетчер служб IIS и выбрать созданный сайт :

На этом создание и конфигурирование закончены. Подключится к нему можно через проводник Windows: Мой компьютер – ввести адрес сервера в строку для анонимного входа и добавить пароль и имя администратора для управления сайтом.
Использование FileZilla Server
Это один из самых распространенных дистрибутивов по созданию и использованию FTP серверов. Среди его возможностей перетаскивание объектов, синхронизация каталогов и поиск на удалённых серверах, а также файлов.
Скачать его можно с официального сайта , где следует выбрать ОС и тип программы: FileZilla Client или Server. После этого:
- Кликнуть на скачанном файле и начать установку ;
- В открывшемся окне принять лицензионное соглашение (кнопка «I Аgree »);
- Выбрать тип установки
, при этом рекомендуется выбрать Standart. Всего их 5:
- standart – этот тип будет устанавливать полностью весь дистрибутив для полного функционирования сервера;
- full – к полному дистрибутиву копируется и код программы, что позволит его при желании отредактировать;
- service only – только ФТП сервис, без доступа через интерфейс;
- interface only – только видимая форма управления;
- custom – выборочная установка параметров.
- Кликнуть «Next » и выбрать папку, куда установится программа, вновь кликнуть «Next».
После этого надо выбрать способ запуска :
- Служба и запуск при входе в ОС;
- Служба и ручной запуск всегда;
- Простая установка и ручной запуск.
Лучше всего отдать предпочтение первому или второму варианту, отличия последнего в том, что придется самостоятельно искать и запускать службу. Стоит также изменить порт подключения со стандартного на любой другой для безопасности и кликнуть «Next». Следующая задача – это выбор вариантов запуска:
- При входе в систему всем пользователям;
- Только для текущего пользователя при запуске ОС;
- Вручную.
После этого можно кликать на кнопку «Install » и ждать полной установки и запуска дистрибутива.
Настройки
Сразу после установки откроется окно, где необходимо будет прописать адрес, порт локального подключения и пароль администратора.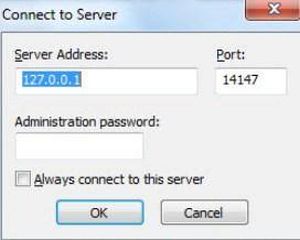
Изменение параметров осуществляется в меню «Edit» — «Settings
» или через иконку на панели: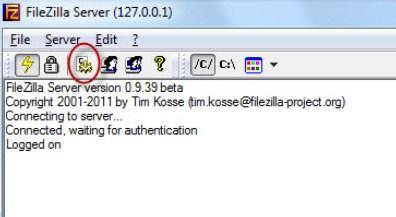
В окне настроек «General Settings
» задаются параметры для стороннего подключения: порт подключения клиентов, максимальное количество потоков (по умолчанию 0, т.е. неограниченное), а также таймауты.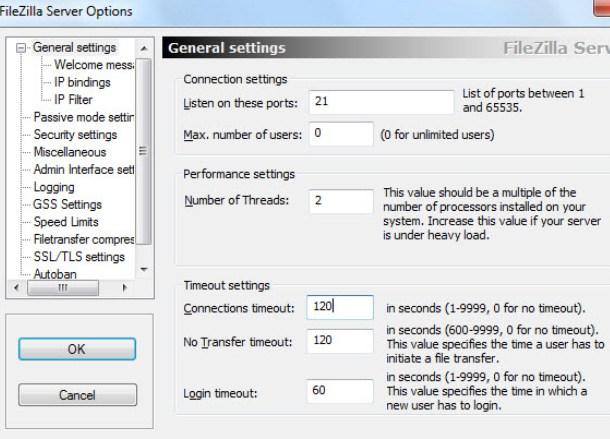
В настройках также возможно:
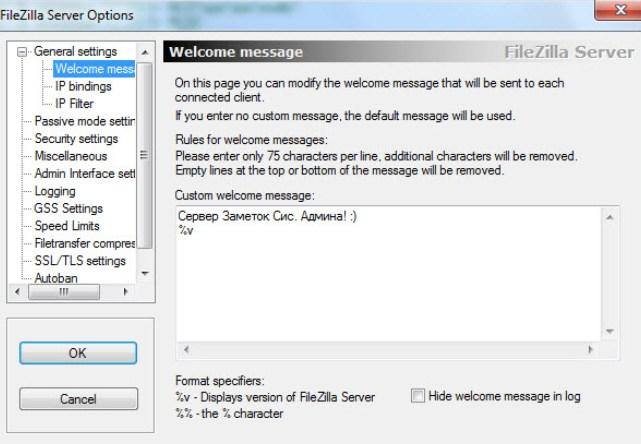
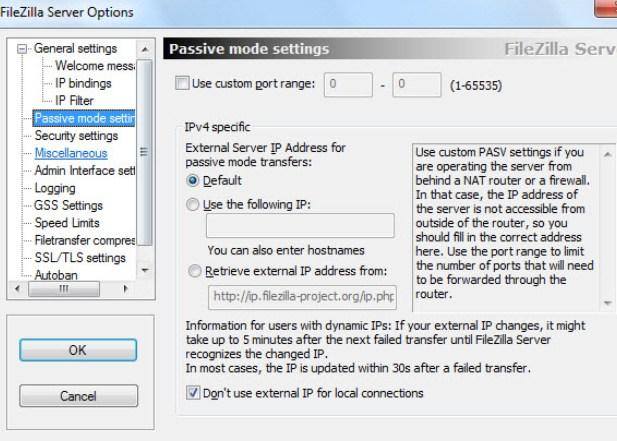
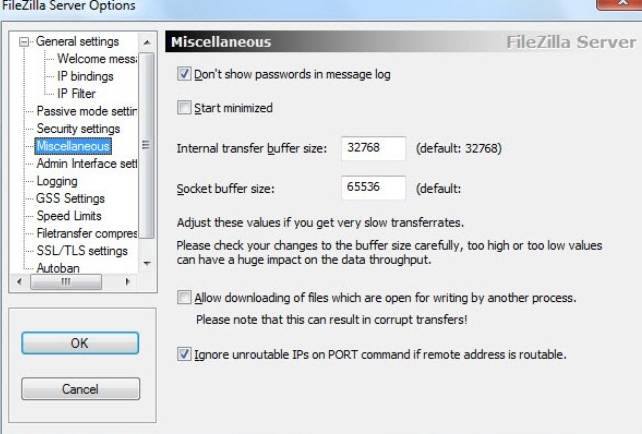
Для настройки доступа пользователей необходимо пройти путь «Edit
» — «Users
» и в открывшемся окне кликнуть на «Add».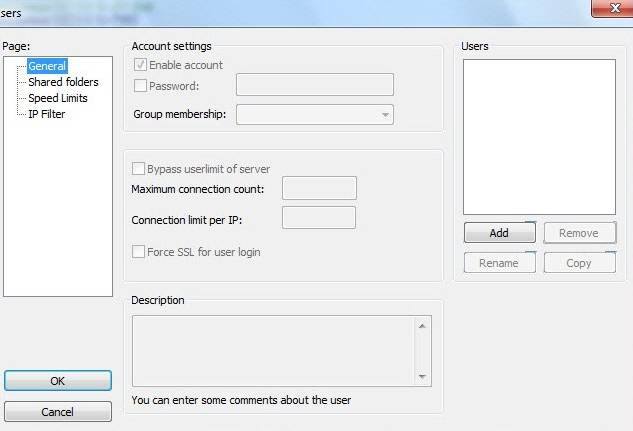
Потребуется прописать имя и принадлежность к группе, кликнуть на «ОК
».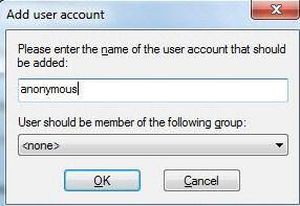
После прописать пароль и ограничения.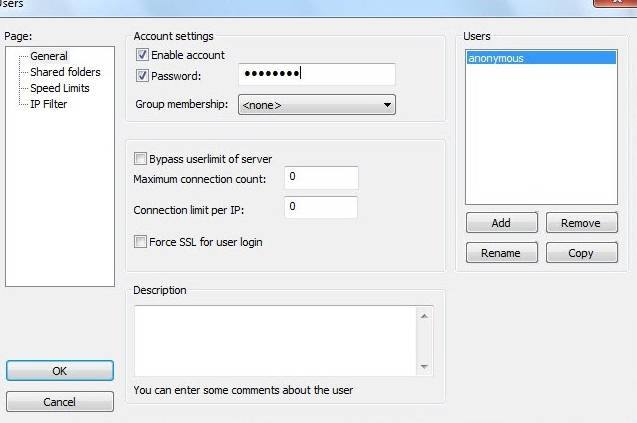
На вкладке «Share Folders
» предоставить пользователю разрешение к определенным папкам: «Add
» — нужная папка и действие (только чтение, запись, удаление) и права на редактирование «Append
».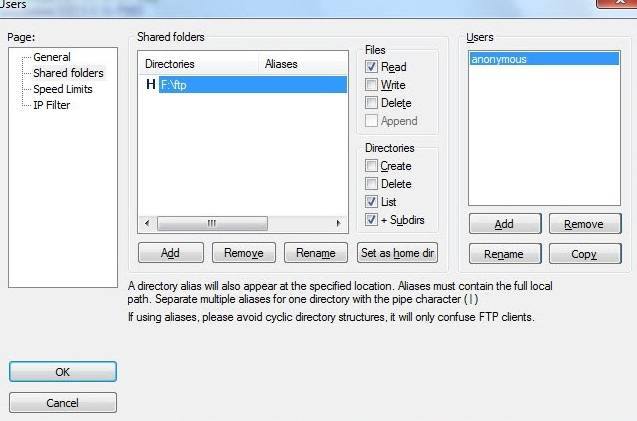
Настройка брандмауэра и роутера
После настройки утилиты следует настроить и подключения в брандмауэре:
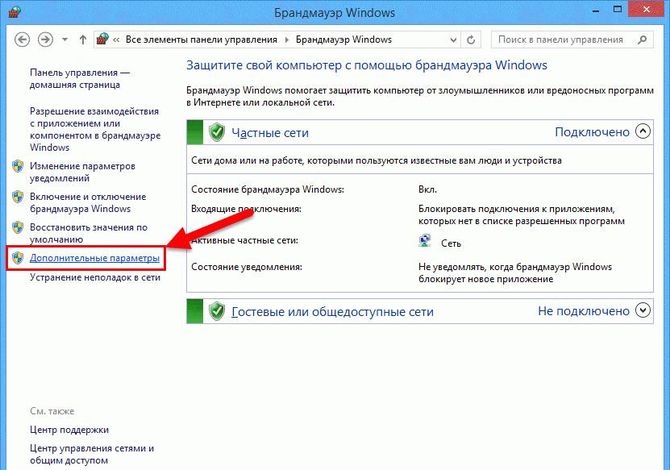



После настройки брандмауэра также можно настроить и роутер, а точнее проброс портов на шлюзе:

После всех настроек пользователи смогут получить доступ к серверу через ФТП-клиент FileZilla client . Пользоваться ФТП очень просто:
Использование Golden FTP Server
Golden FTP server – это утилита, которая позволяет создавать ФТП сервера на любом ПК. Ее можно скачать на официальном сайте , где есть возможность воспользоваться пробным бесплатным периодом.
После скачивания и установки следует:

Любой пользователь, которому владелец сообщит адрес будет иметь доступ к файлам. Создать и настроить ФТП достаточно просто, главное выбрать наиболее удобный способ и следовать инструкциям.




