Совет 1: Как увеличить скорость передачи на флешку
Инструкция
Подключайте носитель в usb-порт на материнской плате. В таком случае передача данных идет напрямую через usb-контроллер к процессору и винчестеру. Если вы подключаете флешку в разъемы на передней (боковой, верхней) панели корпуса, данные к материнской плате поступают через плату самого корпуса.
Отключите антивирусное программное обеспечение, если вы уверены в «чистоте» передаваемых данных. Мощные антивирусы контролируют все процессы, протекающие в операционной системе, в том числе и процессы чтения с носителя и записи на него. Антивирус будет проверять данные «на лету», что замедляет скорость передачи . Не стоит также забывать о том, что многие программы, которые стоят в автозагрузке операционной системы, нагружают персональный компьютер.
И наоборот, убедитесь, что на вашем компьютере нет вирусов. Установите эффективный антивирус. Многие вирусы прописываются в файл автозагрузки носителей, и в момент подключения носителя активируются, что будет влиять на передачу данных. Некоторые носители могут быть заблокированы компьютером из-за наличия вирусов.
Записывайте на носитель файлы в архивах. Если вам нужно записать целый перечень мелких файлов, объедините их в один архив. В данном случае важна на экономия места из-за сжатия файлов, а сам процесс передачи данных: один файл будет записываться гораздо быстрее, чем набор мелких того же объема. Регулярно форматируйте ваш носитель и очищайте от ненужной информации. Избыток мелких файлов и сбойные сектора значительно ухудшают восприятие usb-флешки операционной системой. Лучше всего форматировать носитель информации хотя бы раз в месяц, чтобы полностью удалять вирусы, временные файлы, лишнюю информацию.
При скачивании с торрент-трекеров наиболее важным показателем пользователя является объем информации, который был передан другим пользователем через торрент-клиент. Для увеличения скорости передачи используйте несколько простых приемов.
Инструкция
В первую очередь, удостоверьтесь, что ваше интернет-соединение достаточно быстрое. Наиболее быстрым на данный момент является подключение по выделенной линии. Обратитесь к вашему провайдеру для выбора наиболее подходящего вам тарифного плана. Выбирайте безлимитные тарифы, с их помощью вы сможете раздавать круглосуточно, без разрыва связи и ограничения трафика.
Запустите ваш торрент-клиент. Выделите загруженные файлы, которые предназначены для раздачи. Для этого удерживайте клавишу Ctrl нажатой, нажимая на каждый файл при помощи мышки. После этого нажмите на любой из них правой кнопкой мыши и выберите пункт «Назначить приоритет», а далее «Высокий». После этого войдите еще раз, перейдите по вкладке «Назначить приоритет» и выберите «Ограничить скорость раздачи». Отключите его, установив значение «Неограниченно».
Настройте ограничение передачи, зайдя в меню «Настройка», и далее перейдя в подменю «Конфигурация». Найдите пункт «Предел передачи» и отключите ограничения, сняв галочку на «Ограничивать полосу». Примените сделанные изменения в настройках, нажав на «Применить» и после этого на ОК.
Настройте загрузку канала доступа к сети, чтобы максимально увеличить возможную скорость отдачи. Закройте все программы, использующие подключение к сети, кроме торрент-клиента. Отключите мессенджеры, менеджеры загрузок, а также веб-браузер. Отключите также приложения, работающие в фоновом режиме. Откройте трей и закройте их. Запустите диспетчер задач, после чего отключите программы, имеющие в своем названии update - в данный момент времени эти приложения скачивают обновления. Не запускайте данные приложения до того, как решите прекратить передачу файлов. В случае же, если возникла необходимость использовать браузер, используйте его только с отключенными картинками, а такжес запретом на загрузку flash и java приложений.
Видео по теме
Часто можно услышать вопросы о том, как узнать скорость флешки . У производителей эту информацию трудно получить. Вот поэтому были разработаны специальные утилиты, которые помогают тестировать флешки .

Вам понадобится
- Персональный компьютер, программа Check Flash, CrystalDiskMark или HD_Speed
Инструкция
Первая программа называется Check Flash. С помощью данной утилиты можно без проблем протестировать скорость любой флешки . Скачайте данную программу. Запустите на своем компьютере . Вставьте в USB-разъем флешку . Интерфейс программы на английском . В пункте «Access type» выберите вкладку «As logical drive». В графе «Drive» надо выбрать диск, на котором расположена флешка , то есть указать к ней пункт. Например, F:. В «Action type» выберите «Write and read test» и «Small pattern set». Нажимайте «Start». Все процесс запущен.
Есть еще одна простая утилита, которая называется HD_Speed, Она небольшая, и не требует специальной установки. Скачайте и запустите HD_Speed. Она способна тестировать любые носители. В параметрах программы выберите диск для проверки, где расположена сама флешка. Выбираете в графе “Drive” путь к флешки . Поставьте галочку в графе «Read». Нажмите «Start». И теперь ждите результата программы.
CrystalDiskMark тоже неплохо определяет скорость работы флешки . Для этого скачайте программу и запустите. Перед вами откроется окно. Нажмите на вкладку «Файл» и откройте нужный диск с флешкой. Программа выдаст всю нужную информацию.
Утилита Flash Memory Toolkit не только поможет данные съемного носителя данных, но и при необходимости способна восстановить утерянные файлы и создавать резервные копии. Для начала работы запустите программу. В открывшемся окне вверху выберите диск. Для получения общей информации о flash- устройстве нажмите в левой колонке «Info». Для того чтобы узнать скорость , нажмите вкладку «File Benchmark» и нажмите «Start». Теперь подождите пару секунд и получите результат. Вы сможете определить скорость работы флешки .
Информацию о flash-устройствах можно узнать и с помощью программы Everest. Загрузите её на компьютер и запустите. Под «Панелью инструментов» программы нажмите «Меню». Пролистайте список и нажмите вкладку «Устройство». Так вы легко узнаете данные про флешку. Воспользовавшись любой программой, вы без особых усилий оцените реальное состояние flash-устройства.
Устройства хранения информации в современном мире постоянно совершенствуются: размеры становятся меньше, а скорость становится все выше. Мы уже отказались от гибких дисков, постепенно проходит эра CD и DVD, актуальность в плане носителя информации сохраняет лишь всем известная «флешка». Каждая новая модель все меньше, емче и скоростнее, но при этом она «как новинка» всегда дороже своих более «старших собратьев». Имеет ли смысл переплачивать? Не всегда, например, скорость можно попробовать увеличить самостоятельно.

Вам понадобится
- компьютер, флешка, минимальные знания компьютера и операционной системы WINDOWS
Инструкция
В первую очередь убедитесь, что ваш компьютер и операционная система на нем находятся в нормальном рабочем состоянии, поскольку до 90% всех проблем со скоростью флешки могут быть связаны с этим. При необходимости переустановите систему, особое внимание уделите установке драйверов для USB 2.0, поскольку от них также зависит правильная работа внешних накопительных устройств. После этого войдите в BIOS, в пункт «USB Configuration», и активируйте пункт «USB 2.0 Controller», выбрав команду «enabled», в появившемся пункте «USB 2.0 Controller Mode» выберите пункт «FullSpeed» (либо «HiSpeed»). Флешка будет работать с максимально возможной скоростью.
Если с компьютерным оборудованием и программным обеспечением все в порядке, исключите варианты возможных дефектов файловой системы флешки, для этого проверьте ее на ошибки: войдите в «свойства флешки», вкладку «сервис», и нажмите на кнопку «выполнить проверку», отметьте галочками доступные для этого пункты в открывшемся окошке. Также попробуйте отформатировать флешку в стандартном режиме, кликнув на нее правой кнопкой мыши и выбрав соответствующий пункт меню.
Измените файловую систему флешки на NTFS, наиболее надежную и отказоустойчивую файловую систему на сегодняшний день, иногда это увеличивает скорость работы особенно с флешками большой емкости и при работе с большими файлами. При форматировании увеличьте размер кластера флеш памяти, так как чем больше размер кластера, тем выше скорость записи/считывания при работе с флеш памятью. Для этого найдите вкладку «выполнить» в меню «пуск», введите команду «cmd», в открывшемся окне командной строки введите команды через пробел: Format X: /FS: Y /A: Z (где «X» - том диска, «Y» - файловая система: FAT , FAT32, NTFS, «Z» - размер кластера). Вместо Х введите метку тома диска (G, F и т.д.), вместо «F» напишите название файловой системы (FAT , FAT32, NTFS), а на месте Z проставьте размер кластера (по умолчанию стоит 4K, максимально возможный 64K.
Чтение в первом классе является для школьника предметом обучения. Он учится распознавать и правильно произносить буквы, складывать из них слоги и целые слова. Развивается дикция и умение читать вслух. С возрастом предмет обучения перерастает в средство обучения. Важным становится не только умение быстро читать, но и понимать прочитанное. Поэтому проверка скорости чтения на разных этапах развития будет отличаться.

Инструкция
На данный момент можно выделить пять основных методов, которые могут помочь увеличить скорость чтения при самостоятельном применении.
Эти методы словно можно назвать: «Рука», «Карточка», «Сметание», «Прыжок», «Зигзаг».
В первом случае правая рука постоянно движется вниз по тексту. При этом глаза не следуют за ней, а продолжают также читать. Неосознанно чтение будет производиться быстрее, так как глаза будут стремиться за рукой, которая в постоянном движении вниз.
Во втором случае применяется карточка, которая закрывает текст, который находится вверху. Вы перемещаете ее вниз на строку, которую читаете. Это заставит быстрее дочитывать ее до конца.
Метод «Сметание». Тремя пальцами ведете по строчке и периодически делаете движение, словно сметаете соль. Глаза будут быстрее двигаться за пальцами, увеличивая скорость прочтения.
При «Прыжке» все делается также, как при сметании, только на каждой строчке производится по два удара тремя соединенными
пальцами правой руки – в начале и конце.
«Зигзаг». Этот метод подойдет для материалов, которые не требует досконального изучения. Берется три строчки, которые обводятся рукой и вычитываются некоторые слова, чтобы можно было понять смысл передаваемого. Специалисты не рекомендуют прибегать к данному методу, если не освоены «Сметание» и «Прыжок».
Дополнительные упражнения
При чтении нужно стараться схватывать вниманием не одно слово, а группу из трех-пяти слов. Это помогает быстрее воспринять информацию и переработать ее.
При чтении не нужно останавливаться и возвращаться к прочитанным кускам.
Старайтесь при чтении охватывать как можно больше слов, которые предстоит прочитать, не вникая в их смысл, пока не дойдете до них.
Чаще тренируйтесь, читая вывески над магазинами, выделяйте номера проезжающих мимо вас машин.
Читайте хотя бы полчаса в день, чтобы не терять навыки.
Укажите пункт USB Configuration и найдите строку со значением USB 2.0 Controller Mode. Воспользуйтесь функциональной клавишей Enter и измените значение опции HiSpeed на 480 Мбс с помощью клавиш со стрелками.
Вернитесь в главное окно инструмента BIOS Setup Utility с помощью функциональной клавиши Esc и сохраните сделанные изменения нажатием клавиши F10. Подтвердите свой выбор нажатием кнопки OK и авторизуйте применение изменений, нажав клавишу Enter. Дождитесь завершения перезагрузки компьютера.
Удостоверьтесь в том, что на компьютере установлен последний пакет исправлений для OC Windows 7, доступный на официальном сайте корпорации Microsoft, и вызовите главное системное меню, нажав кнопку «Пуск» для внесения необходимых изменений в записи системного реестра. Перейдите в диалог «Выполнить» и внесите значение regedit в строку «Открыть».
Источники:
Не рекомендуется устанавливать файл подкачки на тот жёсткий диск, где установлена операционная система. Лучше купите в магазине дешёвую флешку и установите ей файл подкачки. Но не устанавливайте файл подкачки для своей рабочей флешки и портативных HDD! Это может приводить к частым сбоям операционной системы.
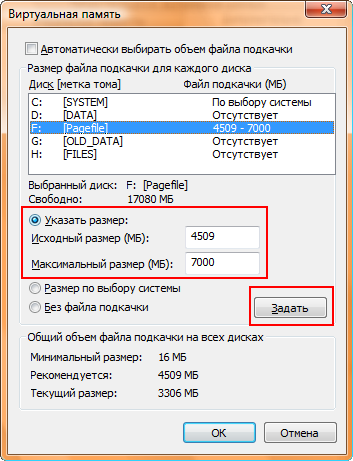
Дефрагментация - весьма эффективный способ ускорения компьютера. Дело в том, что данные записываются на HDD не друг за другом, а в ближайшее свободное место. Постепенно на жёстком диске образуется хаос, поскольку один файл может быть разбит на сотни маленьких кусочков, разбросанных по диску. Дефрагментация собирает файл воедино, тем самым сокращая время на доступ к этому файлу.
Для дефрагментации диска нажмите правой кнопкой на диск, зайдите в "Свойства" - "Сервис" - "Выполнить дефрагментацию…". Учтите, что во время дефрагментации нельзя записывать или удалять файлы! Крайне желательно выключить все программы и отключить антивирус, иначе вы можете лишиться части данных.
Совет 10: Как повысить скорость работы компьютера, оно начинает использовать для временного хранения данных жесткий диск. Этот процесс называется свопингом. Обмен данными с жестким диском происходит значительно медленнее, чем с ОЗУ. Чтобы определить, что именно необходимо модернизировать, обратите внимание на индикатор активности жесткого диска. Если «торможение» машины сопровождается активными обращениями к накопителю, необходимо увеличить объем ОЗУ, а если нет - заменить процессор.
Не прибегайте к увеличению производительности методами, губительными для оборудования. Если процессор разогнать, он будет перегреваться. Это не означает, что он выйдет из строя сразу, но надежность его значительно снизится. Нередко разогнанные процессоры подводят пользователей в течение одного-двух лет. Также не создавайте своп-разделы (в Linux) или своп-файлы (в Windows) на флешке. Она работает быстрее, чем жесткий диск, но все равно медленнее, чем ОЗУ, а активная перезапись информации в одних и тех же ячейках вызывает интенсивный износ накопителя.
Перед походом в магазин или на рынок внимательно запишите название материнской платы. Сообщите его продавцу, после чего скажите, что именно вы хотите купить: модули памяти (DIMM) или процессор. Во втором случае также купите качественную термопасту. Перед модернизацией отключите машину от сети. Просто перевести ее в дежурный режим недостаточно: на некоторые узлы, в частности те же модули памяти, напряжение питание может подаваться и в этом режиме. Чтобы снять модуль памяти, разведите защелки в сторону, а чтобы установить - вставьте его правильной стороной в пазы в защелках и нажмите на него. Сойдутся защелки автоматически. Замену же процессора, если вы никогда не осуществляли ее ранее, доверьте специалисту. Перекос радиатора или неправильное нанесение термопасты способно повредить дорогостоящий компонент. Если вы меняли или добавляли модули ОЗУ, проверьте их на отсутствие ошибок программой Memtest.
- какая скорость передачи больше
- Увеличиваем скорость записи на флешки




