Как зашифровать компьютер с Windows 10 при помощи BitLocker
Если Вы храните конфиденциальную информацию на компьютере, то шифрование системного жесткого диска будет отличным вариантом для обеспечения сохранности Ваших данных.
В этой статье мы расскажем как зашифровать системный диск компьютера с помощью самого популярного средство шифрование от компании Microsoft утилиты BitLocker, которая поставляется со всеми профессиональными версиями Windows.
Что такое BitLocker и где его скачать
С момента выхода Windows Vista, компания Microsoft предлагает новую функцию защиты данных под названием BitLocker Drive Encryption. В Windows 7 появился BitLocker To Go, шифрование для портативных запоминающих устройств, таких как флэш-накопители и SD-карты.Скачивать и устанавливать Biltocker нет необходимости, он уже встроен в операционную систему и доступен только в Window 10 Pro и Enterprise. Посмотреть какое издание Windows установлено на Вашем компьютере можно в Панели управления на вкладке Система . Если у Вас установлена Window 10 Home, которая BitLocker не поддерживает, рекомендуем Вам обратить внимание на такую программу как .
Почему Microsoft не делает эту функцию общедоступной, вопрос открытый, учитывая, что шифрование данных является одним из наиболее эффективных способов обеспечения их безопасности.
Что такое шифрование
Шифрование представляет собой способ усилить безопасность Ваших данных, при котором их содержимое может быть прочитано только обладателем соответствующего ключа шифрования. Windows 10 включает в себя различные технологии шифрования. Например, шифрование файловой системы EFS и BitLocker Drive Encryption, о котором мы поговорим в этой статье.
Что нужно знать и сделать перед использованием BitLocker
- Шифрование жесткого диска может занять продолжительное время. Прежде чем начать, мы рекомендуем создать резервную копию Ваших данных, так как неожиданное отключение питание в процессе шифрования может их повредить.
- Ноябрьское обновление Windows 10 включает в себя более безопасный стандарт шифрования. Обратите внимание, что новый стандарт шифрования будет совместим только с системами Windows 10 November Update.
- Если у Вашего компьютера нет Trusted Platform Module (TPM) — микросхемы, дающей компьютеру дополнительные средства безопасности, например, возможность шифрования дисков BitLocker. При попытке активировать шифрование Вы можете получить сообщение об ошибке TPM: «Это устройство не может использовать доверенный платформенный модуль (TPM)»

Для устранения этой проблемы воспользуйтесь файлом EnableNoTPM.reg.zip . Cкачайте, разархивируйте и запустите этот файл, это внесет необходимые правки в реестр для разрешения шифрования без TPM.
Как зашифровать диск с помощью BitLocker
Включите BitLocker Drive Encryption в Windows 10. Нажмите кнопку Пуск -> Проводник -> Этот компьютер. Затем щелкните правой кнопкой мыши на системном диске с Windows (обычно это диск С), в выпадающем меню выберите .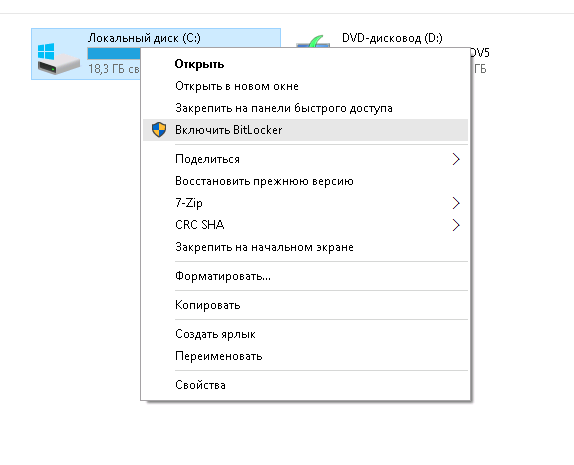
Придумайте надежный пароль, для разблокирования жесткого диска. Каждый раз, когда Вы будете включать компьютер, Windows будет запрашивать этот пароль для расшифровки Ваших данных.
Выберите, каким образом Вы хотите создать резервную копию ключа восстановления. Его можно сохранить в учетной записи Microsoft, скопировать на USB-накопитель или распечатать.
Сохранили?! Теперь требуется указать, какую часть диска нужно зашифровать.
У Вас будет два варианта:
- Если Вы шифруете новый диск или новый ПК, Вам достаточно зашифровать только ту часть диска, которая используется в данный момент. Далее BitLocker будет зашифровывать данные автоматически по мере их добавления.
- Если Вы включаете BitLocker на уже используемом ПК или диске, рекомендуем зашифровать весь диск. Это будет гарантировать защиту всех данных.
Если у Вас установлены ноябрьские обновления Windows 10, то Вам доступен режим более надежного шифрования XTS-AES . Выбираете это вариант, всегда, когда возможно.
Когда Вы будете готовы начать шифрование, нажмите кнопку «Продолжить»
Перезагрузите компьютер при появлении соответствующего запроса.




