Как установить и настроить SSD диск
Установить SSD в ноутбук можно несколькими способами, зависящими от цели использования твёрдотельного хранилища. Устройство может использоваться в качестве основного и дополнительного места для хранения информации. Многие пользователи используют твёрдотельное запоминающее устройство как системный диск, что позволяет значительно ускорить работу Windows.
Установка SSD в ноутбук
Новые модели твердотельных запоминающих устройств обладают большим объёмом памяти для хранения мультимедийных файлов и ресурсоёмких программ.
Выбор SSD накопителя для ноутбука
Стандартный твёрдотельный накопитель имеет форм-фактор 2.5″, что совместимо с габаритами HDD для ноутбука. При выборе модели стоит обратить внимание именно на данный критерий. Накопитель должен подключаться к интерфейсу SATA. Современные технологии предоставляют возможность использования нескольких файловых хранилищ в ноутбуке, что расширяет возможности выбора.
Для установки операционной системы приобретают модели с объёмом памяти до 120 Гб. Такое решение обладает доступной ценой и в 5-6 раз ускоряет загрузку системы и выполнение операций, связанных с работой системных файлов. Твёрдотельные хранилища большего объёма предназначены для хранения мультимедийных файлов высокого качество и работы с ресурсоёмкими программами.
Замена HDD на SSD
Для замены жесткого диска на современный аналог необходимо произвести разборку ноутбука. Для этого вам понадобится крестовая отвертка. В большинстве моделей ноутбуков HDD находится сразу под задней крышкой — открутите крепёжный болты и аккуратно отсоедините крышку.
Плавно извлеките HDD, потянув его в нужном направлении, помеченном направляющей стрелкой. SSD, как и стандартный HDD, подключается к SATA интерфейсу. Установите накопитель в 2.5″ разъём для жёсткого диска и закрепите крышку ноутбука болтами.
Данное решение позволяет установить современное запоминающее устройство в качестве основного файлового хранилища. Установите операционную систему на новое устройство, а дальнейшая настройка запоминающего устройства будет описана ниже.
Установка SSD вместо дисковода
Современные технологии наличие необходимых переходников позволяют установить SSD в разъём для оптического дисковода. Такое решение позволяет расширить место на ноутбуке и сохранить данные со старого HDD накопителя. Вы можете использовать несколько файловых хранилищ одновременно.
Для установки твёрдотельного накопителя вместо дисковода вам потребуется приобрести дополнительный переходник — SATA 2nd HDD Caddy for Laptop. При заказе переходника уточните о совместимости с моделью вашего ноутбука. Для установки переходника необходимо снятие задней крышки ноутбука.
Некоторые модели ограничивают доступ к дисководу, что вынуждает производить глубокую разборку ноутбука. Соблюдайте инструкции для сохранения целостности корпуса и успешной разборки.

Извлеките дисковод и подсоедините переходник. Переходник поддерживает работу с накопителями форм-фактора 2.5″.

Соберите обратно корпус ноутбука.
Настройка SSD накопителя
После замены HDD на SSD или установки дополнительного накопителя необходимо произвести последующую настройку в операционной системе. Если твёрдотельный накопитель используется в качестве диска для операционно системы — необходимо настроить загрузку диска.
Войдите в биос в раздел BOOT и переместите требуемый диск в первую позицию. Операционная система будет автоматически загружать Windows с требуемого диска.
Настройка и отключение служб в Windows
Семейство операционных систем Windows направлено на работу преимущественно с HDD накопителями, обладающими некоторыми отличиями в принципе работы SSD. Для улучшения функционирования и срока службы устройства нужно произвести ряд изменений в настройках Windows.
Отключение дефрагментации жесткого диска
Дефрагментация жесткого диска позволяет ускорить работу HDD, оптимизируя его логическую структуру для быстрого чтения данных. Для SSD эта функция не нужна, она наоборот может навредить твёрдотельному накопителю. Отключить дефрагментацию можно через выполнение команды в «меню Пуск — выполнить — dfrgui«
В ранних версиях Windows 10 и последующих обновлениях этот раздел получил название «Оптимизация диска», где дефрагментация была переработана под современные системы. В Windows 10 отключать этот процесс не нужно.
Отключение файла подкачки
При наличии достаточного количества оперативной памяти рекомендуется отключить файл подкачки, что положительно сказывается на скорости работы жесткого диска.
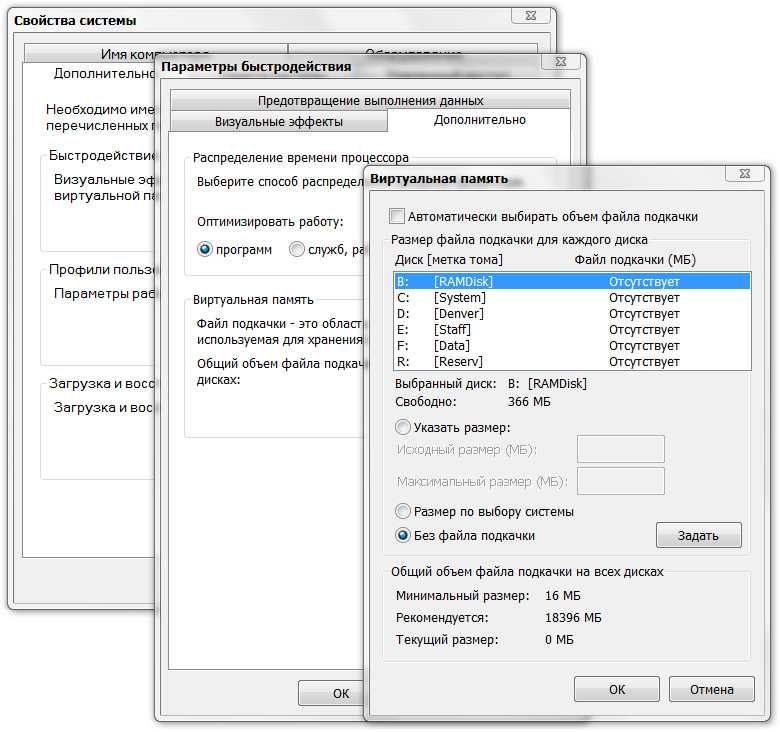
Для выполнения данной операции вам необходимо открыть параметры быстродействия. Выберите пункт «Без файла подкачки».
Включение функции TRIM
Семейство Windows начиная с 7 версии начало активно поддерживать работу с твёрдотельными накопителями. Разработчики добавили функцию TRIM, взаимодействующая с SSD диском. Система посылает информацию о неиспользуемых блоках, подлежащих удалению. Это ускоряет быстродействие системы и увеличивает срок службы устройства.
Проверить активность службы можно следующим способом:
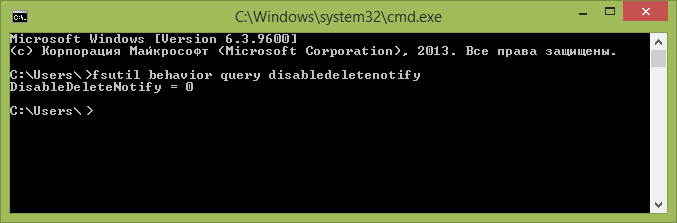
- Откройте командную строку
- Скопируйте команду fsutil behavior query disabledeletenotify
- Полученный ответ должен содержать значение DisableDeleteNotify = 0 или DisableDeleteNotify = 1. Если полученное значение равно 0 — функция TRIM активна, если значение равно 1 — TRIM не функционирует.
Данная функция активируется в Windows 7 и более новых версиях по умолчанию.
Отключение гибернации — спящего режима
Скорость запуска системы на SSD накопителе быстрее чем на HDD в 5-6 раз. Функция спящего режима теряет свою актуальность при использовании твёрдотельного накопителя. Режим гибернации создает системный перезаписываемый файл. Отключение данной функции упрощает работу системы и оптимизирует работу устройства.
Отключение индексации файлов
Индексация файлов происходит постоянно и создает перезаписываемый файл, который теоретически может сократить срок службы SSD диска.
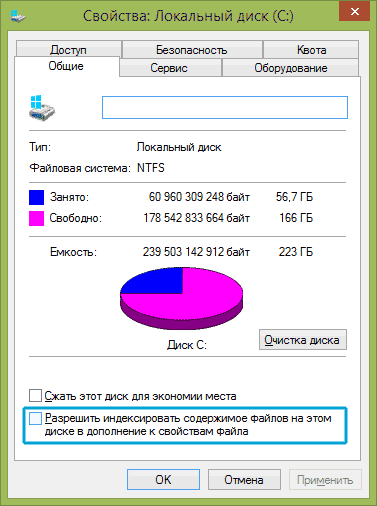
Отключение индексации не повлияет на скорость поиска файлов, так как SSD обладает высокой скоростью работы с файлами. Отключить индексацию можно следующим образом:
- Откройте ярлык «Мой компьютер»;
- Откройте свойства требуемого диска;
- Уберите отметку с вкладки «Разрешить индексировать содержимое файлов…».
Установка современного запоминающего устройства не только ускоряет работы системы, но и требует ухода и детальной настройки.




