Как удалить Windows 7 или 8 после обновления до Windows 10
Чтобы сделать это, Вы можете очистить диск с помощью специализированных утилит очистки для удаления мусорных файлов, временных файлов Интернет-активности и содержимого корзины. Однако, предыдущая версия Windows все равно будет занимать значительную долю хранилища.
Имейте в виду, что, выполняя последующее инструкции, Вы подтверждаете свой полный переход на Windows 10 , потому что вернуться назад стандартными системными средствами уже не получится.
В большинстве случаев данные рекомендации следует выполнять хотя бы после месяца использования Windows 10. Во время первого месяца Вы протестируете нововведения системы: новое меню Пуск , новые способы организации мультизадачности , браузер Microsoft Edge , планшетный режим и новый Центр уведомлений . Если Вы не видите для себя перспектив в новой ОС, у Вас будет возможность вернуться к предыдущей системе Windows во время первого месяца использования.
Если Вы понимаете, что это - “любовь с первого взгляда”, давайте приступим.
Уничтожаем все начисто
Вы можете запустить классическое приложение “Очистка диска”, вбив запрос в поисковую строку на панели задач и выбрав появившийся ярлык.
В открывшейся вкладке “Очистка диска” Вы можете выбрать все временные файлы и начать очистку вашего цифрового пространства.
Чтобы удалить файлы предыдущей системы Windows, нажмите на кнопку “Очистить системные файлы” в левом нижнем углу. Затем программа попросит выбрать диск, который требуется очистить. Выберите диск, на который была установлена старая система, например, диск “Локальный диск (C)”.
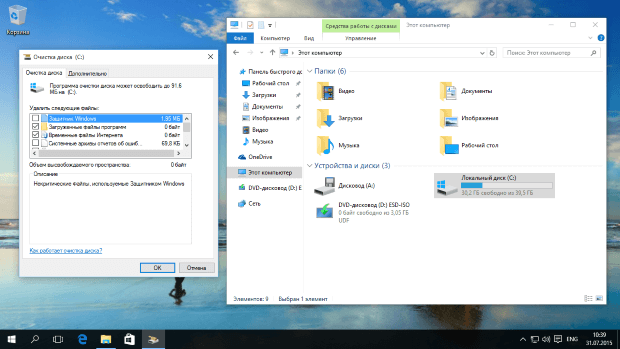
Windows просканирует системные расположения и выведет пересчитанный список файлов для удаления. В новом списке Вы увидите пункт “Предыдущие установки Windows”.
На тестовой машине размер предыдущей установки равнялся 16,7 гигабайт памяти, на вашей системе данное значение может отличаться. Осталось выполнить очистку.
Как потом вернуться к старой системе?
После удаления файлов предыдущей установки Windows, Вы не сможете восстановить вашу систему до состояния, предшествующего обновлению до Windows 10 стандартными системными средствами. Тем не менее, существуют способы вернуться к предыдущей версии Windows.
Если ваша система поставлялась с загрузочным носителем, например, DVD-диском, который содержит файлы ОС, предварительно установленное ПО и необходимые драйвера, Вы сможете использовать данный носитель для восстановления системы.
Если Вы создали носитель для восстановления системы непосредственно перед обновлением до Windows 10, Вы также сможете применить его для возвращения к предыдущей системе. Носитель для восстановления системы выполняет ту же функцию, что и установочный диск для старых систем Windows. Вы можете создавать диски или USB устройства флеш-памяти для восстановления на Windows 7, 8 или 8.1, но вам обязательно нужно будет создать их до обновления до Windows 10.
Если Вы уже обновились до Windows 10, но не создали носитель восстановления системы, Вам доступны два варианта.
Первый вариант - незамедлительно восстановиться до предыдущей версии WIndows. Нужно зайти в приложение “Параметры”, затем выбрать раздел “Обновление и безопасность” и перейти на вкладку “Восстановление”. Не забудьте подключиться к источнику питания, и Windows 10 безболезненно поможет вернуться к Windows 7 или 8.1.
После успешного восстановления, Вы можете создать собственный носитель восстановления и затем повторно перейти на Windows 10. Наличие носителя восстановления системы будет всегда являться вашим планом Б.
Второй вариант - связаться с производителем устройства. Если Вы приобрели ноутбук в Dell, HP Lenovo или у других известных производителей, Вы можете заплатить за отправку носителя восстановления. Данный способ будет стоить денег, но вам не придется восстанавливать состояние, а затем повторно обновлять систему.
Предупреждение
Если Вы захотите восстановиться до предыдущей системы с помощью носителя для восстановления в будущем, Вам также нужно создать резервные копии персональных файлов. Скорее всего, при использовании носителя система будет удалена для установки заводского образа. Это означает, что Вы получите чистую копию Windows 7, 8 или 8.1, как, когда Вы только купили ПК.
Откат до предыдущей версии в течение месяца позволит сохранить все ваши персональные файлы и даже приложения, но еще раз напоминаем: у Вас есть только месяц.
Нашли опечатку? Нажмите Ctrl + Enter




