Как создать ISO образ Windows 7 с помощью различных программ
ISO — стандарт, призванный привести к единым нормам структуру компакт-дисков. ISO-образ в общем понимании сейчас превратился в виртуальную версию реального носителя с операционной системой на борту. ОС на нем может находиться в состоянии, готовом к установке, или же запускаться прямо с него, - так называемая Live-версия.
Одной из популярных операционных систем является Windows 7. Поэтому для установки очень часто используют способ создания её образа для последующей установки. Его можно записать потом на компакт-диск или флешку. О том, как создать ISO-образ Windows 7, и пойдёт речь в этой статье.
Для чего нужен ISO образ операционной системы
Первые образы появились в эпоху глобального развития компакт-дисков. И многим хотелось иметь копию какой-либо игры или операционной системы, для того чтобы была возможность использовать ее в дальнейшем. Для этого использовали специальные граберы и программы, полностью копирующие структуру и данные компакт-диска. Эти данные можно было записать на другой CD-носитель или развернуть на флешке, делая её таким образом загрузочной.
Образ также можно использовать в роли установочного диска для виртуальной машины, в которой и будет происходить тестирование операционной системы.
Как создать ISO образ Windows 7 из самой Windows
Для того чтобы создать образ, понадобится какой-либо исходник, например папка с файлами Windows или же реальный компакт-диск. Оригинальный ISO образ Windows 7 можно скачать с официального сайта компании Microsoft. Правда, понадобится ключ активации, который поможет использовать её законным способом. Но в Сети можно найти массу различных сборок, которые скачиваются совершенно бесплатно.
Итак, имеется два вида исходников — реальный компакт-диск и папка с файлами на жестком диске компьютера. Стоит перечислить несколько вариантов, с помощью которых можно создать образ.
UltraISO - наиболее популярная программа для работы с образами
Программа условно-бесплатная, т. е. во Free-версии весь функционал будет недоступен.
Основное окно программы UltraISO разделено на несколько небольших зон. Верхнее левое окно показывает структуру текущего образа. В правом окне — его содержимое. Нижнее левое отражает структуру содержимого компьютера, на котором запущена программа. И справа — то, что находится внутри выбранной папки слева.
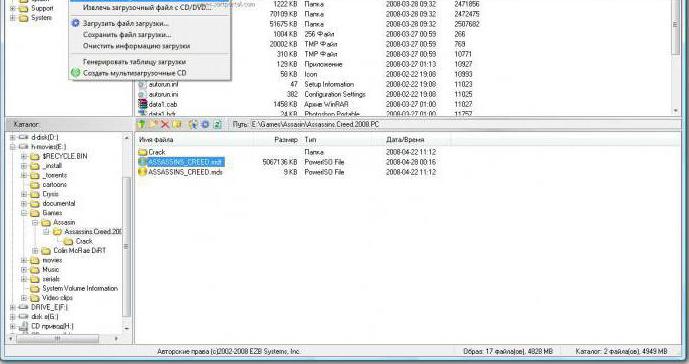
По умолчанию образ создаётся с датой в имени. Нужно это исправить и переименовать так, как будет удобнее, потому что именно эта запись будет отображаться при его загрузке.
Чтобы добавить файлы в проект, надо в нижнем левом окне выбрать папку или носитель, а в правом — какие именно файлы интересуют. Их можно просто перетащить мышью в верхнее окошко.
Когда нужный комплект файлов набран, надо зайти в файл и выбрать «Сохранить как». Откроется диалоговое окно, которое предложит указать имя файла, его будущее расположение и формат. В списке доступных типов файлов выбирается «ISO-файл». По нажатию кнопки «Сохранить» покажется окно прогресса, по окончании которого файл ISO-образа Windows 7 будет готов.




