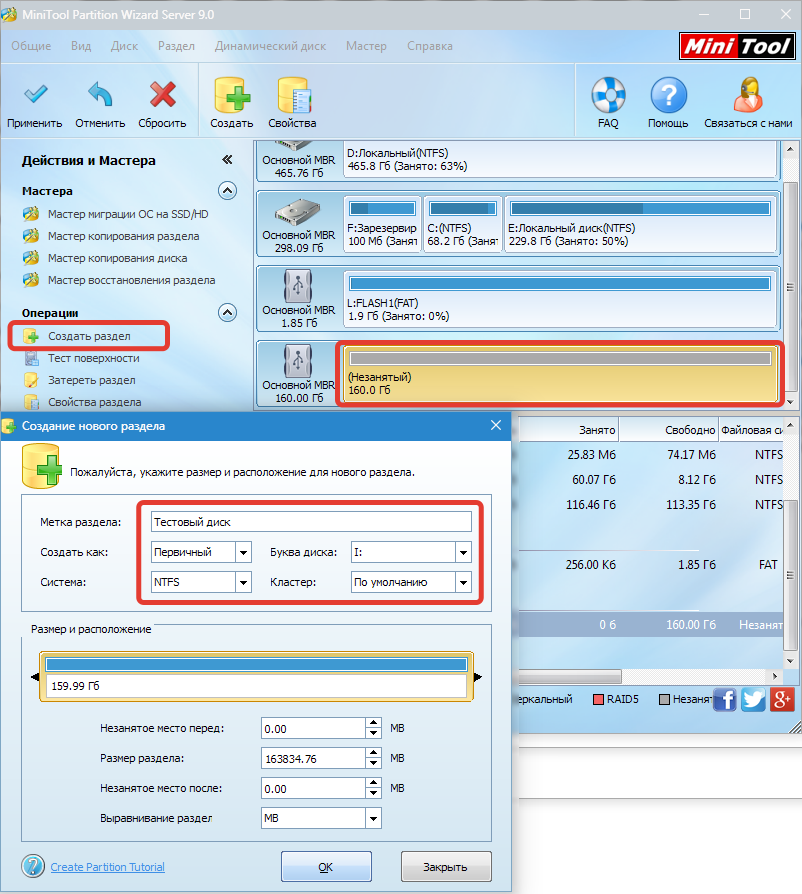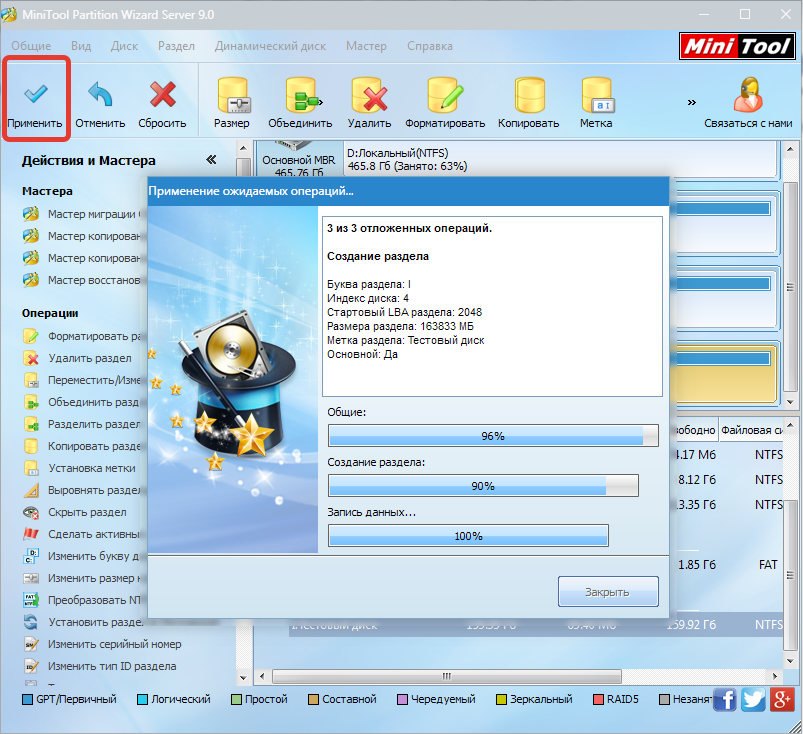Как отформатировать жесткий диск в MiniTool Partition Wizard
Форматирование жесткого диска это процесс формирования новой файловой таблицы и создания раздела. При этом все данные на диске удаляются. Причин провести такую процедуру может быть много, но результат один: мы получаем чистый и готовый к работе или дальнейшему редактированию диск. Форматировать диск мы будем в программе MiniTool Partition Wizard. Это мощный инструмент, помогающий пользователю создавать, удалять и редактировать разделы на жестких дисках.
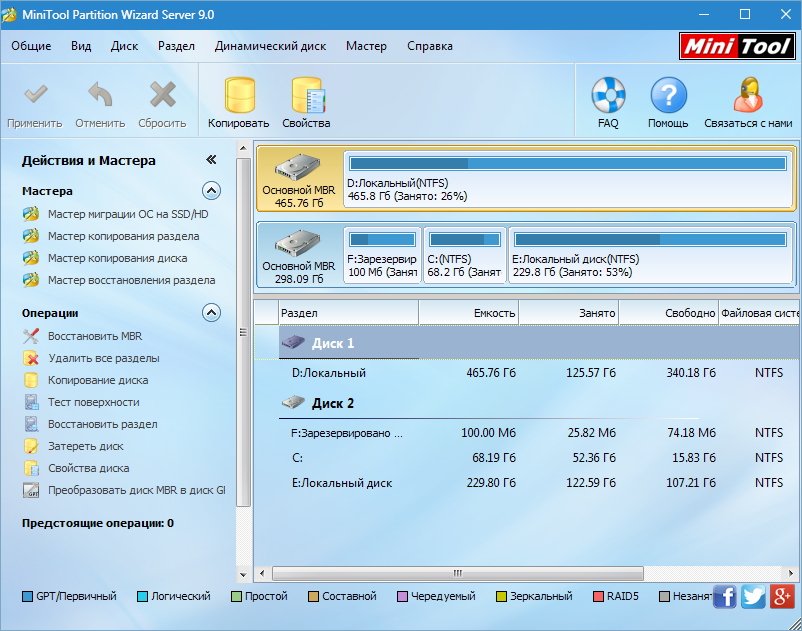
1. Запускаем скачанный установочный файл, нажимаем «Далее» .
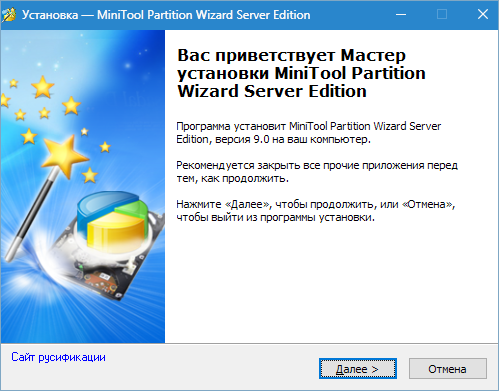
2. Принимаем условия лицензии и снова нажимаем кнопку «Далее» .
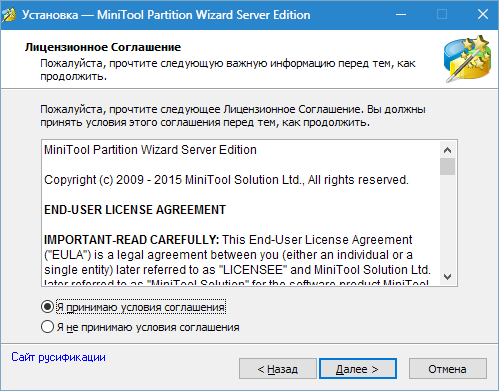
3. Здесь можно выбрать место для установки. Подобный софт рекомендуется устанавливать на системный диск.
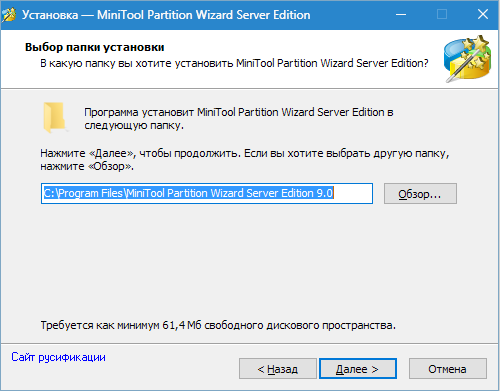
4. Создаём ярлыки в папке «Пуск» . Изменить можно, отказаться нельзя.
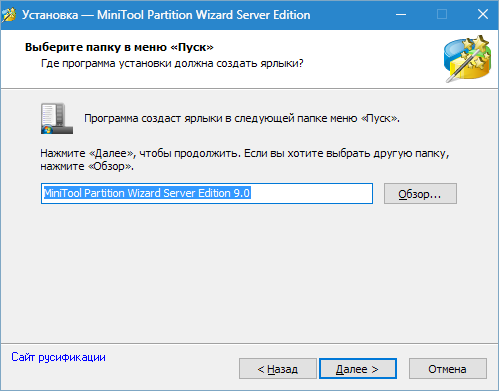
5. И значок на рабочем столе для удобства.
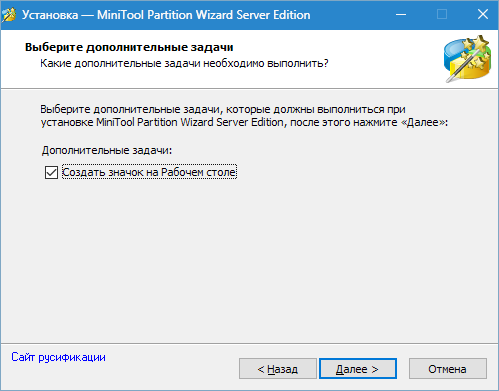
6. Проверяем информацию и нажимаем «Установить» .
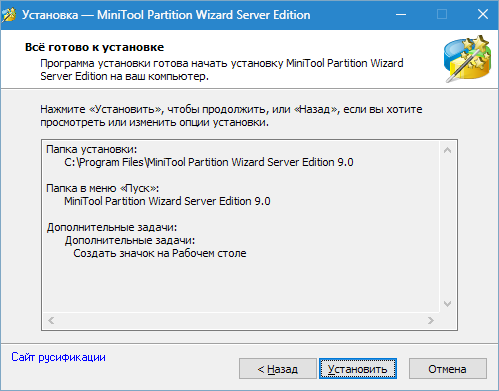
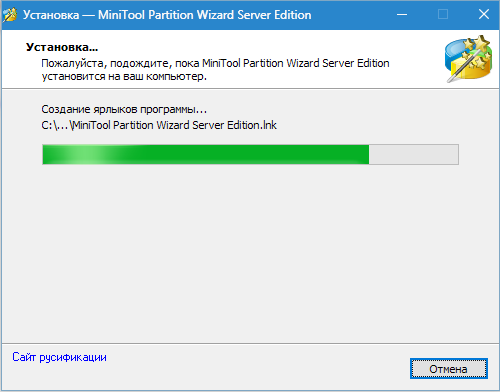
7. Готово, оставляем галку в чекбоксе и жмем «Завершить» .
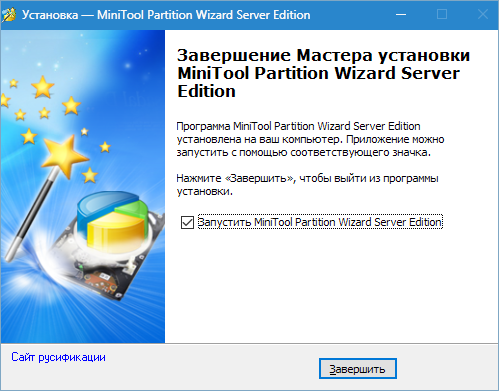
Итак, MiniTool Partition Wizard мы установили, теперь приступим к процедуре форматирования.
В данной статье будет рассказано, как отформатировать внешний жесткий диск. С обычным жестким диском необходимо будет произвести такие же действия за тем исключением, что, возможно, потребуется перезагрузка. Если такая необходимость возникнет, то программа об этом сообщит.
Форматирование
Форматировать диск мы будем двумя способами, но для начала необходимо определить, какой диск подвергнется этой процедуре.
Определение носителя
Здесь все достаточно просто. Если внешний диск является единственным съемным носителем в системе, то проблем нет. Если же носителей несколько, то руководствоваться придется размером диска или записанной на него информацией.
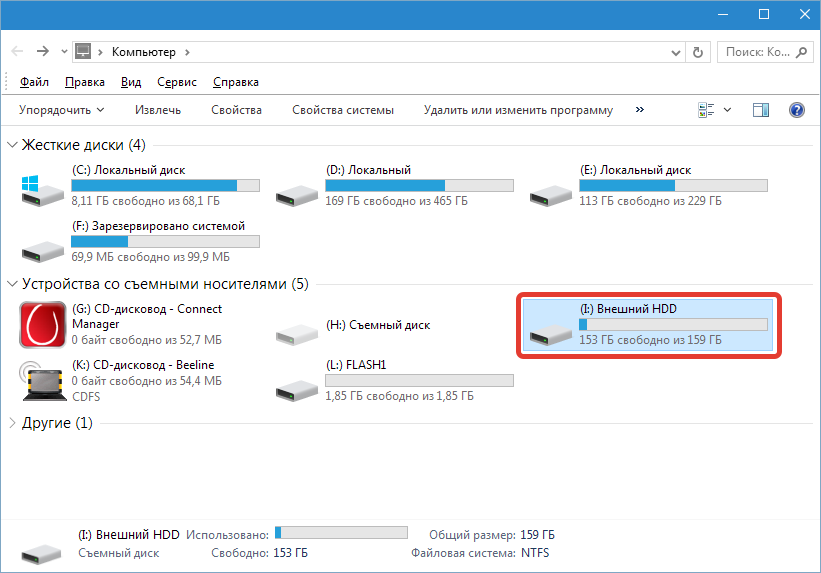
В окне программы он выглядит так:
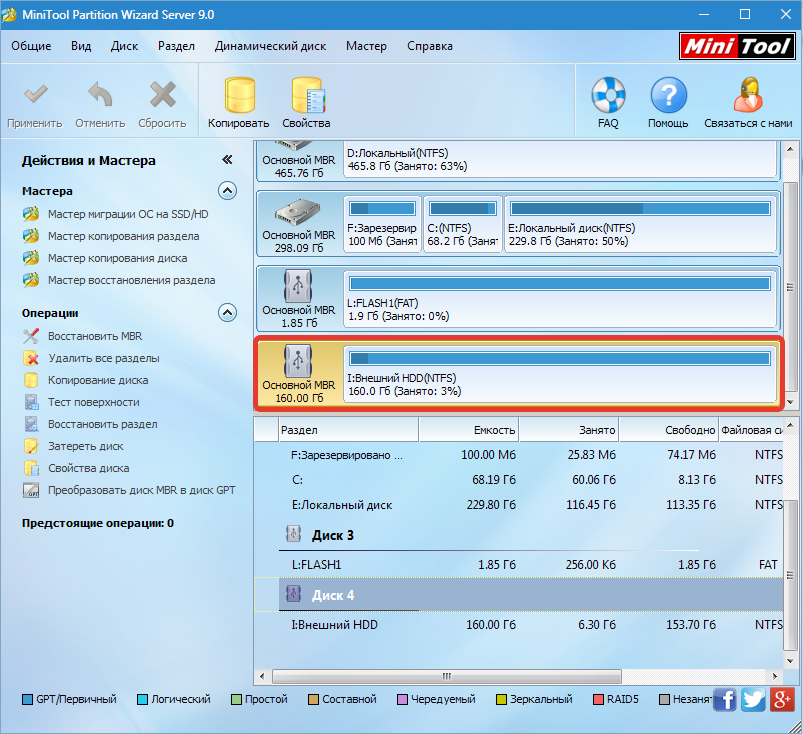
MiniTool Partition Wizard автоматически не обновляет информацию, поэтому, если диск был подключен после запуска программы, то её нужно будет перезапустить.
Операция форматирования. Способ 1
1. Кликаем по разделу на нашем диске и слева, на панели действий, выбираем «Форматировать раздел» .
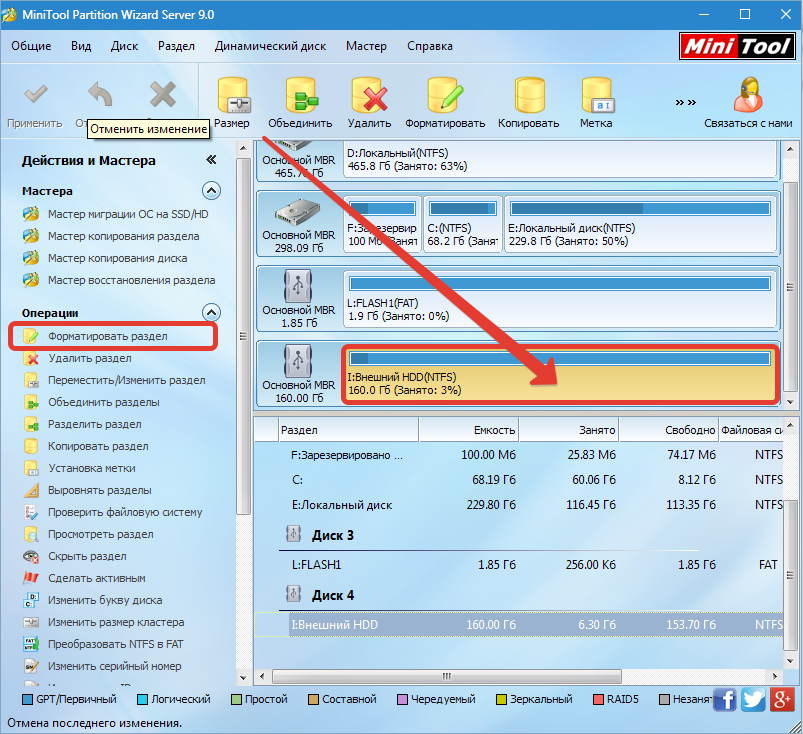
2. В открывшемся диалоговом окне можно изменить метку диска, файловую систему и размер кластера. Метку оставим старую, файловую систему выберем FAT32 и размер кластера 32кБ (для диска такого объема подойдут именно такие кластеры).
Напомню, что если необходимо хранить на диске файлы размером 4ГБ и более, то FAT не подойдет, только NTFS .
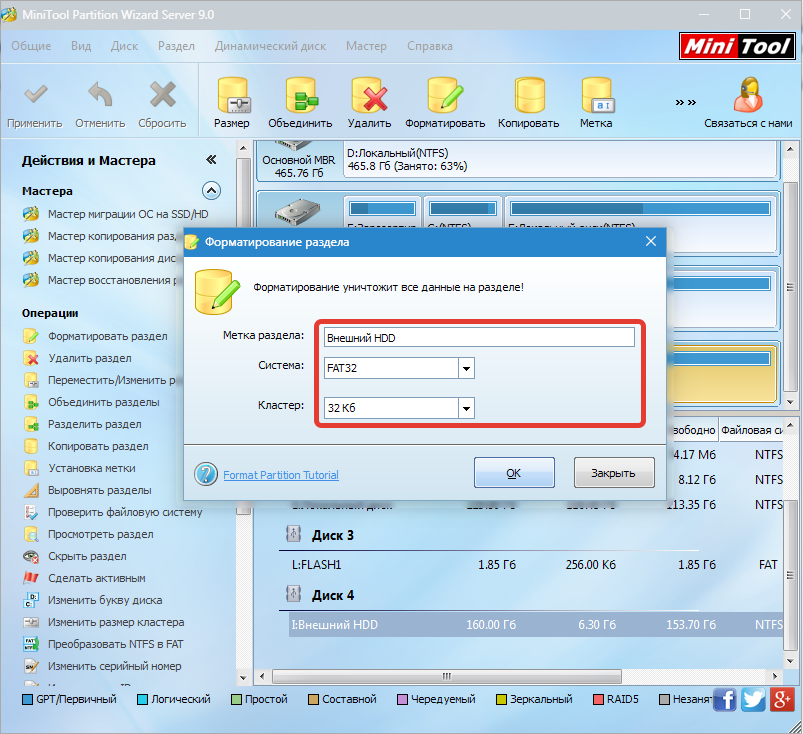
Нажимаем «Ок» .
3. Операцию мы запланировали, теперь нажимаем «Применить» . В открывшемся диалоговом окне содержится важная информация о том, что нужно отключить энергосбережение, поскольку если операция прервется, то с диском могут возникнуть проблемы.
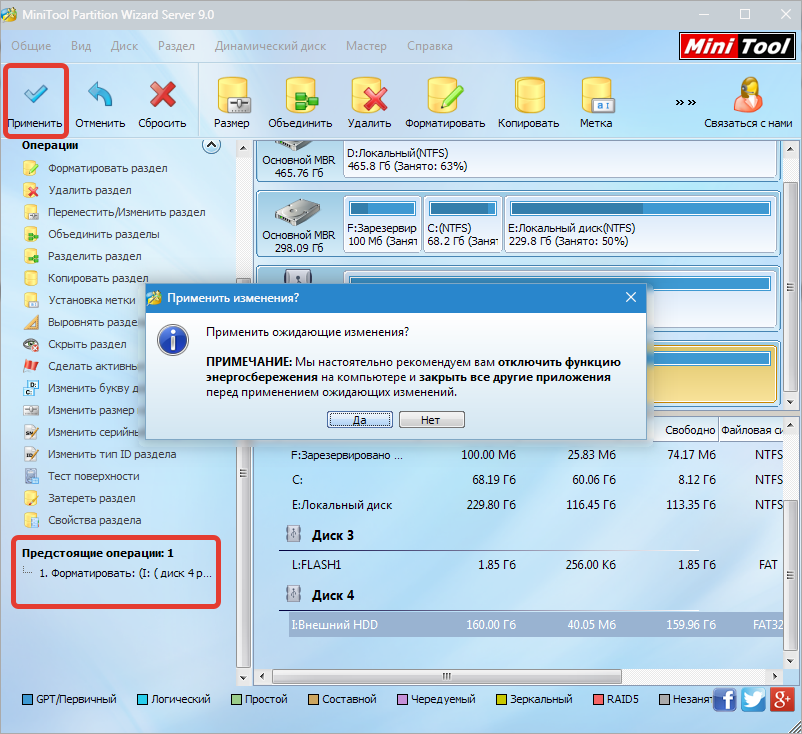
Нажимаем «Да» .
4. Процесс форматирования обычно занимает немного времени, но это зависит от объема диска.
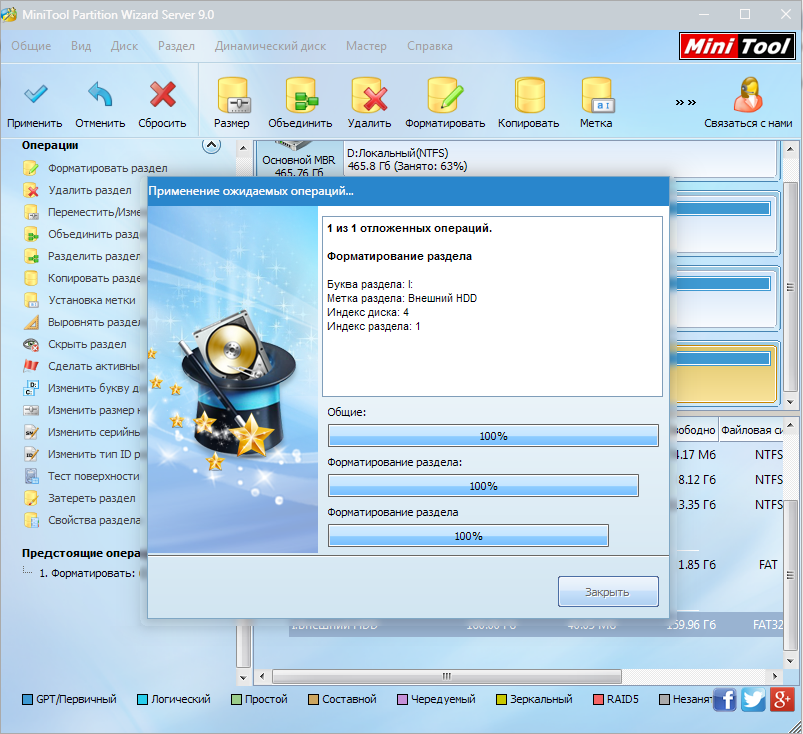
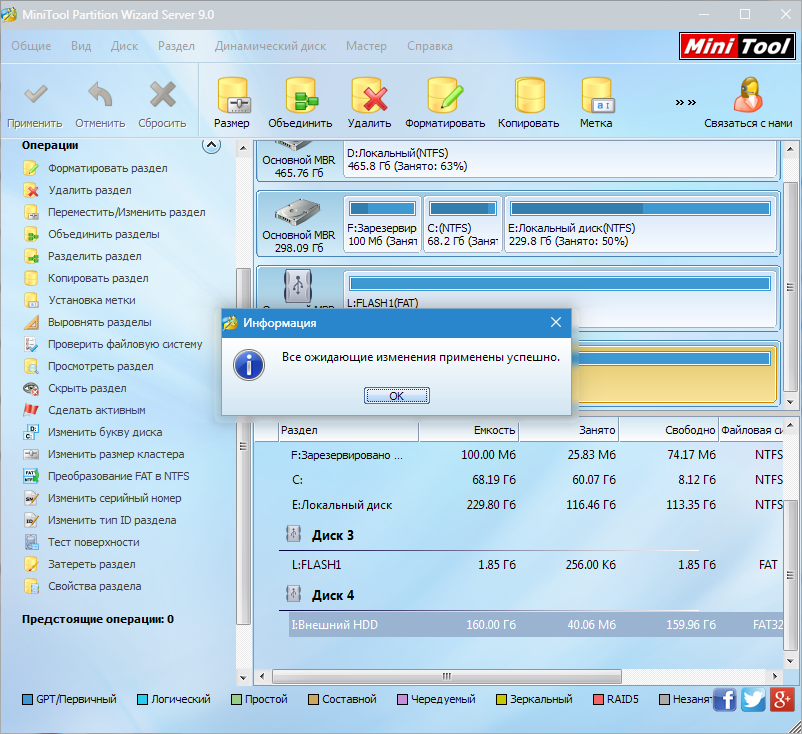
Диск отформатирован в файловой системе FAT32 .
Операция форматирования. Способ 2
Данный способ можно применить, если на диске более одного раздела.
1. Выбираем раздел, нажимаем «Удалить» . Если разделов несколько, то проделываем процедуру со всеми разделами. Раздел преобразуется в незанятое пространство.
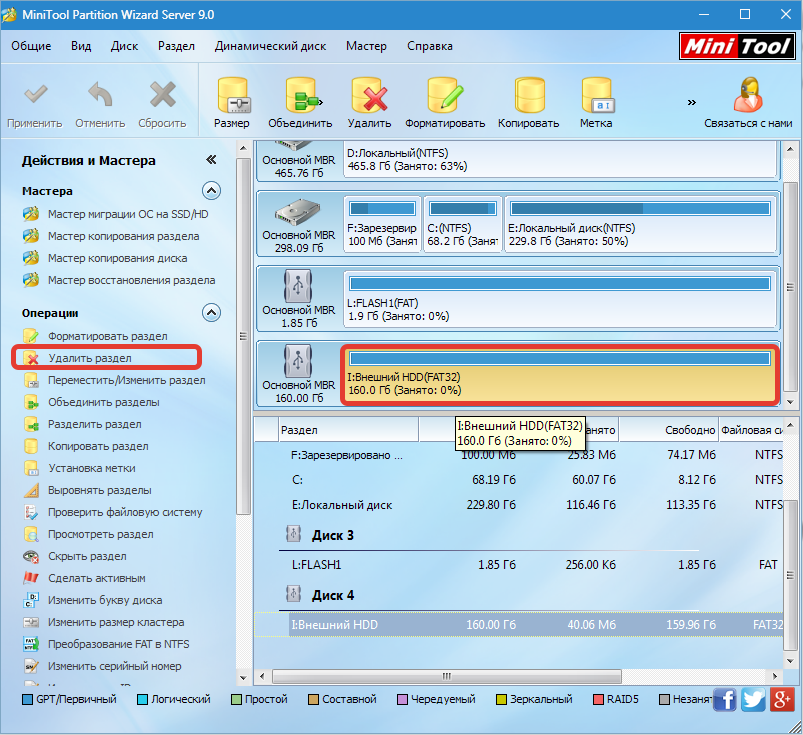
2. В открывшемся окне присваиваем букву и метку диску и выбираем файловую систему.