Как можно увеличить память на ноутбуке. Как на ноутбуке увеличить оперативную память: советы. Как заменить оперативную память в ноутбуке.
Как увеличить оперативную память на ноутбуке?
Известно, что подвергнуть апгрейду такое устройство, как ноутбук, очень не просто. Тем не менее, в большинстве случаев можно легко увеличить количество оперативной памяти, и в этой статье мы расскажем о том, как это сделать.
На сегодняшний день, ноутбуки имеют вполне сбалансированные конфигурации, которые позволяют им работать безо всяких промедлений. Так, существуют мощные процессоры на базе Core i7, вместе с 4 Гб оперативной памяти, которую при недостаче можно увеличить и до 8 Гб, и до 16 Гб. Однако следует учесть, что для работы с большими объемами оперативной памяти, необходимо устанавливать на ноутбук операционную систему Windows с 64-разрядной версией.
Попробуйте инструмент устранения неполадок производительности
Первое, что вы можете попробовать, - это инструмент устранения неполадок производительности, который может автоматически находить и исправлять проблемы. Средство устранения неполадок производительности проверяет проблемы, которые могут замедлить работу вашего компьютера, например, сколько пользователей в настоящее время входит в систему на компьютере и работает ли несколько программ одновременно.
Какие характеристики должны быть у новой планки
Они часто включают пробные версии и версии с ограниченным тиражом программ, которые компании-разработчики программного обеспечения надеются, что вы попробуете, найдете полезные и затем заплатите за обновление до полных версий или более новых версий. Если вы решите, что не хотите их, ваш компьютер может замедлить работу, используя драгоценную память, дисковое пространство и вычислительную мощность.
В первую очередь, что нужно сделать – это узнать, есть ли место под оперативную память в ноутбуке. Для этого нужно снять крышку ноутбука, и проверить наличие свободных слотов. Если слоты есть – посмотрите на тип оперативной памяти, уже установленной в компьютере. Если нет – физически расширить количество оперативной памяти, просто невозможно.
Рекомендуется удалить все программы, которые вы не планируете использовать. Это должно включать как установленное производителем программное обеспечение, так и программное обеспечение, которое вы установили самостоятельно, но не хотите больше, особенно служебные программы, предназначенные для управления и настройки аппаратного и программного обеспечения вашего компьютера. Утилитные программы, такие как антивирусные сканеры, чистящие средства для диска и инструменты резервного копирования, часто запускаются автоматически при запуске, тихо загоняясь в фоновом режиме, где вы не можете их видеть.

Если вы не знаете или не хотите разбирать ноутбук, можно поступить несколько иначе. Так, необходимо установить бесплатную программу, под названием CPU-Z. С её помощью, можно узнать практически любую информацию касательно ноутбука или компьютера. Скачать продукт можно прямо с официального сайта. После скачивания и установки, запустите программку, и посмотрите на вкладки, которые отвечают за информацию относительно оперативной памяти компьютера.
Многие люди даже не подозревают, что они даже работают. Никогда не поздно удалить их и избавиться от беспорядка и потерянных ресурсов системы. Возможно, вы подумали, что когда-нибудь сможете использовать программное обеспечение, но никогда этого не делали.
Ограничьте количество запущенных программ при запуске
Решите для себя, если вы хотите, чтобы программа запускалась при запуске. Но как вы можете сказать, какие программы запускаются автоматически при запуске? Иногда это очевидно, потому что программа добавляет значок в область уведомлений на панели задач, где вы можете увидеть, как она работает. Посмотрите, есть ли программы, которые вы не хотите запускать автоматически. Наведите указатель мыши на каждый значок, чтобы увидеть имя программы.
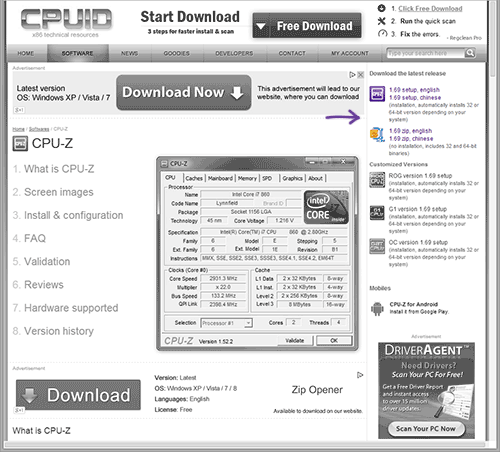
Так, нужно открыть вкладочку SPD , и увидеть количество слотов в ноутбуке под оперативную память. Слоты, которые заполнены, будут иметь информацию о типе и объеме оперативной памяти. Пустые слоты говорят о том, что вероятнее всего слот не заполнен, поэтому можно в него установить оперативную память.
Даже после проверки области уведомлений вы можете пропустить некоторые программы, которые запускаются автоматически при запуске. Фрагментация делает ваш жесткий диск дополнительной работой, которая может замедлить работу вашего компьютера. Дефрагментатор диска реорганизует фрагментированные данные, поэтому ваш жесткий диск может работать более эффективно.
Выполнять меньше программ одновременно
Ненужные файлы на жестком диске занимают дисковое пространство и могут замедлить работу вашего компьютера. Сохранение большого количества сообщений электронной почты может также использовать память. Найдите лучший способ напомнить себе, чтобы отвечать на сообщения электронной почты, а не оставлять их открытыми.
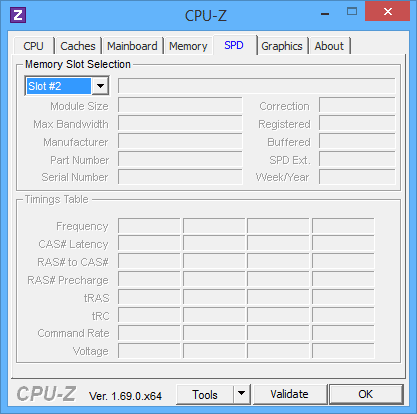
Открыв папку Memory , здесь можно найти подробности об объеме памяти а также происходящих таймингах. Перейдя во вкладку Mainboard, вы можете посмотреть информацию о том, какой тип материнской платы используется в компьютере (точнее, ноутбуке). Это позволит найти в интернете необходимую информацию, в которой будут описаны все спецификации работы с такой платой и чипсетом. Иными словами, вы сможете узнать, в каком количестве ноутбук может поддерживать оперативную память.
Убедитесь, что у вас есть только одна антивирусная программа. Запуск нескольких антивирусных программ также может замедлить работу вашего компьютера. Это сводится к внешнему виду и производительности. Есть 20 визуальных эффектов, которые вы можете контролировать, например, прозрачный вид стекла, способ открытия или закрытия меню и отображение теней. Чтобы настроить все визуальные эффекты для наилучшей производительности.
Перезапуск может устранить загадочные проблемы с производительностью, когда точная причина трудно определить. Это не руководство для покупки оборудования, которое ускорит работу вашего компьютера. Лучший способ ускорить это - добавить еще. Это не так распространено, как другие проблемы, но это то, что нужно учитывать.

В целом же, одного только взгляда на папку SPD должно быть достаточно для того чтобы увидеть всю необходимую информацию, и четко понять – можно ли увеличить объем оперативной памяти в ноутбуке, или нет. Частая ситуация, которую можно рассматривать в качестве примера – это когда в ноутбуке имеется два слота под оперативную память, однако установлена лишь одна плата (на 2 или 4 Гб). Также, стоит обратить внимание на то, какая это память – чаще всего, это DDR 3. Также, следует обратить внимание и на чипсет – тип чипсета будет говорить о том, в каком режиме работает память – двух или трехканальном, а также какой максимальный объем памяти она способна вынести.
Общим симптомом вируса является гораздо более низкая, чем обычно, производительность компьютера. Лучший способ борьбы с вирусами - предотвратить их в первую очередь. Всегда запускайте антивирусное программное обеспечение и обновляйте его. Однако нет необходимости угадывать скорость вашего компьютера.
Изменение размера виртуальной памяти
Базовые оценки в настоящее время варьируются от 1 до. Если вы получаете предупреждения о низкой виртуальной памяти, вам нужно увеличить минимальный размер вашего файла подкачки. Если вы видите предупреждения на этих рекомендуемых уровнях, увеличьте минимальный и максимальный размеры.
Внимание ! Данная статья не является руководством, инструкцией и т.п. Здесь описано как это делается, а не как это делать. Любое обращение с техникой требует опыта и знаний. Читайте, анализируйте, делайте выводы. А экспериментировать самому или обращаться к специалистам - это ваш личный выбор.
В ноутбуке (если он имеется) установлено определенное количество оперативной памяти RAM (Random Access Memory), в простонародии называемой "оперативка" или "мозги". Эти самые "мозги" представляют из себя модули, которые присутствуют в ноутбуке. Как правило, в ноутбуке присутствует два слота под эти модули, реже - один. Их можно добавлять, убавлять, комбинировать по объему, добиваясь в конечном итоге необходимого объема "оперативки".
Низкая производительность компьютера при одновременной работе нескольких программ - верный признак малого количества оперативной памяти (ОЗУ). Это происходит из-за того, что процессору недостаточно места для хранения информации об обработанных операциях. К счастью, добавление оперативной памяти на ноутбук - процесс не сложный, и любой пользователь может это сделать самостоятельно. Но, прежде чем идти в магазин, необходимо знать, какой вид памяти подходит к вашей модели компьютера.
Увеличение размера обычно не требует перезапуска, чтобы изменения вступили в силу, но если вы уменьшите размер, вам потребуется перезагрузить компьютер. Мы рекомендуем вам отключить или удалить файл подкачки. Примечание. Объем используемой памяти в примерах не является точной величиной. Полезная память - это рассчитанная сумма общей физической памяти минус «зарезервированная аппаратная» память.
Проверьте настройки конфигурации системы
Сокращение доступной системной памяти зависит от конфигурации следующего. В разделе в разделе «Дополнительная информация». Эти проблемы и возможные решения перечислены здесь. Или обратитесь за помощью к изготовителю вашего компьютера. Имя функции переназначения памяти может отличаться для разных поставщиков аппаратного обеспечения. Это может быть указано как переназначение памяти, расширение памяти или что-то еще Это память, которую система использует совместно с видеокартой, которая используется для отображения и рендеринга текстуры. Эта память не будет использоваться системой, поскольку она заблокирована видеокартой. Вы можете проверить каждую настройку, чтобы увидеть который дает наилучшие результаты. Чтобы проверить, есть ли у вас эта проблема, выключите компьютер, отключите компьютер и затем поменяйте порядок памяти. Обратитесь к руководству пользователя компьютера, чтобы определить, в каком порядке модули памяти должны быть вставлены в слоты памяти. Системе может потребоваться использовать определенные слоты, если вы не используете все доступных слотов. Например, у компьютера есть четыре слота. Но вам, возможно, придется использовать слот 1 и слот 3, если вы хотите использовать только два модуля памяти. Проверьте, используются ли карты памяти памяти. Если вы используете карту памяти для хранения памяти несколько модулей памяти на компьютере, система может потребовать определенных конфигураций для этого сценария, поэтому полезная память может быть меньше ожидаемой. Установленная физическая память Общая физическая память Доступная физическая память.
- В Руководстве пользователя для вашего компьютера.
- Проверьте, нет ли у вас поврежденных модулей памяти.
- Убедитесь, что расположение памяти правильное.
- Вкладка «Производительность» в диспетчере задач.
Существуют три разновидности ОЗУ: DDR, DDR2, DDR3. Первые DDR уже не актуальны и на сегодняшний день применяются только DDR2 и DDR3
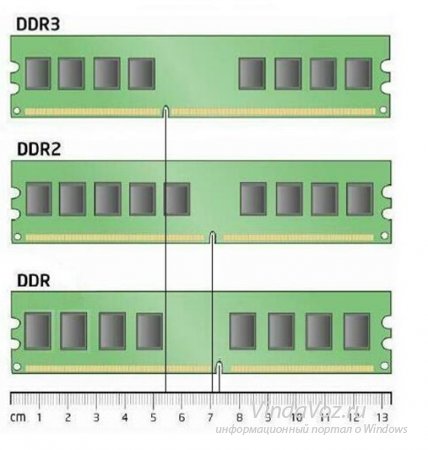


Любой ноутбук или компьютер может поддерживать только один из этих видов. Отличаются они частотой, скоростью обмена данных и вырезом на планке в районе контактов, чтобы нельзя было вставить в слот непредназначенный вид памяти. Узнать какой тип DDR поддерживается вашим ноутбуком, вы можете из тех. паспорта, прочитать наклейку на модуле памяти, которая уже установлена в данный момент, или воспользоваться одной из множества программ определяющих технические характеристики компьютера. Если у вас возникнут сложности на данном этапе, то лучше проконсультируйтесь у специалиста.
Помните, что количество объема памяти, которую вы можете доставить, зависит еще и от разрядности вашего процессора. Если у вас 32- битный процессор и соответствующая операционная система, то больше 3 Гб памяти ноутбуком задействовано не будет. Чтобы не иметь этих ограничений, необходимы: 64-битный процессор и 64-разрядная операционная система.
Какая оперативная память нужна для ноутбука
Одним из лучших способов повысить производительность старого ноутбука является увеличение его памяти. Но не каждый ноутбук легко обновляется, а некоторые современные тонкие и светлые модули вообще не могут быть модернизированы? Вам нужно купить ноутбук с такой же памятью, сколько вы ожидаете от его жизни.
Какая память необходима для ноутбуков
Первое, что нужно сделать, когда вы пересматриваете обновление памяти, - это проверить, поддерживает ли ваш ноутбук его. Затем вам нужно определить, сколько памяти вы можете добавить. Каждая модель отличается, поэтому обратитесь к руководству пользователя, выполните поиск в Интернете, И ознакомьтесь с характеристиками вашего ноутбука на веб-сайте поставщика, чтобы выяснить, можете ли вы безопасно увеличить объем памяти на вашем компьютере. Пока вы проводите это исследование, определите шаги, связанные с открытием корпуса ноутбука, и безопасно замените модули памяти.
Переходим к практике ...
Чтобы увеличить объем оперативной памяти, нам необходимо уставновить дополнительный модуль (заранее приобретенный) в свободный слот. Сразу же возникает вопрос: "Где искать этот слот?". Слоты для памяти находятся на материнской плате ноутбука, обычно снизу.
Бывает, что слоты расположены сверху (под клавиатурой ноутбука). Рассмотрим оба варианта:
Затем вам нужно выяснить, как настроена ваша текущая память в слотах. И последнее, но не менее важное: вам нужно знать тип памяти, который использует ваш ноутбук? Документация вашего ноутбука должна содержать эту информацию, но вы также можете найти ее на стартовом экране.
Инструменты и методы замены памяти

Они также отлично подходят для отделения кабелей от материнской платы, поскольку они непроводящие и обеспечивают изоляцию от статического электричества. Пинцеты с тонким носом позволяют снимать винты из глубоких колодцев, а лупу можно использовать для изучения небольших соединителей. Обращение с памятью: никогда не прикасайтесь к модулям памяти или не зажимайте их позолоченными краями. Этот разъем является электрическим дверным проемом к микросхемам памяти, и любое паразитное напряжение может повредить память.
Вариант 1 . Добавление оперативной памяти, если слоты сверху .
"Подопытным кроликом" у нас будет ноутбук Asus A2500H с типом оперативной памяти DDR. Он имеет всего 256 Mb оперативной памяти и слоты для памяти у него находятся сверху. Если будете производить подобные операции с ноутбуком сами - возьмите за правило для начала извлекать аккумуляторную батарею.
Всегда обрабатывайте модули памяти по сторонам и будьте осторожны. Носите заземляющий ремень, если у вас есть один доступный. Клипы часто перпендикулярно подпружинены. Для подпружиненных слотов аккуратно поднимите одну пружину за раз, пока эта сторона модуля не выскакивает слегка, и пружина больше не может правильно садиться. Как только вы отключите оба удерживающих клипа, вы просто сдвигаете модуль назад, чтобы удалить его.
Вставка модуля еще проще. Производители ноутбуков часто придумывают проприетарные и, казалось бы, умные способы вставки, удаления и замены аппаратного обеспечения, поэтому техника, описанная здесь, может не работать во всех случаях. Является ли ваш ноутбук старым, медленным, и аппаратное обеспечение никогда не обновлялось? Работа на медленном компьютере может быть настоящим сопротивлением. Однако, прежде чем вы покупаете совершенно новый, вы должны подумать, что компьютеры, по мере старения, становятся медленнее.


На последней фотографии видно, что оперативной памяти не 256 mb, а лишь 224. Все дело в том, что у данной модели (как и у многих других) интегрированная видеосистема, которая тоже "взяла" себе немного памяти от оперативной. Для того чтобы добраться до заветных слотов оперативной памяти необходимо снять снять клавиатуру (частично). Как это сделать? Достаточным усилием сдвигаем верхнюю панельку влево... после чего она прекрасно снимается полностью:

Операционные системы, как правило, становятся более ресурсоемкими с течением времени, временем аппаратного обеспечения, а изобилие, которое ощущается в первые месяцы владения ноутбуком, исчезает. Через год они созревают, через три года они становятся пожилыми, и после пяти лет они готовы к выходу на пенсию. Многие компоненты просто припаиваются к материнской плате, а другие, хотя и с технической заменой, ограничены техническими навыками и стоимостью. Не знаете, можете ли вы самостоятельно обновить оборудование?
Не волнуйтесь, это, вероятно, не так сложно, как может показаться. Если это не сразу видно, обратитесь к руководству или веб-сайту производителя. Итак, давайте перейдем к основам и посмотрим, что вам действительно нужно, прежде чем погрузиться в настоящее ремесло.
Теперь ничто не мешает снять клавиатуру и сделать еще один шаг к добавлению оперативной памяти.
Клавиатуру можно "откинуть", не отключая ее шлейф от материнской платы. Делаем....

"То, что нам надо" экранировано металлической панелькой, которая прикручена двумя болтами. Откручиваем...

Вот, в принципе и все. Перед вами два слота для памяти. В одном из них уже имеющиеся у ноутбука 256 mb, во второй слот мы добавим еще 256mb. Кстати, можно добавить и 512 mb и 1024 mb.
Объем памяти в обоих слотах суммируется. Ниже фотография с установленной дополнительной памятью...
Возьмитесь за край памяти и аккуратно выньте ее из гнезда.

Теперь у нас есть свободное место для нового модуля памяти. Приготовьте его. Старайтесь не прикасаться к разъемам золотистого цвета, которыми он вставляется в слот. Совместите вырез с выступом в гнезде слота.

Вставьте модуль в слот, держа его под наклоном примерно в 45 градусов.

Слегка надавите на обе стороны планки до тех пор, пока крепежные зажимы не защелкнутся.

На этом установка окончена. Закройте отсек крышкой и прикрутите обратно винты. Вставьте батарею, подсоедините питание и можете включать ноутбук.
Чтобы проверить количество оперативной памяти, нажмите правой кнопкой мыши по иконке «Мой компьютер » и выберите свойства . Смотрите данные пункта «Память (ОЗУ/RAM) ».
Конечно есть много различных особенностей в различных моделях ноутбуков. Бывает так, что оба слота свободны (имеется встроенная оперативная память) или наоборот: оба слоты заняты модулями малой емкости. Оперативная память в редких случаях может находится не снизу и не под клавиатурой, а, например, слева от тачпада. Есть модели ноутбуков, где один слот находится снизу, другой - сверху.
Такой апгрейд ноутбука сделать не сложно, не влияет на снятие ноутбука с гарантийного обслуживания. Но если вы все таки сомневаетесь или просто не хотите лишней мороки - обращайтесь к специалистам.
Ну и напоследок видео инструкции.
Установка оперативной памяти в ноутбуке Asus
Установка оперативной памяти в ноутбуке Toshiba
Установка оперативной памяти в ноутбуке Acer




