Горячие клавиши POST (загрузочное меню BIOS, Boot Menu, BBS POPUP, Boot Agent, Flash Utility и др.)
Сегодняшняя статья открывает новую рубрику “Опытным ” и расскажет Вам про такую весьма интересную и полезную вещь, как горячие клавиши , нажимаемые во время и послепрохождения процедуры POST (Power-On Self-Test ). Эти “волшебные кнопки ” постоянно помогают лично мне и многим другим матерым компьютерщикам в ремонте и настройке компьютерной техники.
Возможно, многие из Вас скажут: “Нафига мне еще запоминать какие-то там кнопки, когда мне максимум что нужно, так это войти в BIOS ?”. “Значит, Вы фиговый специалист!” - скажет Вам большинство “прохаванных” ремонтников. Это еще раз подтвержает тот факт, что даже многие «опытные» спецы не знают про такую удобную фишку. Не пользоваться такими “ускоряющими” клавишами - означает ходить пешком, ведя с собой рядом исправный велосипед.
Честно говоря, поводом к написанию этой статьи стало то, что я просто запарился каждый раз при ремонте каждого следующего “нового” компьютера записывать “для себя” какими же горячими клавишами вызывать загрузочное меню BIOS (Boot Menu, BBS POPUP, Boot Agent ), входить в BIOS Setup (хотя в большинстве случаев это либо Del , либо F2 ), запускать встроенный в BIOS флэшер и т.д.
Естественно, что найти нужные клавиши всегда можно просто посмотрев внимательно на вывод сообщений (подсказки) POST и можно было просто сделать экселевскую табличку (Microsoft Excel ) или завести блокнот и записывать все туда, но тут я подумал, что эта информация может быть очень интересна и полезна ремонтирам, а также и просто опытным пользователям, которые стремятся к приобретению нового опыта.

Поэтому я и решил выложить все горячие клавиши POST настольных компьютеров и ноутбуков , которые собрал на сегодняшний день. Конечно, сразу все они здесь не появятся, т.к. мне нужно будет достаточно много времени, чтобы отыскать все свои (или большинство) записульки и заметочки, где я отмечал подобные клавиши, а потом добавить их сюда, но уже какую-то часть я выложу сейчас. Поэтому, если Вам нужно будет подсмотреть какую там надо нажать клавишу для вызова, напримерBoot Menu , той или иной материнской платы или ноутбука, то можно будет посещать, по мере необходимости, эту страничку и находить нужную кнопку.
Если Вы сами знаете какие-либо горячие клавиши для вызова полезных функций во время POST и которых еще здесь нет, либо Вы обнаружили неточность или ошибку, то я буду премного благодарен, если Вы укажете их в комментариях к этой статье - они обязательно будут добавлены в специальные таблицы в конце поста.
Так вот, в каком же случае эти “загадочные клавиши ” могут помочь лично Вам, как их использовать и вообще зачем они нужны?
Горячие клавиши POST - это одиночные клавиши или комбинация заведомо предусмотренных производителем клавиш, которые нажимаются во время прохождения POST для вызова той или иной полезной функции.
Ну, смотрите, например, у Вас четырехядерный компьютер с новейшей материнской платой 2011 года выпуска и Вам нужно установить на него новую операционную систему (например Microsoft Windows 7 или Microsoft Windows XP ). Для этого Вам нужно иметь загрузочный оптический диск (DVD, CD ) илизагрузочную флэшку , содержащие дистрибутив нужной Вам операционной системы. Теперь Вам нужно загрузиться с них. Вы звоните своему знакомому компьютерному гению и спрашиваете, как это сделать. Если он с ходу начинает объяснять Вам как зайти в BIOS , найти и правильно выставить последовательность (приоритет) загрузки, то можете смело сказать ему, что он отстал от жизни. Тем более, что возможность загрузиться с практически любого накопителя, вообще не входя в BIOS Setup , появилась уже много лет назад, просто большинство пользователей не знали, не догадывались об этом и не читали сообщений-подсказок во время POST а. А зря! Сэкономили бы достаточно времени и нервов.
Короче, не надо ничего искать, никуда входить, ничего менять и настраивать - достаточно вызвать Boot Menu (загрузочное меню BIOS , может также называться BBS POPUP , Boot Agent и по другому), выбрать стрелками нужное устройство загрузки и нажать Enter - начнется загрузка с выбранного устройства, будь то диск или флэшка.
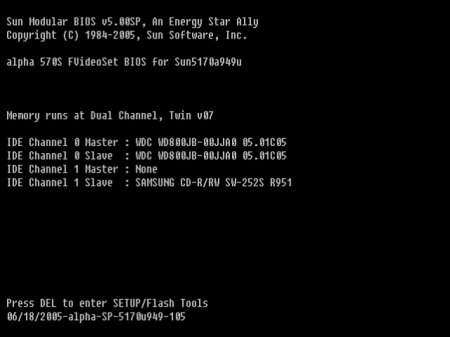
Или, например, такой случай. Вы решили обновить прошивку BIOS . Вот, Вы нашли файл прошивки на свою материнскую плату, а в архиве с ним прошивальщика не оказалось. Или он только для обновления из под DOS , а в Вашем новом компьютере нет FDD (флоппи дисковода). Можно, конечно, попробовать найти прошивальщик под Microsoft Windows , но Вы не хотите рисковать, прошиваясь под Виндой (хотя я так многократно и безпроблемно делал до появления новых BIOS с Flash Updater ). Тогда все делается очень просто: Вы находите нужную горячую клавишу , которая запускаетвстроенный в BIOS прошивальщик , с ее помощью попадаете в него и успешно делаете свое дело, например, с флэшки. Либо находите клавишу входа в BIOS Setup и находите соответствующий пункт меню, открывающий родную программу для прошивки и делаете тоже самое, допустим, с жесткого диска.
Вот такие наиболее живые примеры. Есть, конечно, у гарячих клавиш и другие очень полезные качества. Например, восстановление поврежденного BIOS с накопителя или резервного чипа , либо восстановление поврежденной ОС (операционной системы).
Отметим то, что горячие клавиши POST у ноутбуков и настольников обычно различаются. Их наименования и функции сильно зависят от производителя материнской платы компьютера, ноутбука или нетбука, а также от производителяBIOS , модели и возраста устройства, что можно проследить в таблицах ниже.
Горячими клавишами могут быть как отдельные кнопки (например, Del или F2 ), так и их комбинации (например, Alt+F2 ).
Итак, вот, собственно, и сами таблицы содержащиевсе известные мне на данный момент горячие клавиши POST , их комбинации и функции. Еще раз повторюсь, что таблицы, по мере появления новой информации, будут пополняться , поэтому если какой-то фирмы тут еще нет, то со временем она здесь скорее всего появится.
Семейство настольных компьютеров:
| Производитель мат. платы | Производитель BIOS | Функция | |
| Acer | Не помню | Del | Enter Setup |
| F12 | Boot Menu | ||
| ASRock | AMI | F2 or DEL | run Setup |
| F6 | Instant Flash | ||
| F11 | Boot Menu | ||
| TAB | switch screen | ||
| Asus | Phoenix-Award | DEL | BIOS Setup |
| TAB | Display BIOS POST Message | ||
| F8 | Boot Menu | ||
| Alt + F2 | Asus EZ Flash 2 | ||
| F4 | Asus Core Unlocker | ||
| BioStar | Phoenix-Award | F8 | Enable System Configuration |
| F9 | Select Booting Device after POST | ||
| DEL | Enter SETUP | ||
| Chaintech | Award | DEL | Enter SETUP |
| ALT+F2 | Enter AWDFLASH | ||
| ECS (EliteGrour) | AMI | DEL | Enter SETUP |
| F11 | BBS POPUP | ||
| Gigabyte | Award | ESC | Skip memory test |
| DEL | Enter SETUP/Q-Flash | ||
| F9 | Xpress Recovery Xpress Recovery 2 | ||
| F12 | Boot Menu | ||
| Intel | AMI | F2 | Enter SETUP |
| MSI (MicroStar) | Не помню | Не помню | Enter SETUP |
Семейство ноутбуков:
| Производитель ноутбука | Производитель BIOS | Горячая клавиша или комбинация | Функция |
| Acer | Phoenix | F2 | Enter Setup |
| F12 | Boot Menu (Change Boot Device, Multi Boot Selection Menu) | ||
| Alt+F10 | D2D Recovery (disk-to-disk system recovery) | ||
| Asus | AMI | F2 | Enter Setup |
| ESC | Popup Menu | ||
| F4 | Easy Flash | ||
| Phoenix-Award | DEL | BIOS Setup | |
| F8 | Boot Menu | ||
| Dell | Не помню | Не помню | Boot Menu |
| eMachines | Не помню | F12 | Boot Menu |
| Fujitsu Siemens | AMI | F2 | BIOS Setup |
| F12 | Boot Menu | ||
| Gateway | Не помню | Не помню | Boot Menu |
| HP (Hewlett-Packard)/ Compaq | Insyde | ESC | Startup Menu |
| F1 | System Information | ||
| F2 | System Diagnostics | ||
| F9 | Boot Device Options | ||
| F10 | BIOS Setup | ||
| F11 | System Recovery | ||
| Enter | Continue Startup | ||
| Lenovo (IBM) | Не помню | F12 | BIOS Setup |
| MSI (MicroStar) | Не помню | Не помню | Setup |
| F11 | Boot Menu | ||
| F3 | Recovery | ||
| Packard Bell | Не помню | F12 | Boot Menu |
| Toshiba | Не помню | Не помню | Boot Menu |




