6 способов удалить аккаунт Google со смартфона или планшета на Android
Регистрируя учетную запись Google на телефоне или планшете под Android, вы соглашаетесь с одним неявным условием: вас впустят, но не выпустят. Нет, некто не возьмет ваш аккаунт в плен и не «пригвоздит» навсегда к девайсу, просто зарегистрировать почту Gmail и сделать ее своей учетной записью — гораздо более понятная и очевидная операция, чем ее удаление. Впрочем, способов удалить аккаунт Google с Андроид-устройства существует предостаточно. Просто они не бросаются в глаза.
Этот способ заложен в функции Android. Он подойдет вам в следующих случаях:
- Вы решили передать свой гаджет во владение близкого человека и вас не смущает, что он получит доступ к вашим данным, контактам и приложениям, поскольку вы ему доверяете.
- Вам нужно удалить аккаунт, чтобы устранить некий сбой на устройстве.
- Вы хотите авторизоваться под другой учетной записью.
За данные на планшете или смартфоне можете не переживать. После сноса аккаунта вся принадлежащая ему информация — приложения, файлы, контакты, личные настройки и прочее, останется на месте. Если вас это устраивает, поехали:
- Запустите приложение «Параметры» (Настройки).
- Перейдите в раздел «Личные» -> «Учетные записи и синхронизация».
- В колонке справа выберите нужный аккаунт Google (адрес почты Gmail).
- Коснитесь кнопки меню в верхнем правом углу экрана и выберите опцию «Удалить учетную запись».
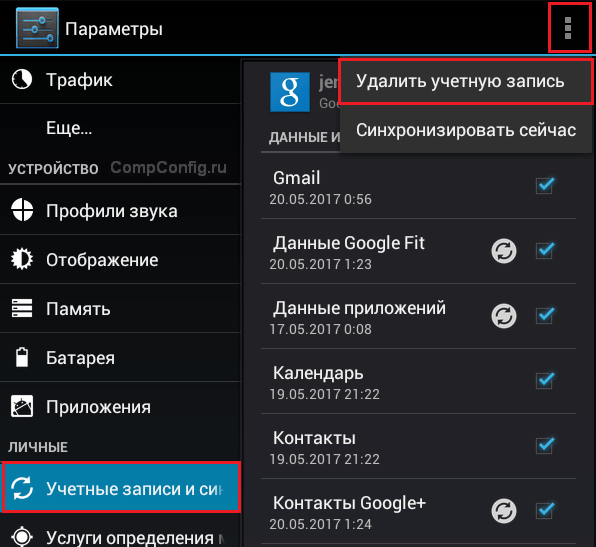
- Подтвердите согласие на удаление, введите, если нужно, пароль, и после завершения операции перезагрузите девайс.
Что-то пошло не так и аккаунт не удаляется
Несколько раз приходилось сталкиваться с такой ошибкой — при попытке удаления единственного аккаунта Гугл на Андроиде (владельца гаджета) операция зависала и не завершалась, пока не остановишь ее вручную. Учетная запись при этом оставалась на месте.
Одно из решений оказалось на редкость простым. Оно — для случая, когда вы хотите авторизоваться на устройстве под другой учетной записью, сделать ее владельцем, а старую удалить.
- Запустите приложение «Почта Gmail», коснувшись этого значка.
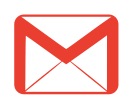
- Откройте меню, скрытое за кнопкой «гамбургер» в верхнем левом углу экрана и нажмите «Добавить аккаунт».
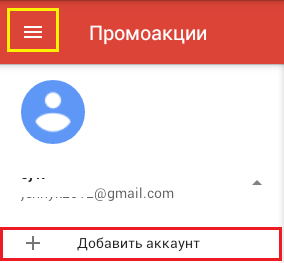
- Выберите Google.
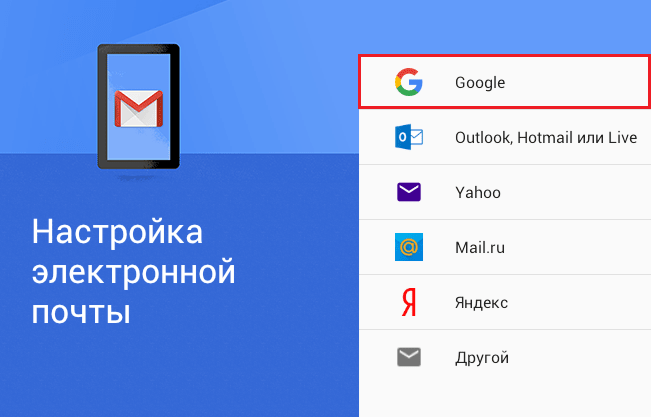
- Если у вас уже есть другая учетная запись Gmail, нажмите «Существующий». Если нет — «Новый». При выборе второго варианта выполните инструкции по регистрации почтового ящика, которые вы получите следом.
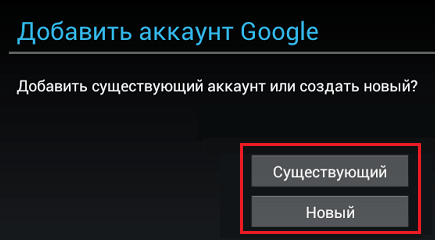
- Далее снова зайдите в настройки приложения «Почта Gmail». Теперь там находятся 2 пользователя — старый и новый. Один (как правило, старый) загружен как основной, второй просто присутствует в списке. Переключитесь на только что добавленного пользователя, коснувшись его значка.
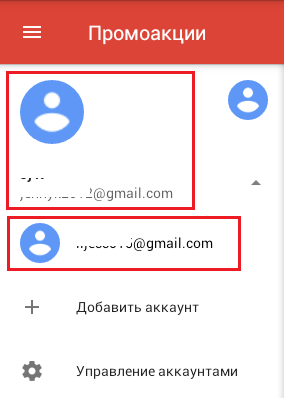
- После этого нажмите «Управление аккаунтами» и повторите операцию удаления старого. Скорее всего, на этот раз проблем не возникнет. Второй аккаунт останется единственным и сделается владельцем устройства. Все файлы, контакты, настройки и приложения старого аккаунта будут на месте.
На разных гаджетах и в разных версиях Андроида отдельные пункты этой инструкции могут выполняться не так, как описано. Но принцип везде один и тот же.
Удаление данных приложения «Аккаунты Google»
На некоторых устройствах удалить свой аккаунт можно еще одним несложным способом. Запустите системную утилиту «Параметры», перейдите в раздел «Приложения» на вкладку «Все». Найдите в списке «Аккаунты Google» и нажмите кнопку «Стереть данные».
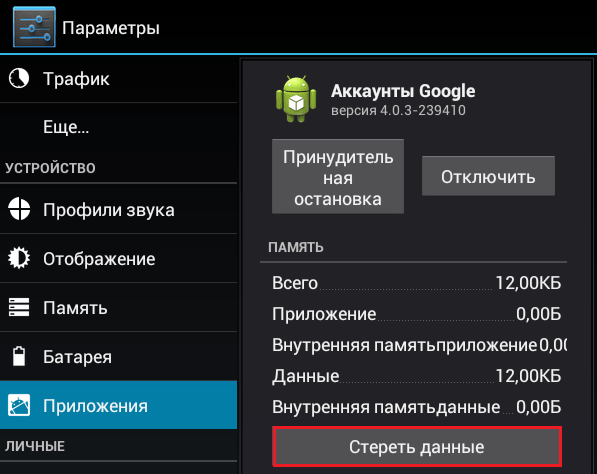
На некоторых прошивках следует стирать данные не этого приложения, а «Служб Google».
Удаление учетной записи Гугл и всех пользовательских данных (возврат устройства к первоначальному состоянию)
Этот вариант применим в следующих случаях:
- Если владелец не помнит пароль своей учетной записи и не может его восстановить.
- Если вышеописанные способы удаления аккаунта работают некорректно или функция заблокирована вредоносной программой.
- Перед продажей гаджета и в других подобных случаях.
Удалить с телефона все аккаунты и всю пользовательскую информацию можно по-разному. Проще всего это сделать через меню того же приложения «Параметры». В моем примере кнопка сброса находится в разделе «Личные данные» — «Резервное копирование».
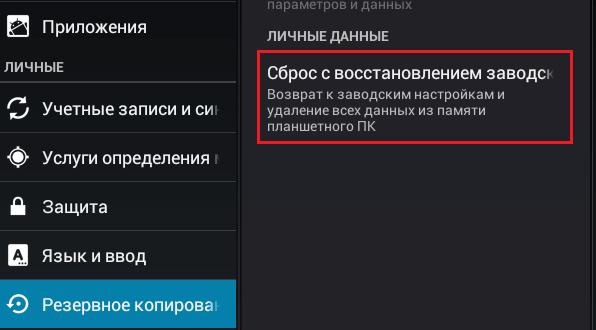
На других прошивках и подраздел, и кнопка могут называться иначе и располагаться в ином месте. В частности, на Samsung она находится в меню «Общие» и называется «Архивация и сброс», на некоторых Lenovo — в разделе «Восстановление и сброс» (кнопка «Сброс настроек»). На прочих аппаратах — где-либо еще. Уточните это в руководстве пользователя.
После нажатия кнопки сброса Android предупредит вас, что все приложения, настройки и аккаунты будут полностью удалены с планшета или телефона. Если вы согласны, нажмите еще раз «Сбросить настройки» и подождите около 5 минут. После перезапуска вы получите девственно чистое устройство.
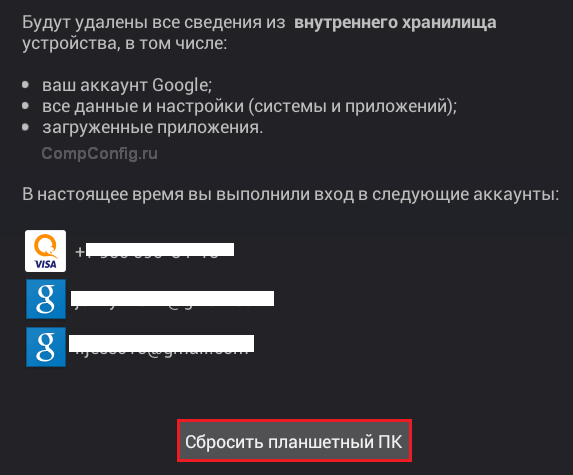
Если девайс защищен паролем, который вы не помните, выполнить сброс можно еще парой способов:
- Через меню Recovery (опция Wipe Data/Factory Reset). Как попасть в это меню, читайте в инструкции к устройству.
- Долгим нажатием утопленной кнопки Reset, находящейся на корпусе телефона или планшета. На некоторых моделях она скрыта под задней крышкой.
Еще более жесткий метод удаления аккаунта, когда не помогает абсолютно ничего, это перепрошивка девайса через компьютер, что аналогично переустановке Windows на ПК. Пользовательских данных и приложений после этого, разумеется, тоже не останется.
Предупреждение: некоторые планшеты и телефоны настолько крепко привязываются к аккаунту владельца, что требуют авторизации под ним даже после сброса и перепрошивки. И обойти этот запрос очень и очень непросто (единого решения нет, для каждой марки девайса оно свое). Поэтому пока у вас есть доступ к сведениям вашего аккаунта Google, запишите логин и пароль в записную книжку или файл на другом устройстве и храните в надежном месте.
Для тех, у кого есть права root
У тех, кто успел получить права суперпользователя на своем девайсе, возможностей снести аккаунт Google на одну больше, чем у остальных. Вы можете просто удалить файл accounts.db, в котором Android хранит сведения об учетных записях. Для этого вам понадобится файловый менеджер с доступом к защищенным служебным данным, такой, как Root Explorer , и… ничего больше.
Итак, запустите Root Explorer, зайдите в папку /data/system (на отдельных прошивках — в /data/system/users/0/), откройте долгим касанием контекстное меню accounts.db и выберите «Удалить».
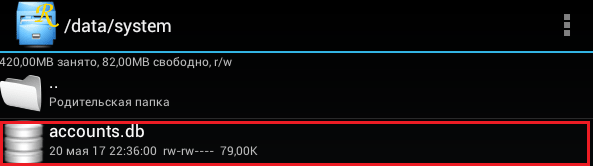
Как выйти из аккаунта Google Play, почты и других приложений без удаления учетной записи на Андроиде
Некоторые пользователи интересуются, можно ли убрать свой аккаунт только из магазина Goolle Play, почты Gmail и других приложений, где используется авторизация, но сохранить все файлы, программы и настройки на Android. Отвечаю: можно. Если способ добавления второго аккаунта через почтовую программу не помог, вы можете это сделать путем изменения пароля вашей текущей учетной записи Google.
Для этого:
- Зайдите через любой веб-браузер в раздел «Мой аккаунт » на сайте Google.com. Перейдите в подраздел «Безопасность и вход».
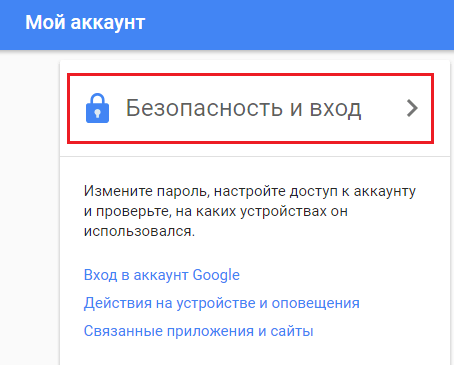
- На следующей странице нажмите кнопку «Пароль».
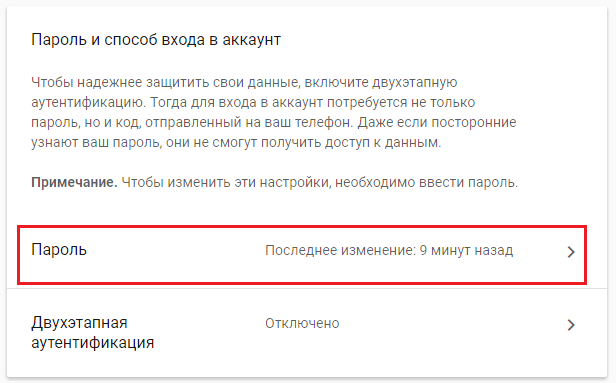
- Введите ваш нынешний пароль для подтверждения, что это вы. Далее у вас появится возможность изменить его на новый.
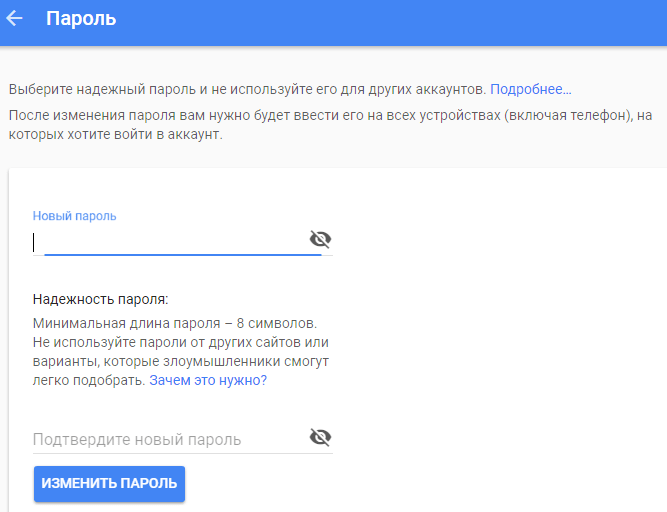
Если гаджет подключен к Интернету, при следующем входе в Google Play и почтовую программу система попросит вас авторизоваться. Вам останется только ввести данные новой учетной записи




